Recommended Flexible Filament (TPU)
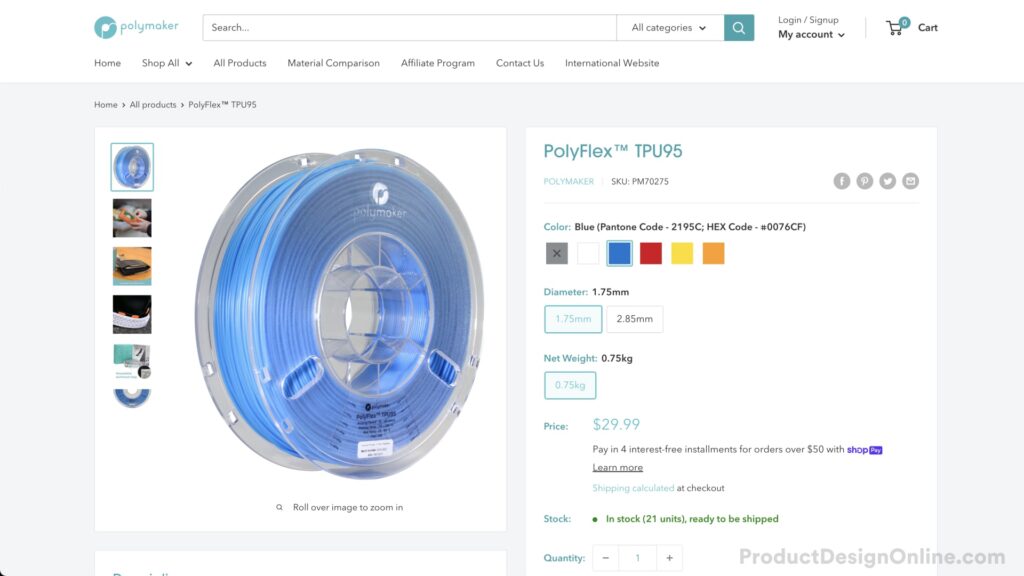
PLA and ABS will not work well for 3D printing a phone case, unless your simply printing it for fun. If you’d like a functional phone case, you’ll want to purchase flexible TPU filament. I recommend Polymaker TPU-95A. Out of all the flexible filaments I’ve used over the years, Polymaker has proven to print with the best results and the least amount of fuss.
That said, printing TPU is typically more challenging than PLA. You’ll want to lower your cooling fan speed to ~20%, and up your printing temperature to 230 degrees celsius. The first few layers are very critical as TPU does not always stick well to all build platforms. Consider using blue painter’s tape or a glue stick on a glass build plate if you have issues with the filament sticking.
Any other troubleshooting – please ask in the PDO Community.
3D Model Sites
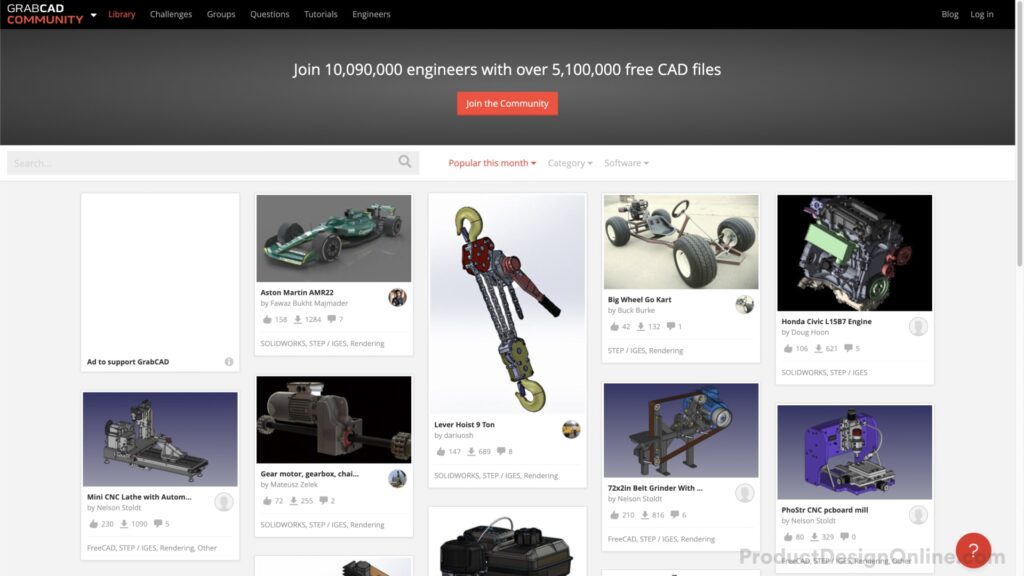
Websites with CAD data can vary greatly. The following three sites are what I often search first when looking for existing CAD data to build from or reverse engineer.
- Grabcad.com (best for finding STEP files or other native formats).
- Thangs.com (best for general models, and creativity, including many for 3D printing)
- Thomasnet (best for gears, mechanisms, and more)
Demo File
Support Kevin on Patreon to receive demo files, including files from this video.
Transcript
Create a flexible 3D printed phone case, TPU filament tips, design your own in Fusion 360, and the new Lattice feature.
To get started, you can almost always find a free 3D model of popular smartphones online, which will help us quickly build the phone case.
I recommend starting with GrabCAD.com, and I’ve placed more recommendations in the video description.
You’ll want to find a STEP file when a native Fusion 360 file isn’t available. The STEP format is a widely used data exchange format accepted by many CAD programs. Most importantly, it’s a solid BREP body that we can leverage in Fusion 360.
In Fusion 360, we’ll use File > Open to import the design from our local computer. Select the file and “Open” it.
Any imported STEP files will place you in Direct modeling mode, which means the parametric timeline is turned off.
Right-click on the “Root” or “Top-level” component and select “Capture Design History.”
The parametric timeline is now turned on and will record each feature.
You’ll also want to right-click on the body and “Create Components from Bodies,” as this will let us use Joints and additional workflows.
The orientation is a common problem with imported geometry. We can quickly fix this by applying a Joint to the back of the phone and our Center Origin. Now the phone is lying flat on the table.
Every phone will have some differences, but we’ll look at the core workflow to quickly create a 3D Printable phone case.
We’ll start by Sweeping a shape around the edge of the phone.
Let’s first create a New Component for the Phone Case. We can rename the components. Make sure the Phone Case component is active.
We’ll activate “Create Sketch” and select our origin plane.
Instead of manually tracing the edge of the phone, we can use the Project command to project existing edges into our sketch. Activate “Project” with the shortcut letter P.
We can then select the edges of the phone, being careful not to select the faces of 3D bodies. There appear to be four edges with this file as they’re divided by these cutouts in the phone model.
Click OK once complete.
Hiding the Phone component will help us see this. Remember, Projected geometry is Purple, which reminds us it’s referencing existing 3D bodies.
We’ll want to factor in a small clearance for the phone case. However, let’s first use the 3-point arc command to close the gaps.
I’ll intentionally make this arc’s center point away from the other, allowing us to shift-click the projected center point and the arc’s center point. We can then use the Coincident constraint to force these to remain the same. Repeat for any remaining gaps.
The Offset sketch tool will let us factor in our clearance. After selecting each sketch segment, I’ll define a .25mm offset. This will create a total clearance of 0.5mm since we’re sweeping this around all four sides.
With the Line tool, I’ll create a rough shape that we’ll sweep. Fusion 360 will attempt to place automatic constraints, so try to place the lines where it’s perpendicular to the previous line.
Add a sketch dimension of 1.25mm to the top.
I’ll make the bottom 2mm.
To fully define the sketch, we’ll add a dimension for the thickness between the arc and vertical line. This will be 2mm as well.
Now that we have our fully closed profile, activate the Sweep command and select the profile.
With the path selector, we’ll reference the edge of the phone. Just like that, we have a basic bumper around the phone.
I like to add a quick visual appearance when designing to help distinguish the parts.
Let’s add Fillets to soften the sharp edges. I’ll do 2mm for the top edge, and with a new selection set, we can define a different size on the bottom, such as 3mm.
Currently, the top inner edge is too close to the phone screen. We can select the four inner planer faces. Selecting faces on each side will allow us to use the shortcut letter “Q,” as in Quebec, to access the Offset faces feature. I’ll set this back -1mm.
I’ll also add a 1.25mm Chamfer to the inside edge. The Chamfer will reinforce the overhang and will 3D print better than a small Fillet.
Create a Sketch on the back planar face. You’ll want to use Project again, this time referencing the existing edges of our phone case. Be sure to include any cameras or fingerprint sensors as well.
After projecting the geometry, turn off the Phone component, which will allow us to Offset the camera and senor openings. I recommend a minimum offset of 1mm.
Most phones also have sensors and flash next to the camera. Take a minute or two to sketch out some additional geometry next to the camera hole.
Once complete, Extrude this at the same distance as the bottom of the sketch profile. I used 2mm. I’m also going to make this a “New Body,” which will be important in a minute.
I also recommend adding a Chamfer to these edges, set to the same thickness.
Fusion 360 now supports the creation of Lattice structures, which are the crisscross patterns that make 3D printed objects both lighter and stronger. It’s important to note that this feature is only available with access to the Product Design Extension. However, you can start a 7-day free trial of the extension if you’d like to try it out.
Once the extension is active, you’ll find the Volumetric Lattice feature in the Modify dropdown.
We can then select the body to apply the lattice to. This is why I set the backing of the phone case as a new body. Otherwise, the lattice would apply to the whole phone case.
I like to define the Offsets first before exploring the different Lattice options. This approach will ensure the result is feasible and doesn’t affect critical geometry.
Select an edge or face as the reference, then add the offset. I’ll make a 2mm offset around the edge, which will ensure the backing and edging can join together.
Notice the camera and sensor holes. We can define additional offsets.
I’ll make a 2mm offset around the fingerprint sensor.
As well as a 3mm offset around the camera opening. Notice we can also change the Solidity if you want it to have a small percentage of the lattice, but not quite as much as the full model. We can also refine the blend distance.
We can now explore changing the Cell Shape between the three options.
Notice how they produce different results.
I ended up going with the Gyroid option, and I set the size to 6mm, which felt appropriate per the size of the phone case.
You can also Move and Rotate the lattice to further define its position within the context of the model.
After clicking OK, it’s important to note the icon in the Browser on any bodies with a Volumetric Lattice.
Notice the icon is not recorded in the parametric timeline. However, we can still edit the Lattice by right-clicking on the body and Edit Volumetric Lattice.
You’ll find a few additional actions as well. Currently, this volumetric lattice will not be included if we export the file as an STL or 3MF file. We’ll need to use “Create Mesh” for this to be included in the final export.
Don’t forget to create openings for any charging ports and buttons to finalize the phone case.
Start with a sketch of where the charging port will go.
Hide the phone case and turn the phone back on.
We can then Project the edges of the charging port. In this scenario, we can choose to offset these sketches, or we can offset the 3D body.
I’ll turn the phone case back on and use Extrude to cut this out, cutting this up to the inside wall.
Select the inner faces, and use the shortcut letter “Q” to Offset this at least 2mm to allow room for the charging cable.
In preparation for printing with TPU, I recommend applying a 1 to 2mm Chamfer on any side openings. Small Chamfers will print much better than Small Fillets due to the layer lines.
Simply repeat this process for any remaining buttons. You can also consider leaving a thin layer and raised button, though, these can be more challenging to print.
Let’s now discuss some tips for successful prints with TPU filament. TPU, or Thermoplastic Polyurethane, is often considered the bridge between plastic and rubber. It’s technically plastic, though is frequently used to create Phone Cases and other manufactured products in place of hard rubber.
Many people find TPU filament challenging to print compared to PLA or ABS. Though it’s quite feasible, even on entry-level hobbyist 3D Printers.
Links in the video description of the TPU filament that I’ve had the most success with.
To start, make the following changes in your Slicing software. Set the Extruder temp to 230 degrees celsius. The speed to 20-40mm/s, instead of the typical 60-100.
You’ll also want to turn the speed of your cooling fan down to 20 or 30%. PLA needs to cool quickly to hold its shape without warping, but this is not the case with TPU filament. Leaving the fan on full power may disrupt your print quality.
One of the biggest challenges with TPU is the ability to print overhangs and ‘Bridges’. In 3D printing, a bridge is an extrusion of material that horizontally links two or more raised points. TPU is very soft and flexible, which means that even small bridges will often sag and produce undesired results.
For best TPU results, I recommend creating your custom support structures in Fusion 360. Simply create a new component and create some small blocks to support any openings. Make the blocks the smallest size possible.
Even then, supports can be tricky with TPU, as supports often get fused to the parts and damage them when pulled away. To help avoid this, turn on the Supports Z Distance setting in Cura’s Per Model Settings. Set this to .4mm, which increases the clearance between the support material and part. This simple change will often help prevent the support TPU from adhering to the rest of the print. You can then use an X-acto knife or razor blade to slice the supports off without affecting the model.
TPU will often produce a lot of stringiness any time it moves to different parts of the model. Most of this can be pulled off quickly, however, I also recommend taking a pair of scissors to cut the strings close to the model, which will help prevent tearing or any further damage to the surface.
I also recommend avoiding printing a Raft or Brim at all costs when working with TPU. They adhere to the print too much, making it nearly impossible to trim away without ruining the edge of your print.
If you have issues with TPU sticking, try to increase your bed temperature, prohibit any airflow near your printer, use a glue stick on a glass build platform, or use blue painter’s tape.
[Upbeat Music]
Be sure to subscribe and check out this tutorial that YouTube selected for you!
[End Upbeat Music]
Leave a Reply