Autodesk offers a 100% free Fusion 360 license to Students and Hobbyists. Students should use the Education license. Hobbyists, on the other hand, should be using the Personal Use license.
Be sure to read the license qualifications outlined below to ensure that you qualify for a free Personal Use license. You can also learn more about the other 3 license types Fusion 360 offers.
License Qualifications
- Individuals with non-commercial personal design projects.
- Individuals doing home-based non-commercial manufacturing and fabrication.
- Using for personal projects outside of their primary employment.
- Engaged in Hobby Businesses making less than $1,000 a year.
- Learning for personal use, outside of a company environment or commercial training.
- Creating YouTube videos, blogs or other web-based content.
The free Personal Use license will give you access to Fusion 360. However, it is important to note that there are a handful of features that are ONLY available with the commercial license. You can learn more about the features per license type, including what’s not included in this free Personal Use license.
Sign Up for Personal Use License
The only way to sign up for the Fusion 360 for Personal Use License is to use the official Autodesk website. They have created a page specifically for the Personal Use license.
Sign up for the Personal Use license here: https://www.autodesk.com/products/fusion-360/personal-download
1. Personal Use Home Page
The first step to getting Fusion 360 for free personal use (Hobbyists, retired Engineers, Tinkerer, etc) is to go to the official Autodesk page.
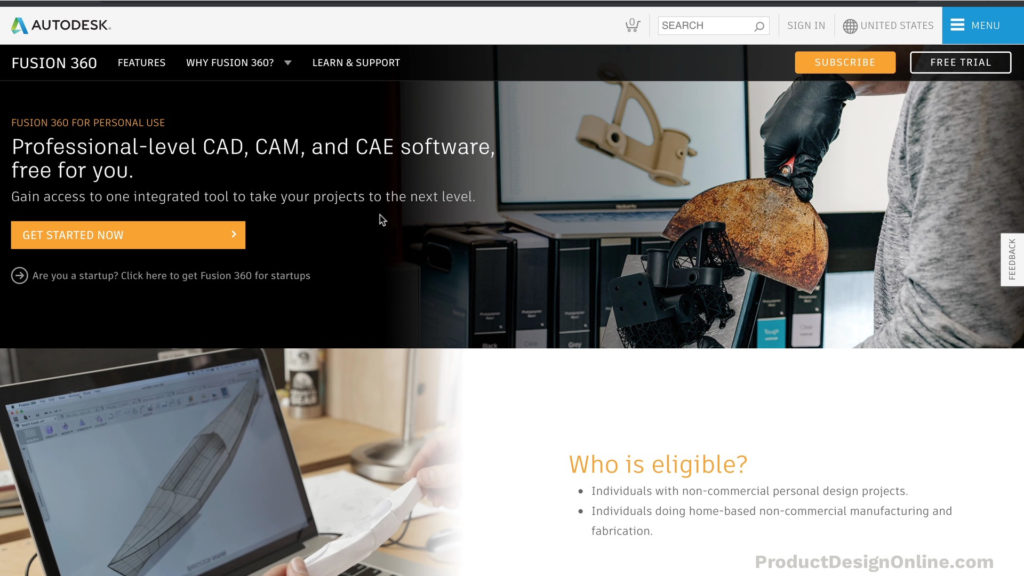
2. Select Getting Started
Select the orange “Get Started Now” button.
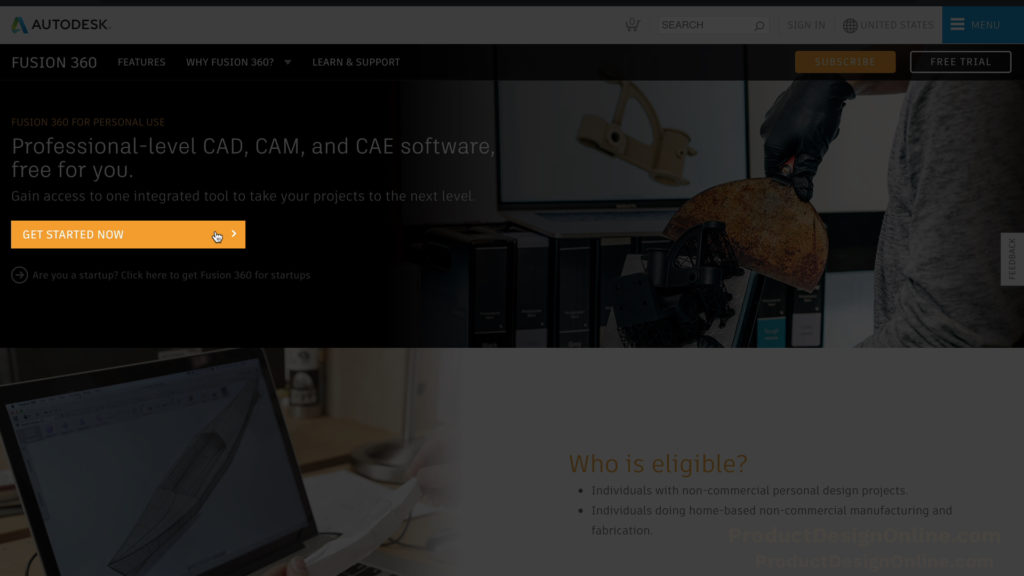
3. Select Sign In
Select the orange “Sign In” button. This button is at the bottom of the page so you can simply scroll down if the previous button doesn’t take you here.
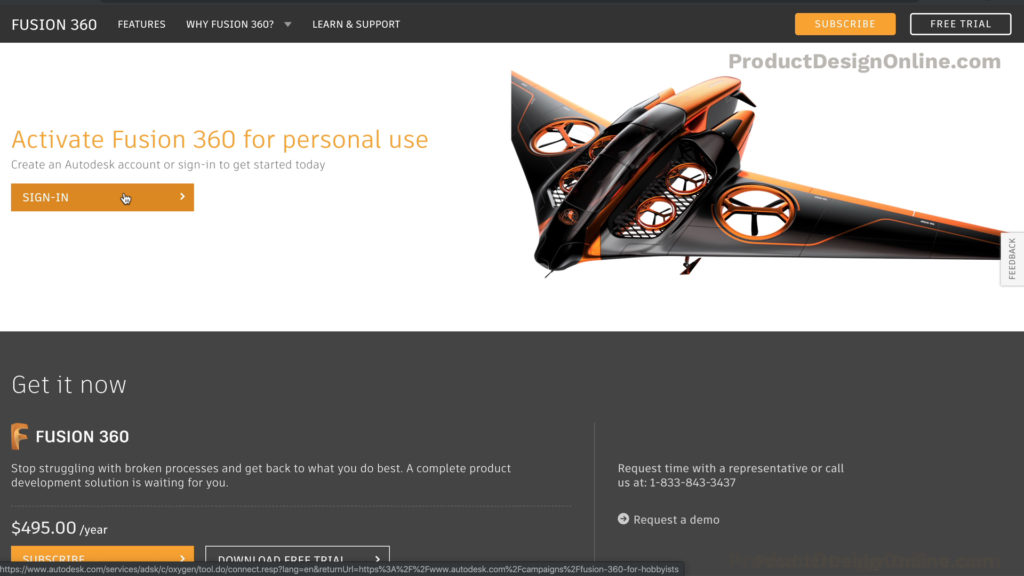
4. Sign In or Create a New Account
If you already have an Autodesk account from another product then you can sign in with the same account. If you don’t have an Autodesk Account, select the “Create Account” link.
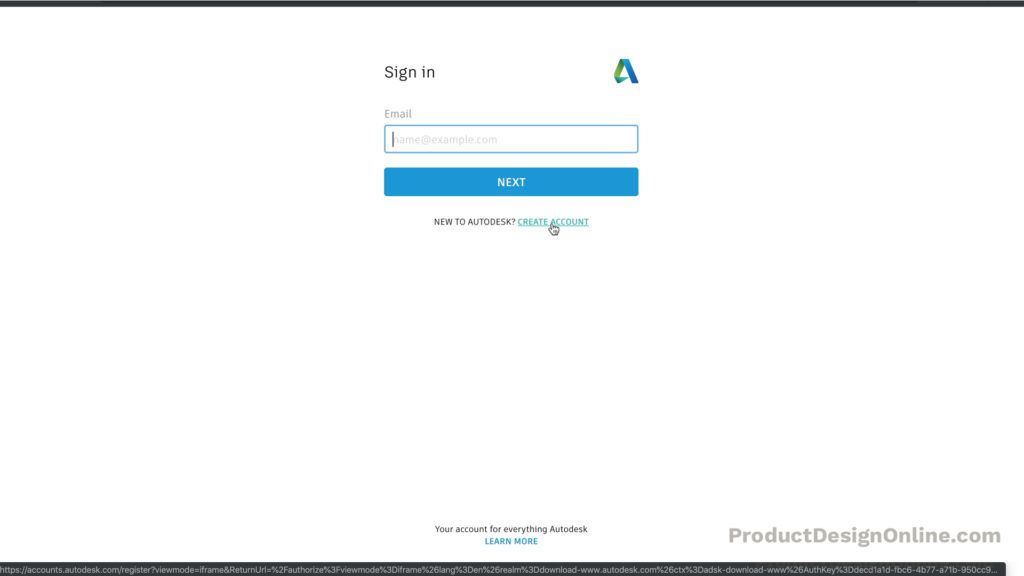
Fill out the standard account details. You will then need to select the checkbox to agree to the Autodesk Terms of Use and Privacy Statement. Once everything is filled out, select the blue “Create Account” button.
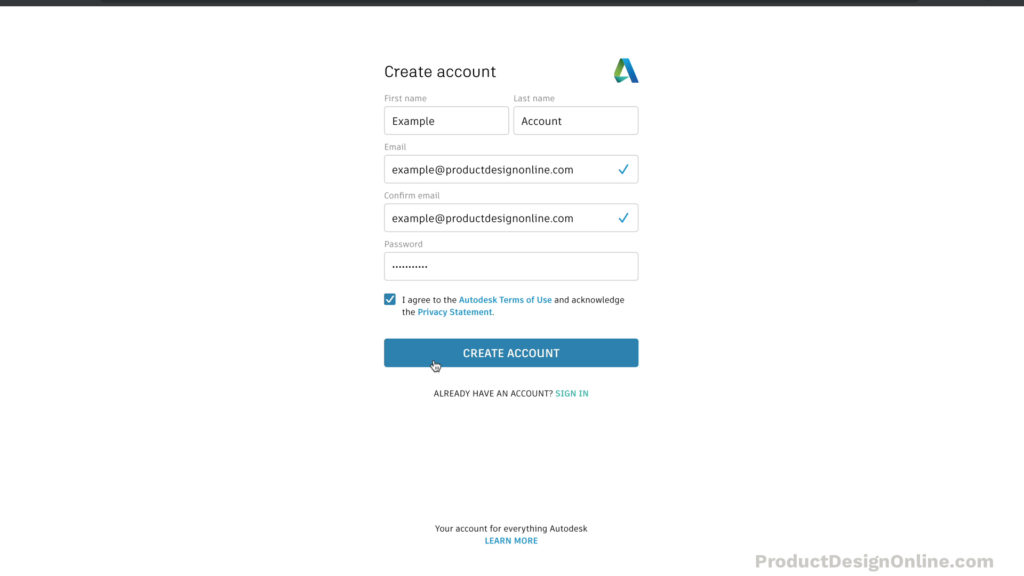
Congrats! Your account is now created. Autodesk is going to ask you if you would like to receive marketing and promotional emails. Select the checkbox if you would like emails, otherwise, make sure it is not selected. Then, click the blue “Done” button.
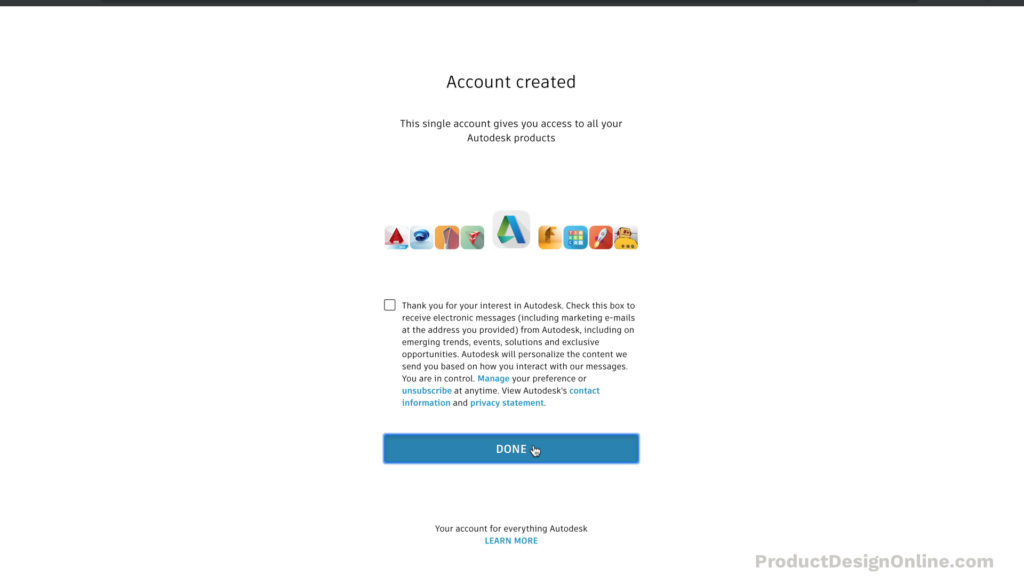
5. Get Started Link
You will then automatically be redirected back to the Personal Use page. You’ll need to click the “Get Started” link.
Note: If you were already using the Startup (former Hobbyists) license, then the link will automatically assign your account to the new Personal Use subscription.
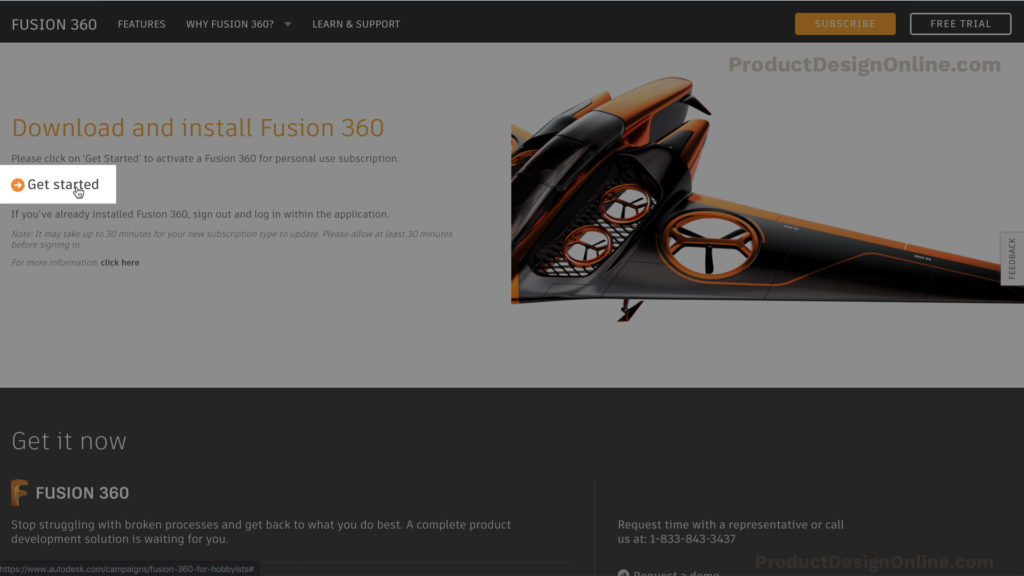
6. Automatic Download
The download of Fusion 360 should automatically start. If you already have Fusion 360 installed then you can cancel/delete the download – there is no need to reinstall it (unless you want to double-check that you have the latest version)!
Note: There may be up to a 30-minute delay before the new subscription is visible in your existing installation. I would recommend waiting for the 30 minutes before attempting to sign in. In the meantime, you can start to binge my popular course, “Learn Fusion 360 in 30 Days for Complete Beginners!“
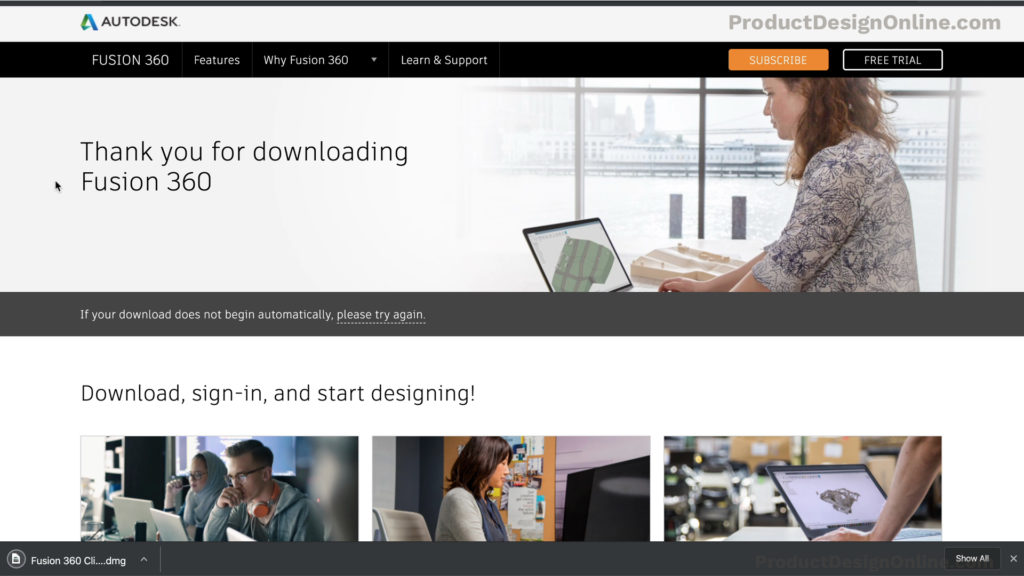
Check License and Version Number
At some point, you may need to check your version number or license type. Select “About Fusion 360” from your computer’s menu (while Fusion 360 is open).
A dialog will open up in front of Fusion 360. You will then see the version number, your active license type, and when the license expires.
The Personal Use license will last in 1-year increments. You will be able to renew the free license at the end of each year, so long as you still meet the qualifications.
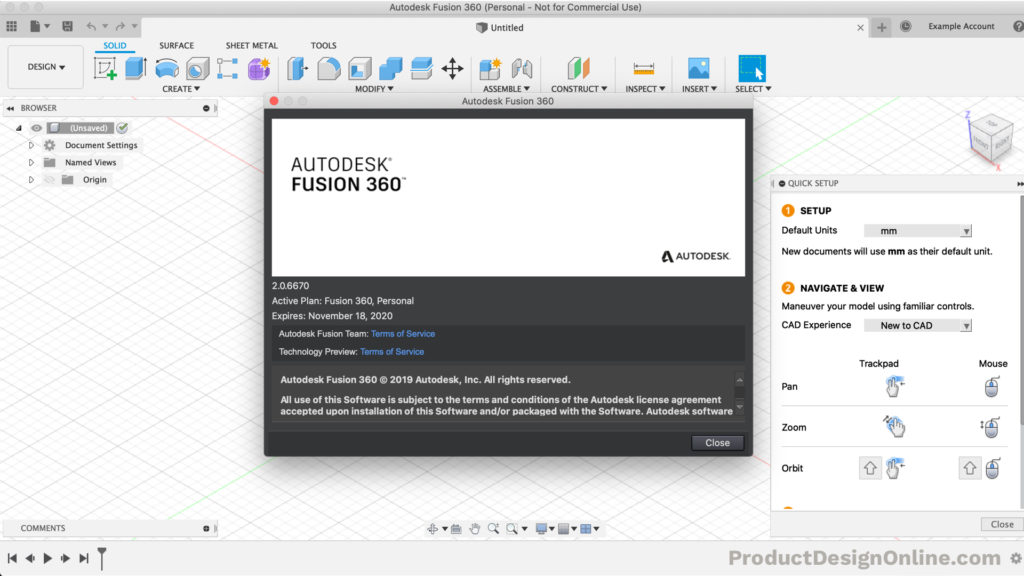
Video Transcript:
By the end of this short walkthrough, you’ll have Fusion 360 up and running with the free Personal Use license.
First off, be sure to read the license qualifications that I’ve outlined on my webpage, where you’re watching this video. The most important qualification to note is that the Personal Use license only allows you to make up to $1,000 a year annually via the hobby or business that you’re using Fusion 360 for. If you are making more than that, with your use of Fusion 360, then you’ll need to upgrade to a commercial use license.
After confirming that you do qualify, the first step will be to go to the Official Autodesk page for Fusion 360 for Personal Use, which I’ve linked to on this page. Upon arriving at the page, you’ll need to select the orange “Get Started Now” button.
I’ll select the “Create Account” link. The account creation is pretty standard. Simply fill out your name, email, confirm your email, and then type out a password.
You’ll also need to select the checkbox to agree to the Autodesk Terms of Use and their Privacy Statement.
Finally, once you have all of your information filled out, simply click that blue “Create Account” button.
After creating your account, you’ll be given the option to opt-in or out of marketing and other Autodesk emails. Then, you’ll want to click the blue “Done” button.
You’ll then be redirected back to the Personal Use home page. From here, you’ll see that it may take up to 30 minutes for your new account to work. I would recommend that you take a 30-minute break before trying to login.
In the meantime, if you haven’t already downloaded Fusion 360, then you can get that downloaded and installed.
If you scroll up a little bit, you’ll see either the Get Started text or the Download Fusion 360 link. After selecting the link, the website will automatically detect which operating system you’re using, and it will then start the download of the respective copy.
At this point, you’ll need to follow the standard process for installing a new application on your operating system. This will vary a little depending on whether you’re on a Mac or Windows computer.
Once Fusion 360 is successfully installed you can go ahead and open it up. You’ll then be prompted to sign in with your Autodesk username or email along with your account password. However, remember that you do need to wait at least 30 minutes from your account creation.
After signing in, you’re all set and ready to start learning and designing in Fusion 360.
To double-check your license type you can find the “About Autodesk Fusion 360” option from the application’s menu. The dialog will then state the version of Fusion 360 that you have installed, the active license type you have, and the date your license type expires.
With the current Personal Use license, your license will expire in 1 year. But don’t worry, at the end of the year, you’ll then be able to renew your free license for one more year. You can then continue to renew your license every year unless the license qualifications change or you no longer qualify.
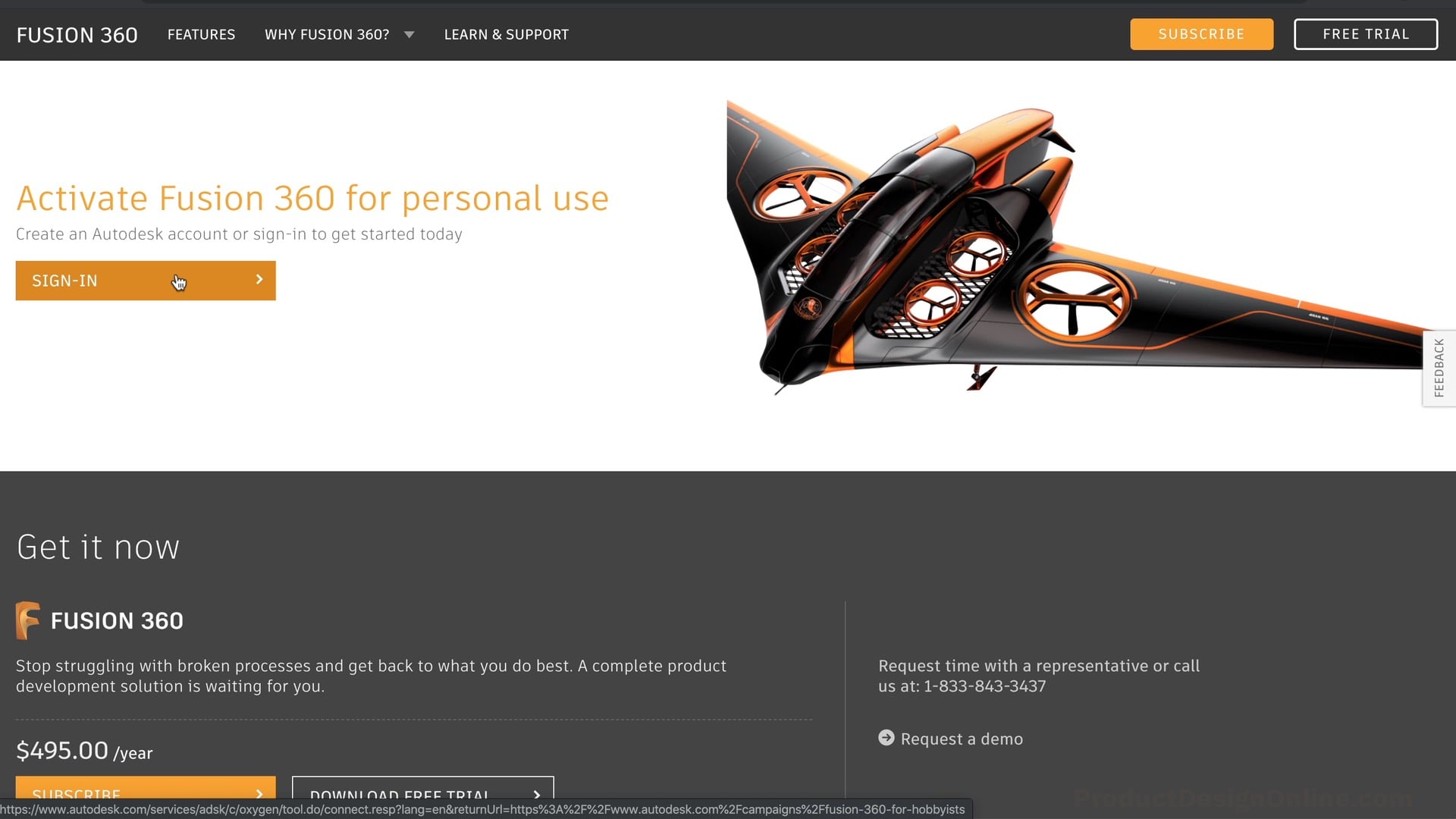
geachte l.s.
ik zou het willen downloaden meer bestaat er ook een nederlandse versie van
mijn engels is niet zo goed om te kunnen lezen. dan heb ik er ook niets aan. ik kan ook niet testen of hij geschikt is voor mij. en is het ook wel gratis mijn hele leven.dus nooit te betalen . ben hobbyist voor de lol. dat is mijn reactie of vraag
hoogachtend
a.koerntjes
Hi Andre,
See this Autodesk article on changing the language of your Fusion application.
As of today’s license terms, your Fusion Personal Use license is good for 3 years, after which you can continue to renew it for free.
Regards,
Kevin