Demo File
This demo file is available to all Patreon supporters.
Kevin’s on a mission – making CAD education accessible. If you’ve been learning with PDO’s free content, consider donating to help Kevin continue to create learning resources for everyone.
Support PDO – Get Demo FilesSendCutSend Discount
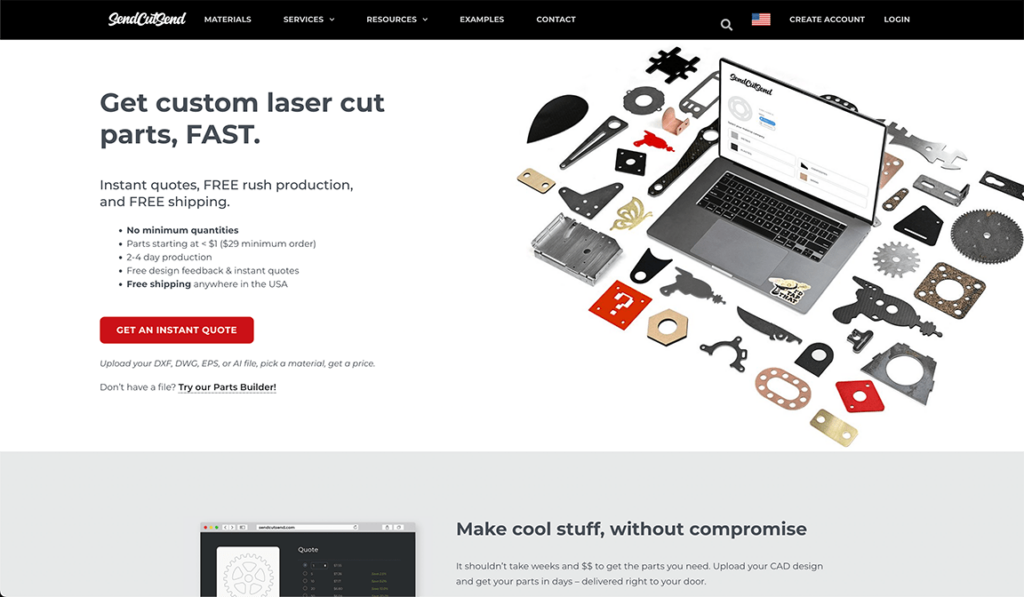
SendCutSend.com is an online laser cutting and CNC service. They offer a variety of materials, no minimum quantity, and free 2-day shipping.
Save 15% off custom laser cut parts using SCSPDO15 at checkout. Use this link to support PDO and the content we offer: https://shop.sendcutsend.com/pdo
Transcript
Fusion 360 offers four ways to export as a DXF file. Two of these workflows I recommend avoiding at all costs. [Swoosh]
When working with non-sheet metal components, the easiest way is to save your 2D sketches as a DXF.
Right-click on a sketch in the Browser and select Save as DXF.
This method, however, will include only the geometry in that individual sketch. The sketch may include unnecessary geometry or not enough of the desired geometry.
For best results, I recommend using the Project tool to include any geometry you would like to have in the DXF file.
For example, I’d like to include the flange geometry of this Butterfly valve. You’ll notice the flange and hole cutouts were created with different sketches and 3D geometry, including the circular pattern tool. This means the desired geometry is not yet in a single sketch.
To do so, start by making sure the desired component or sub-assembly is active. The active Component will determine where the sketch becomes nested.
Create a new sketch on an existing planar surface or by referencing a construction plane that’s parallel to the geometry.
Activate Project from the create menu of the Sketch tab or with the keyboard shortcut letter “P.”
Once active, determine which Selection Filter is best. Use Specified Entities if you’d like to select specific parts to project into the active sketch plane. Otherwise, use the Bodies option to quickly project all contours.
Although this doesn’t affect the DXF export, I recommend keeping the “Projection Link” option checked. This ensures the projected geometry automatically updates based on changes to the model, making it easy for you to save a new DXF with limited work.
After clicking OK, you’ll see that the projected geometry is the color purple. Purple geometry helps you distinguish the sketch geometry driven by existing sketches or bodies.
In the Browser, right-click on this newly created Sketch that includes the desired geometry. Select Save as DXF and define the desired file name and location.
Always open the DXF in a separate Fusion 360 file or a graphics program, such as Adobe Illustrator. Double-check that all desired geometry is included. Checking the file will help avoid sending unwanted geometry to the laser cutter.
In some scenarios, you may want to copy components or include additional parts in the DXF export. Place them side-by-side with Joints or Arrange commands. Laying them flat will allow you to Project all the geometry into a single sketch that you can Save as a DXF file.
When working with Sheet Metal components, Fusion 360 allows you to save as a DXF from the Flat Pattern mode. Check out our other lesson on that workflow. This is the second export workflow that I do recommend.
You will also find that you can Save as a DXF file from a 2D Manufacture drawing, in Fusion 360’s Drawing workspace. However, keep in mind that this workflow will export to the scale of your drawing sheet, regardless of the size of your design file. The export will also include all the drawing elements in the DXF file, such as the title block.
Exporting from a 2D manufacture drawing is also not available via the free Personal Use license. For these reasons, I don’t recommend this workflow.
Lastly, you may discover that DXF is listed as an option from the File > Export menu.
I recommend avoiding this fourth and final workflow as well. This DXF workflow uses cloud translation and will take a few minutes to process. With most files, it will also create a 3-dimensional DXF file that includes all geometry in your design. Most software programs cannot open or read this file type.
This often results in a complex DXF file with more geometry than necessary. Often producing undesirable results when preparing for the laser cutter.
To summarize, save Sheet Metal Components as a DXF from the Flat Pattern Mode. For Non-Sheet Metal components, save a sketch as a DXF from the Browser, after projecting the desired geometry into a single active sketch.
[Upbeat Music]
[End Upbeat Music]
Leave a Reply