Project Diagram
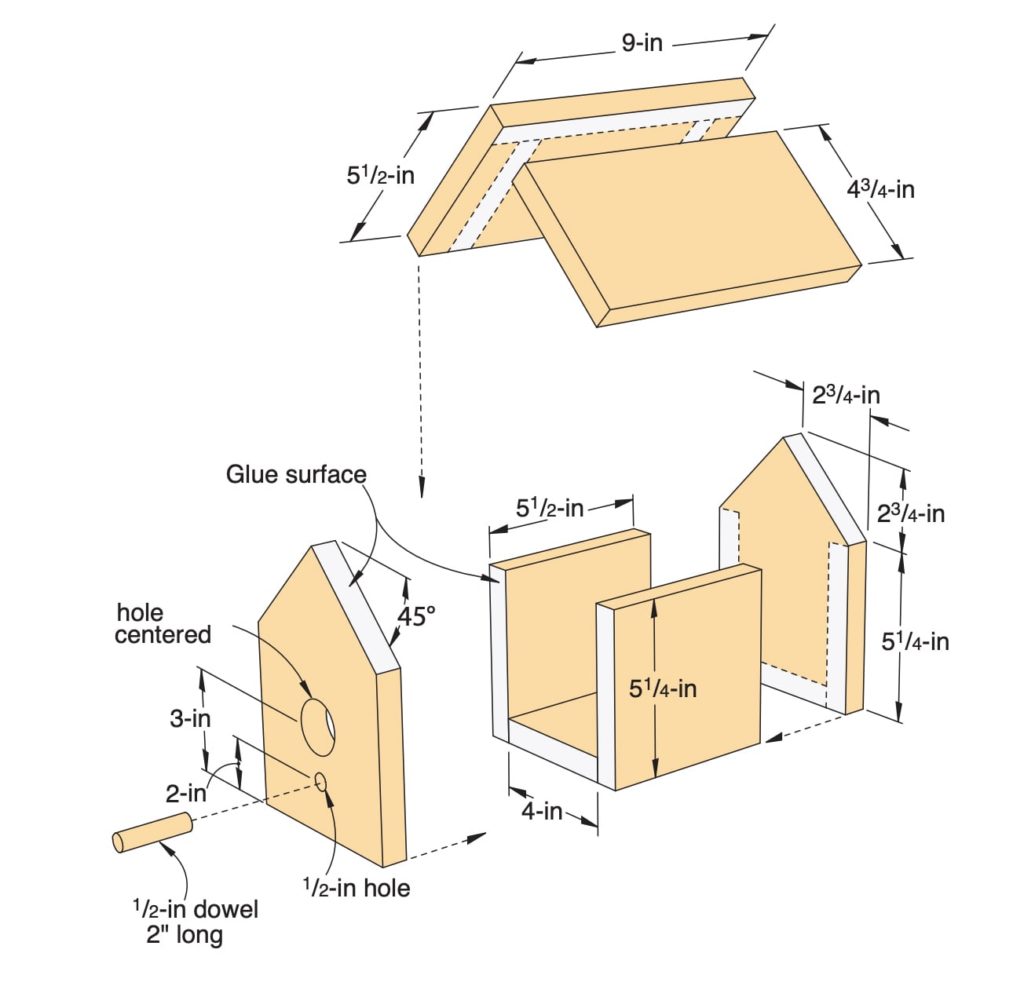
Cutting Diagram
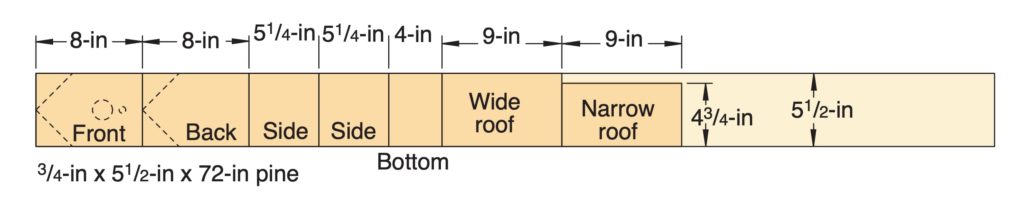
User Parameters
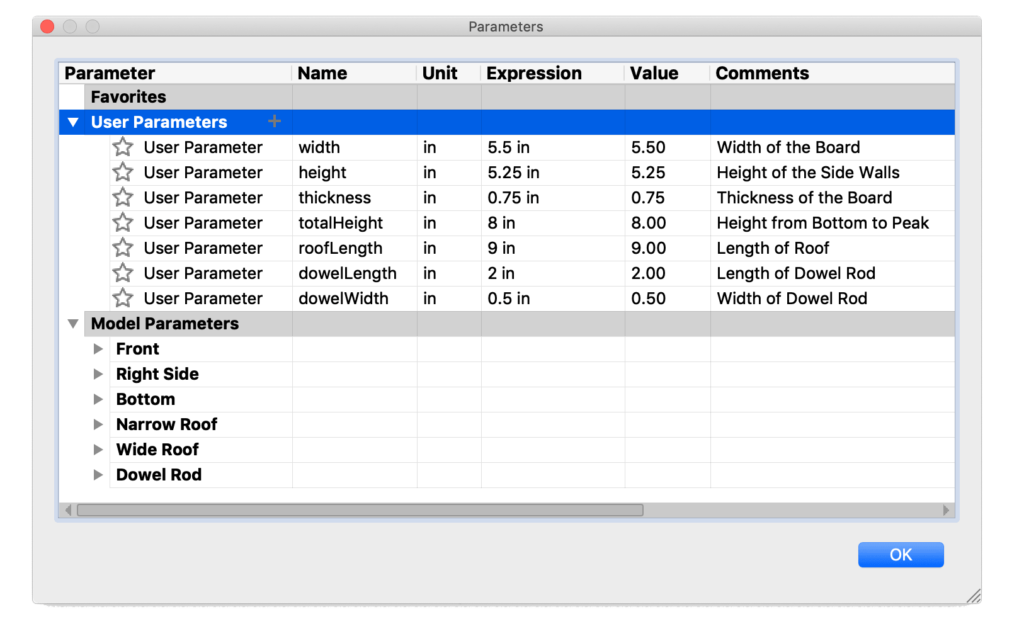
Demo File
Download One-Board Birdhouse File
Save Time and Master Fusion 360 for Your Woodworking Projects
Quickly learn the correct techniques with our structured and easy-to-follow Fusion 360 courses for woodworking. Learn Fusion 360’s core workflows, best practices, and professional tricks with our Masterclass: Fusion 360 for Professional and Hobbyist Woodworkers.
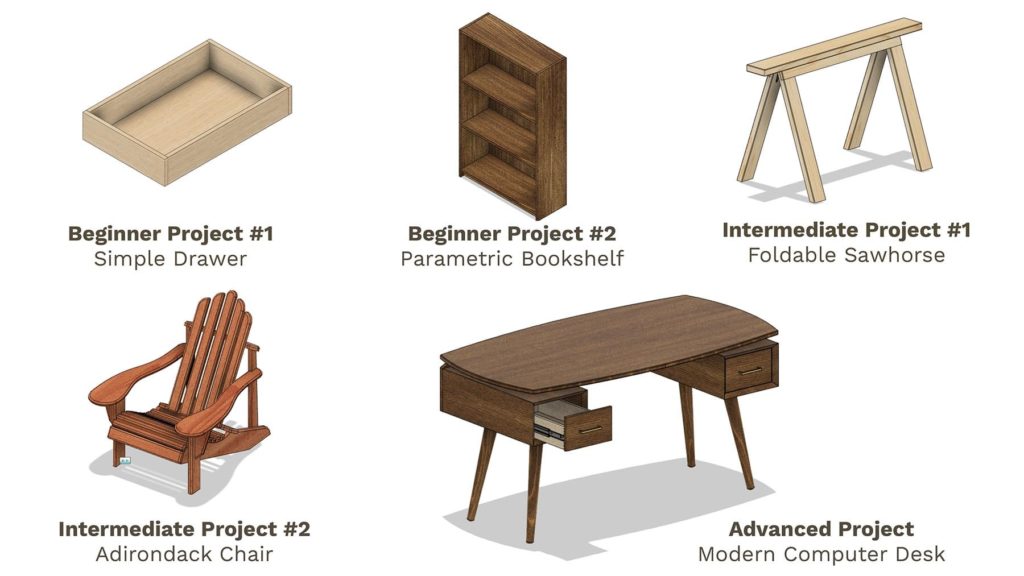
Transcript:
By the end of this video, you’ll know to create a dynamic one-board birdhouse in Fusion 360.
Hey there, it’s Kevin Kennedy and welcome to this beginner Fusion 360 tutorial. I’ll be referencing some different images and resources in this tutorial. To find them, head to my website at ProductDesignOnline.com/1…that’s ProductDesignOnline.com/1 and that URL will automatically redirect to the page with the resources for this tutorial.
Before we dive right in, I want to take a moment to talk about the main goal of this tutorial. If you’re looking to use Fusion 360 for woodworking projects, then this video is definitely for you! I’ll be showing you how to set up user parameters so you can set up your model to automatically adapt if you decide to change board types or dimensions of your project.
If you’re not planning on doing any woodworking related projects you’ll want to stick around anyway because I can assure you you’ll still learn a thing or two that can be useful in your own projects. I’ll also be sharing a few tricks I like to use to be more efficient when setting dynamic models.
To get started, I’m going to first make sure that my document settings are set to inches. I generally use mm, but I’m going to be using standard board dimensions and I’m in the United States, so we’re going to use the standard dimensions from imperial lumber.
To change your dimensions simply toggle open the “document settings” folder, which is located in your Fusion 360 browser on the left-hand side. I’ll click the change active units icon. Then, I’ll select “inches” from the dropdown list…and I’ll click OK to confirm the change. Lastly, I’m just going to close the document settings toggle, as this browser list will get quite long as we create all the parts of the birdhouse.
I’m going to click the save icon at the top of the toolbar. Then, I’ll type out “One-Board Birdhouse” for the name…and then I’ll click the blue save button.
Let’s now start building out the birdhouse model. I’m going to use the first two images that you can reference on my website. In general, if you’re working on a new woodworking project you probably won’t have a polished diagram with all your dimensions laid out…so here’s my first tip. I always recommend sketching out your design on some scratch paper where you can write down at least some rough dimensions before you even touch Fusion 360.
Don’t worry, you’ll always be able to change the dimensions later on. However, having a general idea of your design will really help you setup the user parameters at the beginning, which I highly recommend as you’ll save a ton of time.
Looking at the “cutting diagram” image, you’ll see that I’ve laid out all the different pieces of this birdhouse, so it’s easier to visualize the types of dimensions we’re working with.
I’ll select the modify dropdown list. Then, you’ll find the “change parameters” option near the bottom of the list. I’m going to click on the settings or 3-dots icon just to the right of the name, and then I’ll select the “pin to toolbar” option, which places this in the toolbar above, so we can quickly access our parameters as we work on our model.
Then, I’ll click on the “change parameters” option to open it up. You’ll see this opens a large modal or dialog box, in which we can set the value of parameters. You can think of these “User Parameters” as variables where we set a reusable name equal to an integer or the dimensions of our model, that can also be changed at any time.
To create new parameters, you’ll need to click the plus symbol next to the “user parameters” heading. Then, we’ll simply need to fill out all the details.
For the first parameter, we’ll create the width of the board. I’ll type out “width” for the name. Then, I’ll type out “5.5” for the expression. You’ll see that the units of measurement default to the document settings, so I’ll leave this set to inches. However, it’s important to note that you can set this unit value to any of the other options as well. The name and expression are the only requirements, however, you’ll see you can also type out a comment if you want to write a relevant note.
For example, I may type something out such as “Width of the Board.” This could be helpful if I share the file with someone else or if I look at my parameters later on down the road. With all of the fields filled out, I’ll click the blue “OK” button.
As I mentioned a little bit ago, I recommend having a rough idea of your dimensions, as I find it best to just go ahead and add all of the parameters at the very beginning.
I’m going to click the plus symbol once again, and this time I’m going to add the height. If you look at the reference images, you’ll see that the height of the side walls are 5.25 inches. I’ll type out “height” for the name. 5.25 for the expression…and I’ll type out “Height of Side Walls” for the comment. Then, I’ll click the blue “OK” button.
Next, I’ll add the parameter for the thickness of the board. I’ll simply title this one “thickness.” The thickness of the board is 0.75 or ¾” and I’ll type out a note of “Thickness of the Board” before clicking the blue “OK” button.
Next, I’ll add a parameter for the total height from the bottom of the house to the peak of the roof. I’ll title this one “totalHeight” and I’ll type out 8 inches for the expression, followed by a comment of “Height from Bottom to Peak” for the comment. Then, I’ll click the blue “OK” button.
Next, I’ll add a parameter for the length of the roof. I’ll title this one “roofLength” and then I’ll type out an expression of 9 inches. I’ll type out a comment of “Length of the Roof” and then I’ll click the blue “OK” button.
The last two parameters I’ll add are for the wooden dowel rod that sticks out of the birdhouse.
The first of the two will be titled “dowelLength” and it will have an expression of 2”. I’ll add a comment of “Length of Dowel Rod” and then I’ll click the blue “OK” button.
Finally, I’ll add the final parameter for this model that is the width of the dowel rod. I’ll name this one “dowelWidth” and I’ll make the expression 0.5inches. I’ll type out “Width of Dowel Rod” and then I’ll click the blue “OK” button.
Looking at the reference images you’ll see there are a few dimensions that I left out…and that’s intentional. Some of these dimensions we’ll create using some simple equations with our variables. For example, for the narrow roof panel, we’ll take the “width” parameter and we’ll subtract the “thickness” parameter. For now, I’ll click the “OK” button so we can start creating the components.
The next time-saving tip to share with you…and something I like to do when I have a plan before modeling… I like to create a bunch of components and then name them. This just saves a little bit of time instead of having to create a new component each time we create a new part.
If you’re brand new to Fusion 360, then I’ll just quickly point out the reason we’re creating “components” is that it will group all of the relevant sketches, bodies, and reference info, and we can then create duplicates, add joints, and have more control over the model than if all of our pieces of the model were created as bodies.
I’m going to right-click on the file name in the Fusion 360 browser. Then, I’ll select the “New component” option. Then, I’m going to repeat this process 5 more times… as we have 8 components or parts of our birdhouse if you look at the “cutting diagram” and include the dowel rod…however, I’m only creating 6 as we’ll mirror a few of the components later on.
Once all 6 components have been created, we’ll want to rename them so we know what each individual part is.
To rename a component simply click on the component once to select it. Pause for a second and then click on the name area, which lets you type directly in the input field.
I’ll name the first component “Front.” I’m going to skip the “Back” part of the birdhouse for now, as we’ll end up mirroring that component. Therefore, I’ll make the second one “Right Side.” We’ll also mirror the left side so we only need one side for now.
I’ll rename the third component “Bottom.” I’ll rename the fourth component “Narrow Roof.” I’ll rename the fifth component “Wide Roof.” Lastly, I’ll rename the sixth component “Dowel Rod.”
Alrighty, we’ve now done the “prep work” for our model. So no matter what type of model you’re building in Fusion 360…if you plan ahead and have your parts mapped out, I think you’ll find creating the parameters and components at the beginning will save you a little bit of time as you actually get started on modeling.
To start on the model, we’ll want to activate the “Front” component, as we’ll draw the front of the birdhouse. Simply click the “activate component” button to the right of the “Front” component name.
Then, I’m simply going to select the 2-point rectangle tool from the toolbar. This prompts us to choose one of the origin planes, as we need a surface to create this 2-dimensional sketch on. I’ll simply select the XZ plane, which corresponds to the front face of the viewcube in the upper righthand corner.
Then, I’ll simply click on the origin point and I’ll drag out with my mouse. This is where we get to start calling our user parameters, instead of typing out individual dimensions. For the width of this rectangle, I’ll start to type out the word “width” and you’ll see that parameter suggestion comes up. I’ll simply select the “width” parameter and then I’ll hit the tab key to switch to the other input field. For the height, we’ll call the “totalHeight” user parameter. As I type that out I’ll simply select it from the list of available parameters. Finally, I’ll click to set the rectangle in place.
Real quick, I just want to point out that you’ll see the dimensions have the letters “FX” in front of them, which is short for function. This is simply a way to let you know that the dimension is driven by a parameter or a function that you typed into the input field.
Next, we’ll want to create the pitch of the roof. I’m going to activate the line command by hitting the keyboard shortcut letter “L,” as in Lima. Then, I’ll click at the top of the rectangle in the middle of the line, where the midpoint triangle constraint icon appears…and I’m simply going to click on the left side of the rectangle where the line snaps into place.
With the line command still active, I’ll click at the midpoint once again, and this time I’ll select the right side of the rectangle.
Now we’re going to dimension the distance from the bottom of our model to the intersection point of the lines. I’ll activate the dimension tool with the keyboard shortcut letter “D,” as in Delta.
I’ll simply click on the bottom left corner of the rectangle and then I’ll click on the intersecting point and I’ll drag out with my mouse. I’m going to type out the parameter of “height,” as we want this to match the same height as our side walls of the birdhouse. Of course, I’ll also do the same for the right-hand side.
Before moving on, I want to point out one thing that we just did with this sketch. If I toggle open the “Front” Component in the Fusion 360 browser…and then toggle open the “Sketches” folder…you’ll notice that our sketch has a red thumbtack next to it. This red thumbtack means that our sketch is fully constrained. This means that our sketch cannot be moved or altered unless we change its dimensions or constraints…and this is key when trying to create dynamic models. This is the only way to ensure that parts of your model won’t slide or move around as you change dimensions later on.
Now that we have the front shape done, let’s turn this 2D sketch into a 3-dimensional object. I’ll select the “Extrude” command in the toolbar. Then, I’ll simply select the house profile shape in the canvas window. For the extrude distance we’re going to use the “thickness” parameter…which if you remember at the beginning, we set to be the thickness of the board. I’ll type out “thickness” in the input field, and then I’ll click the “OK” button to confirm the results.
I’m also going to take a moment to close all the folders in the Fusion 360 browser, so it’s less cluttered.
We’re now going to create the right side wall of the birdhouse. First, we’ll want to activate the “Right Side” component. I’ll right-click on the component name and then I’ll select “activate,” which is at the top of the list.
You’ll see as we work with various components, the components that aren’t active have a lower opacity, making it easier to focus on the active component.
Once again, I’m going to select the 2-point rectangle from the toolbar. Then, I’ll use the viewcube to look at the back of the front board, so I can select the back of the board as the plane to sketch on. I’m doing this because I’m going to build all these parts or components in place, as I’ll show you a trick at the end of this video, which will save you a ton of time from having to add joints to each and every part.
I’ll click on the bottom lefthand corner. Then, I’ll drag out with my mouse cursor. I’m going to type out the “thickness” parameter for the width, as once again this is the same as the thickness of the board. Then, for the height of this rectangle, I’ll type out the height parameter, followed by clicking to set the rectangle in place.
Next, I’ll hit the keyboard shortcut letter “E,” as in Echo, to activate the extrude command. Then, I’ll select the rectangle profile. If you look at the reference images, you’ll see that this distance is the same as our board width. Therefore, I’ll type out “width” in order to select the “width” parameter that we set up. Lastly, I’ll click the “OK” button in the dialog box to confirm the results.
We now have successfully created the front of the house and one of its sides. If you look at the birdhouse design, you’ll notice that it has some symmetry. Therefore, as I mentioned earlier, we’re going to mirror both the side wall and the front of the house, which will save us time, while keeping our model dynamic.
In order to use the mirror command, we’ll need a plane to reference as the mirror line. There are a number of items that you could reference in this scenario; however, I personally like to use midplane construction planes, because they’re adaptable should other parts of the model change.
I’ll select the “construct” dropdown list. Then, I’ll select the “midplane” option.
I’m going to click on the left and right sides of the front of the house…and as you’ll see that creates a plane directly in the middle…and this plane will stay in the middle even if we update the width of the front board. This looks correct, so I’ll click the “OK” button.
Now, I’ll select the “mirror” command from the create dropdown list. I’ll set the pattern type to “components” which lets us select the entire component to mirror. I’ll go ahead and select the side wall component. Next, I’ll select the mirror line selector…and I’ll select the construction plane that I just created. You’ll see Fusion 360 gives us a nice preview of the mirror to help ensure everything is correct. It looks good to me, so I’ll click the “OK” button.
You’ll see we now have a “mirror” component at the bottom of our list. I’ll change the name to “Left Side” so I don’t get confused looking at this component later on.
I’ll now repeat these steps for the front of the house. First, I’m going to activate the “Front” component by clicking the “activate component” icon. Then, I’ll hide the Front of the house and the construction plane that I just created. I’ll simply click on the construction plane and then I’ll hit the keyboard shortcut letter “V,” as in “Victor” to activate the view/hide command. I’ll do the same thing for the front of the house as well, so I am able to click on the side walls.
At this point, I’ll need to once again activate the midplane tool. I’m going to hit the keyboard shortcut letter “S,” as in Sierra, to activate the shortcuts box. I’ll then type out “Midplane” and I’ll select the option from the list.
This shortcuts box can really speed up your workflow…and in all honestly I use it 95% of the time over using the toolbar or dropdown list…however, I try to use the toolbar and dropdown list in these beginner lessons so it’s easier for you to follow along and understand what’s going on.
For this midplane, I’ll select each side of the “Right Side” component. Then, I’ll click the “OK” button to confirm the results.
Next, I’ll have to toggle open the “Bodies” folder that is nested under the “Front” component. I’ll simply click the light bulb icon to turn it’s visibility back on, as we’re now ready to use it.
I’ll select the mirror command from the “create” dropdown list. You’ll then see the pattern type defaults to the “component” option since we used that last. I’ll then select the “Front” component and I’ll select the midplane as the mirror line. Everything looks correct, so I’ll click the “OK” button.
You’ll see we now once again have a “mirror” component at the bottom of our list. I’ll change the name to “Back.”
We now have the walls of our house…so let’s create the floor or bottom of the house. I’ll activate the “Bottom” component by selecting the “activate component” button next to its name. I’ll select the 2-point rectangle tool in the toolbar…and I’ll use the viewcube to look at the bottom of the model.
I’m going to select the bottom surface of the side wall. Next, I’ll select the lower lefthand corner and drag out with my mouse cursor. If you look at the reference image, you’ll notice our bottom board is the smallest of all of the boards. Our width is actually the width of the board minus this thickness of both side walls.
Fortunately for us, we can type out equations directly in these input fields. I’ll type out “width” and select that parameter….then, I’ll type the minus symbol followed by the number 2, the asterisks or times symbol and then I’ll type out the thickness parameter. Then, I’ll hit the tab key to lock that into place and to switch to the other input field. If you look at the width you’ll see that by typing out that equation, we’ve got the exact width of this bottom board gap here…and this will ensure that if we change the width or thickness of the board, that our bottom board will always fill the entire bottom gap. Don’t worry – we’ll take a look at this by changing parameters after we’ve put the roof on our house.
For the height of this rectangle, we’ll use the “width” parameter, as this should match the width of our sidewall, which is equal to the width of our board. After selecting the parameter, I’ll click to set the rectangle in place. Then, I’ll activate the extrude command from the toolbar. I’ll select the rectangle and I’ll type out the “thickness” parameter in the distance input field. If yours is running in the wrong direction, then you’ll simply need to add a minus sign in front of the thickness parameter to change the direction. Then, I’ll click the “OK” button to confirm the results.
Before moving on, I’m going to right-click on the construction plane and I’ll select the view/hide option to hide it from our view.
We’re now ready to add the roof to the birdhouse, then we’ll finish it off by creating the hole and dowel rod. I’ll first activate the “narrowRoof” component. I’ll select the 2-point rectangle from the toolbar. Then, I’ll select the pitch of the roof as the plane to draw on.
I’m going to just click to the left of the house, where the line snaps in parallel to the top of the roof. Then I’ll type out another equation, as our narrow roof is the width of the board, minus the thickness…since the other roof board overlaps this one. I’ll type out “width” and select that parameter…the minus sign…and then the “thickness” parameter. I’m going to then hit the tab key in order to type out the “roofLength” parameter. Finally, I’ll click with my mouse to set the rectangle in place.
As I mentioned earlier, you’ll want to ensure that your sketches are fully constrained. You’ll see that right now our rectangle is not only not lined up correctly, but I can move it around freely. To fix this, we’ll need to create a construction line that we’ll use to add a midpoint constraint.
I’ll select the “line” tool from the toolbar. Then, I’ll select the “construction” option in the sketch palette, as you’ll want to create construction lines any time you’re creating sketch geometry just for reference purposes.
I’m going to draw a line from the top left corner to the top right corner. Then, I’ll hit the escape key. You’ll see the construction line is distinguished by being a dashed line.
I’ll now hold down the shift key on my keyboard and I’ll select the construction line and the top line of the rectangle. I’ll then select the midpoint constraint icon in the sketch palette, which is the triangle. This forces our rectangle to snap into the same center point of our construction line, ensuring that our roof is always centered.
Once again, if you look at the sketch that’s nested underneath this component..you’ll see that we have a fully constrained sketch as signified by the thumbtack icon.
Therefore, I’ll activate the extrude command and I’ll select both profiles. I’ll type out the “thickness” parameter, and then I’ll click the “OK” button.
We’ll now need to repeat similar steps to create the other side of the roof.
I’ll activate the “Wide Roof” component. Then, I’ll activate the 2-point rectangle command and then select the pitch of the house to sketch on.
For this rectangle, I’m going to start out by clicking on the upper lefthand corner of the other part of the roof. Then, for the width, I’ll use the “roofLength” parameter….and because this side of the roof is the full width, I’ll type out the “width” parameter for the other input field. After clicking to set the rectangle in place, I’ll activate the extrude command…and once again I’ll select both profiles, followed by the “thickness” parameter. Then, I’ll click the “OK” button to confirm the results.
To view the entire model with normal opacity, I’ll simply right click on the top level assembly, or the file name…and I’ll click “activate.”
We now need to create the hole on the front of the birdhouse, as well as the dowel rod just below it. I’ll activate the “Front” component, so we’re working with just that. Then, I’m going to activate the “line” command from the toolbar. Once again, I’ll turn on the “construction” option…and I’m going to click at the midpoint of the bottom of the house.
I’m going to make this construction line a reference line that we’ll use to create the hole from. In order to make this dynamic as well, I’m going to type out the “totalHeight” parameter, followed by the division or forward slash symbol, and then the letter 2. This will ensure the hole on the front of the house is always in the middle, even if we update the height of the house. I’ll click to set the line in place. Then, I’m going to turn off the construction option in the sketch palette.
I’ll activate the center-circle command with the keyboard shortcut letter “C,” as in Charlie. I’ll click on the endpoint of the line. Then, I’m going to type out “width / 3”…to make the hole always one-third of the house’s width.
I’ll activate the extrude command. I’ll select the circle. I’ll type out the “minus” symbol and then the “thickness” parameter in the distance input field. Then, I’ll change the operation to the “cut” option, to ensure that this hole is cut all the way through even if the board thickness changes. Lastly, I’ll click the “OK” button to confirm the results.
We’ll now create a hole for the dowel rod. I’ll follow similar steps as we did for the previous hole.
I’m going to activate the “line” command from the toolbar. Once again, I’ll turn on the “construction” option…and I’m going to click at the midpoint of the bottom of the house. Then, I’ll make the distance the “totalHeight” parameter… divided by “4.”
Then, I’m going to turn off the construction option in the sketch palette.
I’ll activate the center-circle command with the keyboard shortcut letter “C,” as in Charlie. I’ll click on the endpoint of the line. Then, I’m going to type out the “dowelWidth” parameter. After activating the extrude command, I’ll make this “minus” “thickness” parameter as well, ensuring it cuts all the way through. Then, I’ll click the “OK” button.
To create the dowel rod, we’ll first need to activate the “Dowel Rod” component. Then, we’re going to reference the circle cutout we just created. To do so, I’m going to hide the “Back” component by selecting its corresponding lightbulb in the Fusion 360 browser.
I’m going to then use the viewcube to look at the back of the model, so I can select the back side of the hole. Then, I’m going to head to the sketch dropdown list. I’ll find the “project/include” folder, and I’ll select the “Project” option. Then, I’ll select the back surface of the front of the house. This project tool essentially lets us reuse this circle cutout geometry. Once we click the “OK” button you’ll see that I can select the circle and hit the extrude button. The project command saved us a few steps from having to sketch out the circle…and because it was projected, the circles geometry will be driven by the hole cutout size.
I can now use the “dowelLength” user parameter…and if it’s heading in the wrong direction I can use the minus symbol in front of the parameter name. Finally, I’ll click “OK” to confirm the results.
To take a look at the model in its entirety, I’ll turn the “Back” component back on by selecting its light bulb. Then, I’ll right-click on the top-level component or the file name, and I’ll select activate.
Before we take a look at how our model responds when we change the values of any user parameter, let’s go ahead and add the appearance of wood to our model.
I’ll hit the keyboard shortcut letter “A,” as in Alpha, to activate the appearance dialog. Then, I’ll simply search “Pine” in the search field.
I’m going to drag and drop the first pine option onto the dowel rod. Next, I’ll take the “stained light semigloss” pine option, which you’ll have to download if you haven’t already, and I’m just going to drag this over to one of the boards. You’ll notice that it just applied the appearance to one board. If you’d like to apply the appearance to all boards at once then you can drag the appearance to the top level component in the Fusion 360 browser. You’ll get the warning message, in which, I’ll hit the “keep” button to keep the appearance of the dowel rod since I want that to be unique.
I’ll close out of the appearance dialog, and now you’ll see that we have a fairly realistic birdhouse, that could be created with one single 6ft-board.
Before we change any of the parameters I want to first show you a quick technique to apply joints to this model, as I promised earlier on in this tutorial.
As of now, if I click and drag on one of the components, you’ll see it can be moved around freely. I’ll go ahead and click the undo button to revert the change.
First, we’ll need to “ground” one of the components. You can think of this as the “base” of the model. I like to use the component that touches the ground or bottom surface plane; however, you aren’t required to do so.
I’ll simply right click on the “bottom” component in the Fusion 360 browser…then I’ll select the ground option from the list, which is near the top of the list. You’ll see this adds a red thumbtack to the component name, which lets you know that it has been grounded. The grounded feature has also been added to the timeline below.
Next, we need to add rigid joints to all of the remaining components. In some scenarios, we would have to add rigid joints one-by-one. However, because we built these components in place, we’re able to add all the joints at the same time.
I’ll simply click and drag my mouse cursor over the entire model to select everything. Then, I’ll select the “assemble” dropdown list, in order to select the “Rigid Group” option. I’ll click “OK” to confirm the selection. Now you’ll see as I try to click and drag on each component, that it will not move anywhere…and we no longer have to worry about our parts of the birdhouse being moved out of position.
Last but not least, let’s take a look at what happens when we update our parameters. I’ll click the “user parameters” icon in the toolbar…and I’m just going to drag the dialog down so you can see what’s going on here.
To update a parameter, all we have to do is change its expression. Let’s see what happens when we change the thickness of the board. Maybe we want to use a half inch board instead of a ¾” board. I’ll delete the “7” and then I’ll hit the enter key on my keyboard.
Notice how the model updates accordingly. As I move the model around you’ll see that all the board have been updated and our house is still intact.
Maybe I’d decide I want the roof length to be 8” in length…. As I change that expression, you’ll see the model updates accordingly.
I can change the Dowel Width to .75 inches…and the Dowel Length to 2.5 inches.
Let’s see what happens when I change the width expression from 5.5 to 6.5 inches. You’ll see that the roof gets a little bit messed up…and that’s because the pitch of the roof is not defined in a dynamic way.
The great thing about user parameters and dimensions in Fusion 360 is the fact that we can go back and add them or alter them at any time. To fix this, I’m going to change the width back to 5.5inches…and I’ll close out of the user parameters box. Then, I’m going to activate the “Front” component.
Next, I’ll double-click on the first sketch so we can edit the dimensions. If you take a look at the reference images, you’ll see that the distance here, which we currently have set to the width, could also be set as the totalHeight – width/2. Once I click the enter key, it will appear that nothing changed, but we’ve actually just made this model even more dynamic. I’ll go ahead and copy and paste this to the other dimension so we can take a look at the change.
I’ll stop the sketch and reactivate the top level component. Then, I’ll open the user parameters dialog. This time, watch what happens when I change the width from 5.5 to 6.5 inches. Now you’ll see the roof of the house is no longer messed up because the pitch of the roof also updates accordingly.
Of course, if you want to revert the dimensions back to the originals that we plugged in, you can either hit the undo button a few times or you can simply edit the expressions in the user parameters dialog box. I should also point out that obviously to some degree this model is not 100% dynamic. If I were to change the “totalHeight” parameter to 4 inches…you’ll see the model is really messed up… but of course, it’s just unrealistic to have this at 4” high and still include the hole, dowel rod, and roof with their respective sizes. You could, however, update all of the parameters to completely scale the model and keep it intact.
In summary, you’ll find that as you plan ahead you’ll be able to create dynamic models that are easily updated when you decide you need to change the material or board types. I always recommend starting out by sketching out your design to at least figure out some rough dimensions before you start working in Fusion 360.
If you made it to the end of this video then let me know by commenting below whether or not you like these longer format tutorials! This will help me decide whether I should stick with them or go back to short, 15 minutes tutorials.
As always, I really appreciate you taking the time to watch this tutorial. If you enjoyed this tutorial please click that thumbs up icon and click on that playlist in the lower right-hand corner to watch more woodworking related tutorials.
To join the Product Design Online community, be sure to click that red subscribe button and click that little bell icon to be notified of more Fusion 360 tutorials.