User Parameters
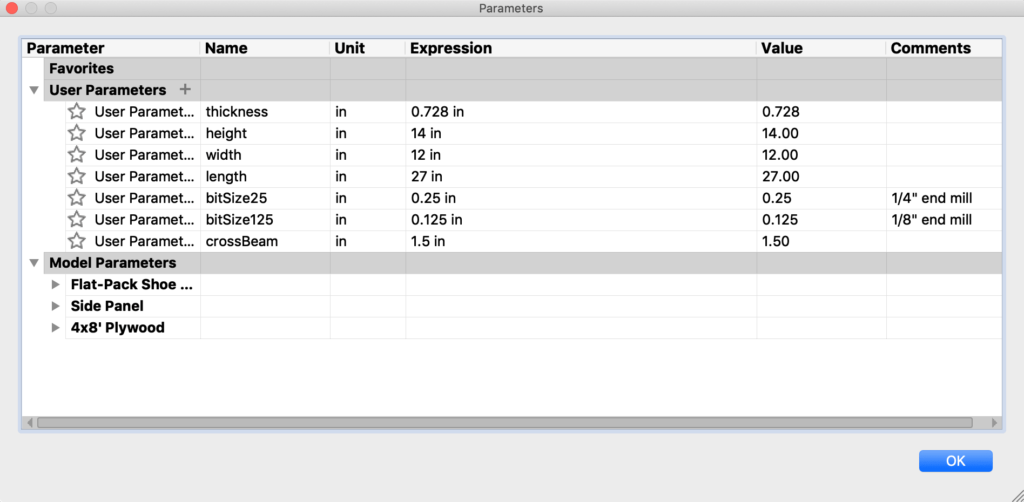
How to Install a Fusion 360 Add-In
Autodesk Fusion 360 Add-In Installation Instructions
Compute Option in Fusion 360 Pattern Command
The compute option lets you choose how the pattern command will be calculated by Fusion 360. The option selected can impact the performance, as outlined below.
Important: If your patterned object is not showing up, try using a different compute option.
- Optimized (fastest) – Just patterns the faces of the feature, which optimizes performance.
- Identical (moderate) – This method just extracts the pattern type selection, mirrors that selection, making it identical to the original part.
- Adjust (slowest) – This method recomputes each pattern instance almost as if it were a separate feature. This allows you to do alter parts of the patterned object, and have each instance of the pattern compute differently.
NESTER Add-In
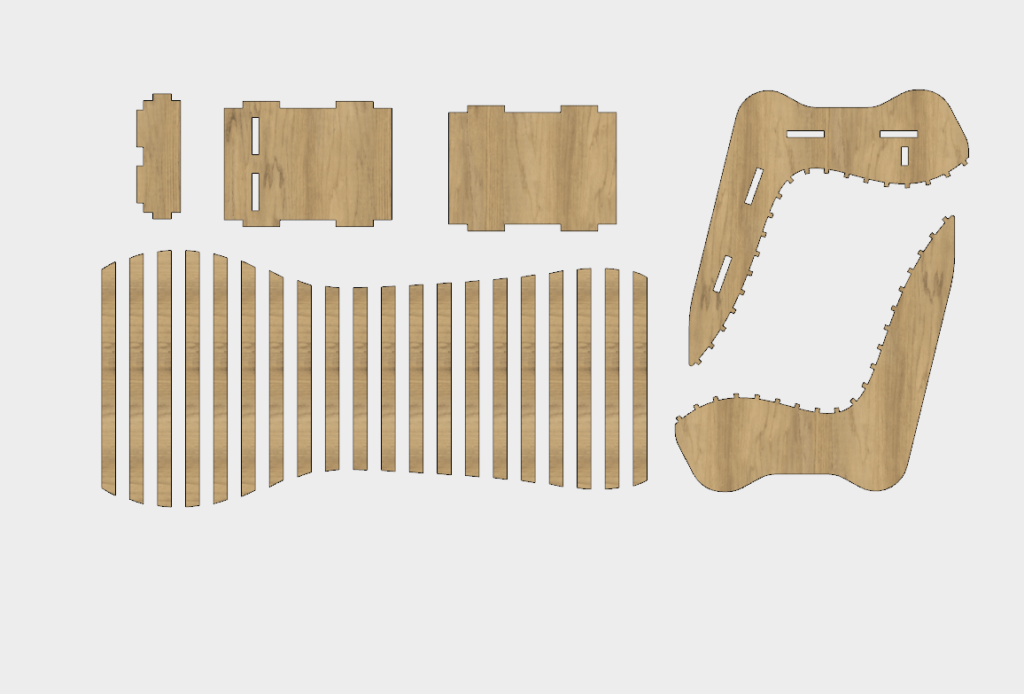
From the Author, “NESTER is a simple script to lay parts out flat in Fusion 360. This is not an “official” app, rather something I have been working on as a hobby. It is specifically useful for use with a CNC Router. I use it to take all of the parts in a design and to lay them out flat.”
Dogbone Fillet Add-In
Demo File
Save Time and Master Fusion 360 for Your Woodworking Projects
Quickly learn the correct techniques with our structured and easy-to-follow Fusion 360 courses for woodworking. Learn Fusion 360’s core workflows, best practices, and professional tricks with our Masterclass: Fusion 360 for Professional and Hobbyist Woodworkers.
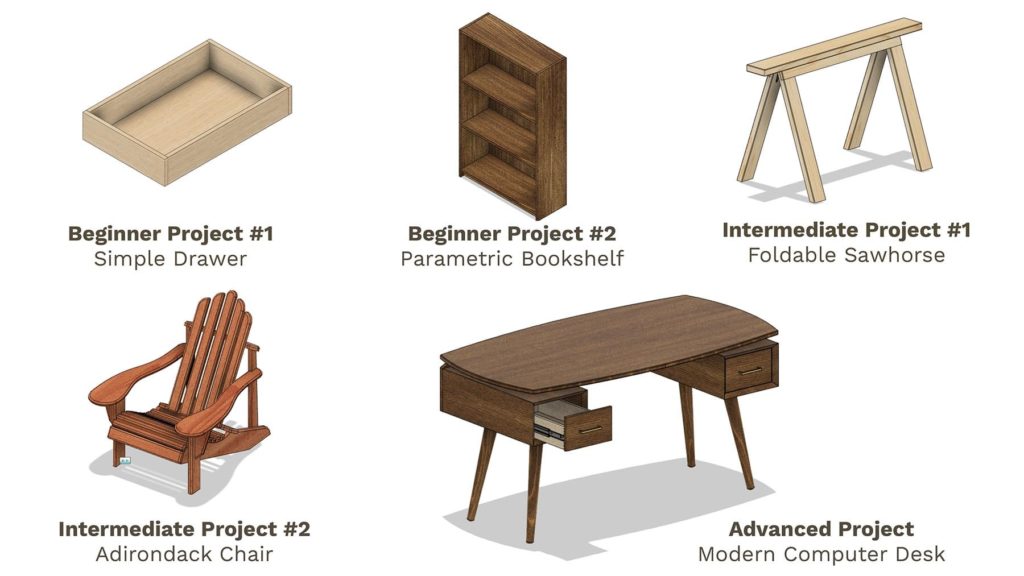
Transcript:
By the end of this video, you’ll know how to create flat-pack furniture in Fusion 360.
In this tutorial, I’ll be referencing some different images and resources. To find them, head to my website at ProductDesignOnline.com/2…that’s ProductDesignOnline.com/2 and that will automatically redirect to the page with the resources for this tutorial.
To get started, I’m going to change my document settings to inches, since I’ll be using some imperial plywood for this project. I’m going to toggle open the document settings icon in the browser and then I’ll click on the change active units icon. This will open the change active units dialog box, where I can select inches from the dropdown list. Then, I’ll click “OK” to confirm the changes.
Then, before I get started with modeling, I’ll hit the save icon in the upper lefthand corner of the toolbar…and I’ll save this model as “Flat-Pack Shoe Rack.”
I like to set up user parameters with any Woodworking projects in Fusion 360, whether its a flat-pack design or not. The parameters will make the model dynamic, which can be super helpful should you decide to change the board thicknesses later on.
I also like to set up all the user parameters at the beginning, so I can start using them right away as I dimension the model. Of course, this is only feasible if you sketch out your idea and have rough dimensions in mind. To do this, I’ll find the “Change Parameters” option at the bottom of the modify dropdown list. You’ll also see that I have the user parameters shortcut in my toolbar since I use it quite often. If you want to add the shortcut to your toolbar, simply click the settings or 3 dot icon, and then select the “Pin to Toolbar” option.
I’ll now click on the Parameters Icon, which opens up the Parameters dialog box.
Adding or creating new parameters is pretty simple. I’ll click the plus symbol next to the “User Parameters” heading. You’ll see this opens up a second dialog box, in which we have to input a parameter name and expression.
I’ve put an image of all the user parameters I used in this model on my website page that I mentioned at the beginning of this video. I’ll also put the link in the video description below. So if you’re familiar with setting up user parameters you can skip ahead a minute or so and grab that image in order to plug in the same parameters that I’ll use throughout the remainder of the tutorial.
For the first user parameter, I’ll add the thickness of the wood. When I eventually get around to cutting this out on a CNC I’m going to use three-quarter inch baltic birch plywood. Therefore, for the name of the parameter, I’ll type out the name of “thickness.” Then, for the expression, which equals the thickness of the wood, I’ll type out the nominal value of 0.728.
You can also type out a relevant comment here in this last input field. If you find yourself creating a lot of user parameters within one single model, then this can be a great way to distinguish parameters without making the name of the parameters too long.
I’ll click the “OK” button to confirm this parameter. Then, I’ll click the plus symbol once again. I’ll type out “height” for the name of this parameter, followed by the expression of 14 inches. This will be the overall height of the side panels of the shoe rack.
I’ll click the “OK” button once again and this time I’ll create the “width” user parameter. The width will be equal to the overall width of the shoe rack, or the width of the side panels. I’ll type out 12” for the expression, followed by clicking the “OK” button.
For the next parameter, I’ll type out a name of “length” which we’ll use to set the overall length of the shoe rack. Then, I’ll type out 27” for the expression, followed by clicking the “OK” button.
Next, I’ll create a parameter for the size of the end mill that will be used in the CNC. I’ll type “bitSize” for the parameter name, and then I’ll make this 0.25” for a quarter inch end mill…and I’ll click the “OK” button.
I’m also going to create another parameter for a second end mill bit, that I’ll likely use for some of the inside cutouts, where I want the radius of the corners to be smaller than a quarter inch.
I’ll title this one “bitSize125” and I’ll type out 0.125” for the expression, which is equal to the ⅛” end mill bit. Then, I’ll type out “⅛” end mill” in the comment section, so I know what this parameter represents when I look at this model on a later date.
It’s important to note that you can always go back and update or change parameters at any time, including their names, expressions, and comments. I’ll add a comment for the first “bitSize” parameter that says, “¼” end mill”…and all you have to do is click on the comment section in the dialog box and you can start typing out your comment. I’ll also add the numbers 2 and 5 to the end of the parameter name, to better represent the quarter inch bit.
The last parameter that I’ll add is for the width of the cross beams. I’ll title this one “crossBeam” and I’ll enter an expression of 1.5”, followed by clicking the “OK” button.
Now that we have all of our user parameters set up, I’ll click the blue “OK” button to close the dialog box…and we’ll start off by creating one of the side panels of the shoe rack.
To create the first side panel, I’ll first create a new component by right-clicking on the top level component in the Fusion 360 browser. From the right-click menu I’ll select the “New Component” option at the top of the list. Then, I’ll click on the component to select it, and I’ll click a second time in order to change the name of the component. I’m going to type out “Side Panel” for the component name.
We’ll now need to sketch out the side panel shape, and then we’ll turn it into a 3-dimensional body.
I’m going to hit the keyboard shortcut letter “L,” as in Lima, to activate the line command. Then, I’ll select the YZ origin plane as the plane to sketch on. I’m going to start drawing from the origin point…so I’ll click at the origin point and I’ll drag my mouse cursor to the right. For the distance, I’ll start to type out the “width” parameter, and I’ll select that from the list. Then, I’ll click to set the line in place, making sure it’s a horizontal line at 0 degrees.
With the line tool still active, I’ll move my mouse cursor up. Now I don’t know the exact length of this line, as I want it to be angled, so it will be a little bit longer than the total height. I’m going to hit the tab key until my cursor is in the degree input field, and I’ll type out 85 degrees. Then, I’ll hit the tab key to lock that degree in, as you’ll see it won’t change when I move my mouse cursor around…only the height will change.
I’m going to dimension the height in just a minute so I’ll click anywhere to place the line.
I’m going to hit the escape key on my keyboard to exit the line command, and then I’ll right-click in order to quickly select the “repeat line” option. This will let us draw the same angle on the opposite side. I’ll click at the origin point, and then I’ll type out 85 degrees, followed by hitting the tab key. Then, I’m going to click to place this line where it snaps into place at the same distance as the previous line. If yours doesn’t seem to be snapping then be sure to turn on the snap option in your sketch palette.
Next, I’m going to click across to the other side to connect this and close off the profile. Again, we want to add the height parameter to the overall height of our shoe rack. To do this, I’ll hit the keyboard shortcut letter “D,” as in Delta, to activate the sketch dimension tool.
Then, I’ll simply click the bottom line and then I’ll click the top line…and I’ll just click somewhere over to the left of the sketch to place the dimension. I can then type out the “height” user parameter in the dimension input field. After that, I’ll click the enter key on my keyboard, which confirms the dimension, and you’ll see the sketch updates accordingly.
We’ll now want to turn this 2-dimensional sketch into our 3-dimensional side panel. I’ll hit the extrude command in the toolbar…and one cool thing you’ll notice is that the extrude command automatically selected our sketch profile. This was a new feature that was just released for the May 2019 update…and to clarify how it works, when you activate the extrude command it will auto-select the profile if you only have one single profile in the active sketch.
If you’ve been using Fusion 360 for a while now then you’ll be happy to hear this as you’re probably familiar with how often the extrude command is used…and saving this one mouse click will really start adding up. Let me know in the comments below if you agree or disagree that this was a great addition to the extrude command.
At this point, we’ll want to type out the “thickness” parameter, as we set this up to equal the thickness of our plywood. Then, I’ll click the “OK” button in the extrude dialog box.
I’m now going to create the first slot in this side panel, which is where the cross beams will snap into place. After creating the first one, we’ll use the pattern command to quickly create the rest of them.
I’m going to hit the keyboard shortcut letter “R,” as in Romeo, to activate the rectangle command. Then, I’ll select the surface of the side panel as the surface to create the sketch on. Next, I’ll be sure to select the “center-rectangle” option in the sketch palette before starting the sketch.
I’m using the center rectangle as I want this rectangle to be centered on the side panel. I’m going to hover my mouse near the bottom where the midpoint triangle icon appears, then I’ll move my mouse cursor upwards and I’m just going to click to set the center of the rectangle.
For the width of the slot, we’ll want to make it the thickness parameter, so I’ll type out “thickness.” However, we’ll want to factor in some tolerances so this cross beam can actually slide into place…so after the thickness parameter, I’ll add the “plus” symbol and then I’ll type out 0.05”. Next, I’ll hit the tab key to lock that dimension in place, and for the other dimension, we’ll use our “crossBeam” parameter. After typing out the “crossBeam” parameter, I’ll also add the “plus” symbol and the tolerance of 0.05”.
Then, I’ll click to set the rectangle in place. At this point, I’ll hit the escape key to clear all commands…and then as I select the rectangle, you’ll see that I can drag it around freely. To fix this, we’ll want to add a dimension from the center of the rectangle to the bottom of our side panel.
I’ll right-click to activate the marking menu, then I’ll select the sketch option. This allows me to quickly select the sketch dimension tool on the left-hand side.
I’ll click on the center point of the rectangle and then the bottom line of the side panel. I’ll drag my mouse cursor to the left and I’ll click to set the dimension. Then, I’ll type out the “crossBeam” parameter, the “plus” symbol and then the “thickness” parameter…to ensure there is enough space between the bottom of the cross beams and the ground.
To ensure this rectangle also stays centered, I’ll draw a construction line from the center to the bottom midpoint. I’ll activate the line command in the toolbar, and I’ll click the “construction” option in the sketch palette, which will create a dashed reference line. Then, I’ll click at the center of the rectangle and the middle of the line below.
At this point, we’ll want to extrude cut the hole to actually create the slot for the cross beams. I’ll activate the extrude command with the keyboard shortcut letter “E,” as in Echo.
You’ll see because we technically have two closed profiles here, the outer shape and the rectangle, we’ll have to select the profile to extrude. Then, we’ll need to change the operation to the “cut” option so this cuts away from our side panel…and lastly, we’ll need to add the thickness parameter in the distance input field…and depending on the orientation of your model, you may have to add a negative or minus symbol in front of your parameter to ensure the cut is running towards the direction of the side panel. Lastly, I’ll click the “OK” button to confirm the extrude cut.
We’ll now want to add fillets or rounded corners to this cutout before we pattern the features. I’ll hit the keyboard shortcut letter “F,” as in Foxtrot to activate the fillet command. Then, you can use the view cube or the orbit tool to move your model’s orientation so you can select each of the four inner corners. Once they’re all selected I’ll type out the “bitSize125” parameter, as I’ll be cutting out these inside cutouts with a ⅛” bit…and I’ll click “OK” to confirm the fillet results.
At this point, we’ll pattern this cutout, and then we’ll finish off the side panel by adding a few more fillets.
I’m going to hit the keyboard shortcut letter “S,” as in Sierra, to activate the shortcuts box. Then, I’ll type out “rectangular pattern” and I’ll select that from the list. I’m going to make sure that the features option is selected for the pattern type. This will allow us to select the extrude feature and the fillet feature in the timeline. We’ll then need to define the direction of the pattern.
I’ll select the directions selector…and then I’ll select the bottom line of the side panel. Now notice that the word is plural, which means we can select multiple directions. I’m also going to select the “Z” axis as the second direction, as we’ll use the pattern feature to create the top row of cutouts as well.
For the distance type, I’ll select the “spacing” option. For the quantity, I’ll type out 5 and then for the distance I’ll type out the “thickness” parameter followed by the “asterisk” symbol which represents a multiplier…and then I’ll type out 2.5. So I’m making the gap in between each crossbeam 2.5 times the thickness of the cross beam.
You’ll see that as of now all the patterns are running in one direction…so I’ll need to select the “symmetric” option for the pattern type.
Next, I’ll click the top arrow, which switches to the other pattern direction. For this distance I’ll type out 8” and I’ll change the pattern number to 2 instances. Then, before clicking the “OK” button I’ll change the compute option to the “optimized” selection, which is the fastest since patterns can put a heavy load on your computer’s resources. I’ll also add some notes on the difference between each of these compute options on my web page.
We’re just about done with the side component, we’ll just need to add a few more fillets. Once again, I’ll hit the keyboard shortcut letter “F,” as in Foxtrot.
Then, I’m going to select the bottom two corners of the side panel. I’ll type out a fillet radius of 1”. Then, I’ll hit the plus symbol in the dialog box to add a new selection. This will let us create another fillet with a different radius dimension. I’ll select the top two corners. Then, for the radius of these corners, I’ll type out 3”. Lastly, I’ll hit the plus symbol once again and I’ll select the front and the back faces of the side panel. I’m doing this because I want to add a fillet of a ⅛” to all the edges… as one thing I dislike about a lot of flat-pack furniture is that people cut it out on a CNC and throw it together and it has sharp edges. So this ⅛” fillet will represent all the edges being softened up with a ⅛” round over router bit. For the radius, I’ll type out the “bitSize125” parameter and then I’ll click the “OK” button.
We’re now done with the side panel of the shoe rack, so we can start to create the cross beam. I’m going to first create a new component by selecting the assemble dropdown list. Then, the new component option. I’ll type out “Cross Beam” for the component name. Then, the most important part here is that you’ll want to hit the “X” button next to the parent section, to ensure this component isn’t nested underneath the side panel component. For the parent selector, we’ll need to select the top level component in the Fusion 360 browser. Then, we can click the “OK” button to create the component.
Now that our “Cross Beam” component is active, we can start to create the 2d sketch which we’ll turn into the 3-dimensional cross beam. Now we factored in a small tolerance for our cutouts so I’m not going to worry about that for these cross beams.
I want these cross beams to have a little notch in them so they rest in these slot cutouts, which is what holds this shoe rack together. To do this, I’m simply going to draw these cross beams and then I’ll move them into place.
I’ll click “create sketch” in the toolbar and I’ll just click on the inside face of the original cutout as the sketch plane. I’m just going to draw to the left of the cutout and then I’ll move the component into place after it’s complete.
I’m going to activate the line command in the toolbar. I’ll simply click anywhere to the left of the side panel and then I’m going to draw a line straight down. I’ll make this dimension the “crossBeam” parameter and then I’ll click to set the line in place. The next line I’m going to go back to the left. I’m going to make this 1” as I want these beams to stick out about an inch. Then, I’ll click to place the line.
Next, I’ll draw a line straight up. I’ll make this one “crossBeam / 2” to make the notch half of the “crossBeam” parameter. For the next line, I’ll make this the “thickness” parameter…as this will be the notch that lines up with the slot cutout…and the reason I’m not adding a tolerance here is that I’ve found with flat-pack furniture it’s best to sand one part of the notch in order to get a tight fit.
I’ll create a line going down with the “crossBeam / 2” parameter. Then, I’ll click to set the line in place. I’ll then hit the escape key so I can draw the length parameter from the top right corner.
I’ll click on the corner and make this line the “length” parameter, which if you remember at the beginning of this tutorial we set this to be 27” or the total length of the shoe rack. However, before I click to place this line, I’ll divide the parameter by 2 as I’m going to mirror half of this sketch so I don’t have to draw the notch a second time.
I’ll click the enter key to place the line. Then I’m going to reactivate the line command and I’ll select the construction option in the sketch palette to draw a line heading down the middle of the beam with the “crossBeam” user parameter. Lastly, before I connect the line to the other side I’ll have to turn off the construction option by selecting it. I’ll click the other side and I’ll hit the enter key.
I’ll now activate the mirror command from the sketch dropdown list. I’ll select over the entire sketch…although I’ll be sure to unselect the construction line, as we’ll use that for the mirror line. I’ll select the mirror line selector and then select the dashed line. Finally, I’ll click the “OK” button to confirm the results.
You’ll see we now have the notch on both sides. I’ll hit Extrude button in the toolbar. I’ll select the closed profile and then I’ll enter the parameter of “thickness” before clicking the “OK” button.
Before we move this component into place, we’ll want to add its fillets. I’ll hit the keyboard shortcut letter “F,” as in Foxtrot. Then, I’m going to select all four of the corner edges. Once they’re selected I’ll add a fillet radius of “crossBeam / 2.” and I’ll click “OK.”
I now want to add another fillet so I’ll right-click and select “repeat fillet.” The reason I’m creating this as a second fillet feature is that I’ve found Fusion 360 often doesn’t like when you fillet all of your edges in the same feature as these large corner fillets.
For this fillet, I’m going to select both faces of the cross beam. Then, I’ll need to select the four corners of each slot. After everything is selected, I’ll use the user parameter of “bitSize125” to once again add a nice ⅛” round over to the entire piece.
Now that the cross beam component is complete, I’m actually going to save it as a copy into its own file. This will offer a few advantages. First, we’ll use the other file to insert copies into our current design. This will run much faster than if we patterned this entire component. Additionally, patterning the component will leave us with only one component in the Fusion 360 browser…and we want one component for each cross beam so we can set up the file in the CAM workspace.
I’ll right-click on the Cross Beam component and I’ll select “Save Copy As.” Then, I’ll click the blue save button. If I now open the data panel, you’ll see the component is saved in the chosen folder as its own unique file.
I’m actually going to right-click and select “delete” to delete the original component from the browser list.
Then, I’ll right-click on the file in the data panel, and I’ll select “insert into the current design.” This will place the file into the current design, and you’ll see it links up with the file…so if I update the source file, all instances of this component will continue to update.
After clicking “OK” we’re done inserting the component and we can now move it into place. I’m going to right-click on the top level component in the Fusion 360 browser, and then I’ll select “activate.”
Then, I’m going to activate the joint command by selecting it from the assemble dropdown list. For the first part of the joint, I’ll select the bottom of the slot cutout. Then, I’ll select the top of the Cross Beam cutout. I’ll make sure the joint type is set to “rigid” and then I’ll click “OK.”
At this point, we can either copy and paste the cross beam component or we can right-click on it in the data panel and continue to select the “insert into the current design.” Either way, the component will stay linked to this second file.
I’m going to select the component and then I’ll hit the keyboard shortcut letter “M,” as in Mike, to activate the move command. I’ll then make sure to select the “create copy” option at the bottom. For the Y distance I’ll type out “thickness * 2.5” and I’ll click OK to create a copy that’s in place. I’m not going to worry about any joints for now as we’ll want to lay them all flat in the end anyway…and we can also create a rigid group.
I’ll select the copied component and hit the keyboard shortcut letter “M.” I’ll then follow the same steps… I’ll make sure to select the “create copy” option at the bottom. For the Y distance I’ll type out “thickness * 2.5” and I’ll click OK.
I’m then going to follow these same steps to create the first two cross beams…but I’ll have to add a minus symbol in front of the distance….and I’m going to speed up this part of the tutorial, so it’s not too repetitive.
Next, for the top components I’ll hold down the shift key and I’ll select all 5 of the cross beams by selecting the top of the list and the bottom of the list in the Browser. Then I’ll hit the keyboard shortcut letter “M.” I’ll make sure to select the “create copy” option again. For the Z distance I’ll type out 8” and then I’ll click OK.
Now to get rid of these annoying construction planes, we’ll have to hide it in the original file. I’ll open up the file from the data panel…and I’ll toggle off the construction plane folder in the Fusion 360 browser. Then, I’ll hit the save button.
When I move back to the main design file, you’ll see that we now have a warning message that a component is out of date. To fix this, we’ll need to refresh the linked component by right-clicking on the top-level component and selecting “Get all latest” and just like that you’ll see that all of them update at once since they’re linked to the same file.
Now, to finish off our design, we’ll want to copy the side component to the other side. I’ll select the component in the browser, and then I’ll hit the keyboard shortcut letter “M.” I’ll make sure to select the “create copy” option. For the “X” distance I’ll type out 24.25” and then I’ll click OK.
In its current state, our model only has one joint applied…which means that our components can be moved all over the place if we click and drag on them.
If you want your model to stay intact, you can always apply a rigid group joint. I’ll select the assemble dropdown list and then I’ll select the “Rigid Group” option. Then, I’m just going to shift click the component list in the browser.
You’ll see that we get this warning message because our first beam component also has a rigid joint applied…and I’ll just go ahead and click “Yes” because we still want to create the rigid group joint. Now you’ll see that no matter where I click on the model, the entire model moves together.
Before I finish off this tutorial by showing you how to lay everything flat to get it ready for the CAM workspace, I’ll just quickly add the appearance of wood.
I’ll right-click in the canvas window, and I’ll select the “Appearance” option from the list. Then, I’m going to type out “wood” in the search bar.
Unfortunately, Fusion 360 does not have a plywood material because of the complex nature of the 3d-mapping… so we’ll just have to use another wood type. I’m going to find the “3D Oak – unfinished” appearance…and then I’ll drag and drop that onto the top-level component in the browser, which applies the appearance to all of the components at once.
Now the first way we could lay all these components flat is by manually moving them into place one-by-one. However, I’m a big advocate for efficiency, so I’m going to use a free add-in called “NESTER.” I’ve linked to that on my website resource page for this tutorial at productdesignonline.com/2. I’ll also link to the instructions on how to install the add-in.
Once the add-in is installed you’ll be able to access it from the “add-ins” dropdown list. First, I’m going to create one last component so we can visualize our sheet of plywood.
I’ll right-click on the top-level component and I’ll select “new component.” I’ll title this one “4×8’ plywood.” Then, I’m going to select the 2-point rectangle in the toolbar…and if you get a warning message about the position of your components you can just hit the continue button. I’m going to click on the XY plane as the plane to sketch on…and I’ll just click on the center origin. I’m going to make this 8ft in length and 4ft in width…and then I’ll hit the enter key. Then, I’m going to hit “E” for extrude and I’ll type out the “thickness” parameter before clicking the “OK” button. Notice how the appearance of wood was automatically applied since we dropped that on the top level component.
I’ll now activate the top level component so we can see everything…and I’ll click the home icon so everything is within the boundaries of our canvas window.
Before using the add-in I’ll go ahead and toggle open the joints folder and I’m going to delete the joints. I’ve found that the joints sometimes affect the outcome of this NESTER add-in.
I’m going to then select the add-ins dropdown list and I’ll select the “NEST” add-in.
You’ll see that we first have to select our base feature. The base feature is what all the components will snap to as joints are automatically applied. In our case, we’ll select the sheet of plywood that we just created.
Next, we’ll have to select all the side faces of our components that we’re going to cut out. So I’ll just select them one-by-one being extremely careful to only select the side faces.
For the direction edge, I’ll select the short edge of the sheet of plywood…and lastly, the component spacing lets us define the spacing between each component. I’ll change this to 3 inches so there’s plenty of space between each component. Then, I’ll click the “OK” button to run the add-in and to see what happens.
You’ll see this worked pretty well…we just need to rearrange some of the components.
There is also one weird quirk with this add-in…and that’s the fact that you need to move at least one of the components before it will actually capture their position.
I’m going to head to the select dropdown list, and I’ll select the “selection priority” flyout folder. Then, I’ll select the “Select Component Priority” option. This will ensure we’re just selecting components, making it even easier for us to move them. I’ll just move one slightly to the left…and I’m going to hit “capture position” in the toolbar.
Then, before I try to rearrange all of the components I’m going to “ground” the sheet of plywood so it doesn’t move, which will help us as we try to move the rest of the components. I’ll right-click on the plywood component in the browser and I’ll select the “ground” option. This freezes or grounds the component so it will stay put where it currently is located.
I can now move the components one by one…or by selecting multiple at one time as I hold down the shift key…and I can move them into their desired location… and of course, don’t forget to hit the capture position button so the components don’t revert back to their original position.
As you can see, this add-in was a HUGE time saver…it did ¾ of the work for us. At this point, you could head to the CAM or “Manufacture” workspace to set this file up to match your CNC and flat-pack design settings.
One last thing to note, as I created this design I added fillets to all of the edges to better visualize what this would look like in real-life…however, it would be best if I got rid of them before setting up the CAM file.
To do this, without deleting them, I would simply right-click on the fillet commands in the timeline, and I’d select the “suppress feature” option. This way, I can always un-suppress the feature if I’m using the model to create a rendering or for any other 3-dimensional purposes.
Lastly, there’s also a neat plugin for adding dogbone fillets to the corners, which I’ve added to the list of resources on my webpage.
If you made it to the end of this video then let me know by commenting below whether or not you have access to a CNC machine…and if you’re going to give flat-pack furniture design a try.
As always, I really appreciate you taking the time to watch this tutorial. If you enjoyed this tutorial please click that thumbs up icon and click on that playlist in the lower right-hand corner to watch more woodworking related tutorials.
To be a part of the Product Design Online community, be sure to click that red subscribe button and click that little bell icon to be notified of more Fusion 360 tutorials.
Leave a Reply