What is a Trammel of Archimedes?
A trammel of Archimedes is a mechanism that generates the shape of an ellipse. It consists of two shuttles which are confined (“trammeled”) to perpendicular channels or rails and a rod which is attached to the shuttles by pivots at fixed positions along the rod.
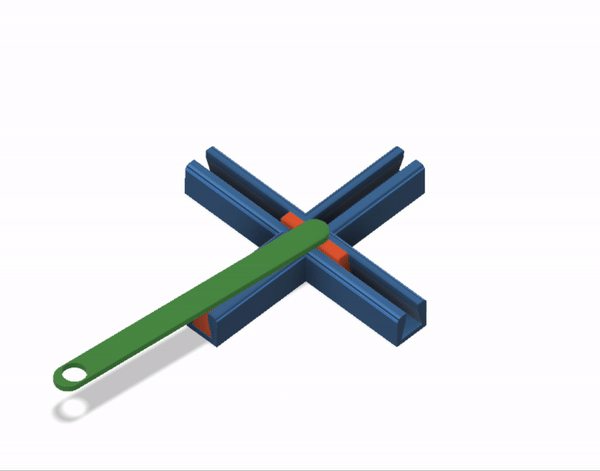
You may also like:
Transcript:
By the end of this video, you’ll know how to create a Trammel of Archimedes in Fusion 360.
The Trammel of Archimedes is a mechanism that generates the shape of an ellipse.
Some have even coined the machines to be the “do-nothing machine” as their pretty pointless [pun intended] when they have a knob on the end. Usually, they have a pencil or knife attached to the end so one can draw, scribe, or cut an ellipse into a surface underneath.
These are great little projects for woodworking or 3D-printing, and the kids seem to love them, so I thought this would be a fun object to model in Fusion 360.
Before we get started, be sure to check out ProductDesignOnline.com/7…that’s ProductDesignOnline.com/7 and that URL will automatically redirect to a page with some additional resources.
First, I’m just going to click the save icon in the toolbar, and I’ll name this Trammel of Archimedes. Then, I’ll hit the blue “save” button.
Then, to get started with the model, we’ll want to create a new component for the base, or the large part with the slots in it.
I’ll select the assemble dropdown list, then I’ll select the “new component” option.
I’m going to type out “Track” for the component name, and then I’ll select the “okay” button. With the base component now active, I’m going to activate the rectangle command using the keyboard shortcut letter “R,” as in Romeo.
Then, you’ll be prompted to select the plane to sketch on. I’m going to select the XZ origin plane. Before sketching anything out, I’m going to select the “center-rectangle” option in the sketch palette.
I’m simply selecting this center-rectangle option so I can center this rectangle with the center origin point. Therefore, I’ll click on the center origin point and I’ll drag out with my mouse. I’ll type out 20mm for the width, followed by the tab key to lock the dimension in place. Next, I’ll type out 140mm for the height, also followed by the tab key to lock the dimension in place. Then, I’ll simply click to set the rectangle in place.
At this point, we need a rectangle of the same size running in the horizontal orientation. Instead of creating another rectangle from scratch, I’m going to use the circular pattern tool, as this will limit the number of dimensions I use in this sketch
I’ll select the “sketch” dropdown list, then I’ll select the “circular pattern” option near the bottom of the list. I’m going to click and drag with my mouse cursor to select the entire rectangle, including the reference geometry in the middle. However, before we can select a center point for the circular pattern tool, we’ll need to deselect the center point of this rectangle, as it can’t be used for both the objects selection and the center point selection.
I’ll simply click on the center point of the rectangle. Then, I’ll have to select the center point selector in the dialog box.
I can now re-select the center point of the rectangle. You’ll now see we have a quantity option in the dialog box. I’ll change the quantity to 2 instances.
Next, I’m going to set the type option to “angle” so I can set the angle to 90 degrees. Finally, I’ll click the okay button to confirm the results.
We’ll now want to extrude this sketch to turn this into a 3-dimensional object, which we’ll use to create the track of the machine. This sketch has 5 different closed profiles, as you’ll see as I hover my mouse over each area of the sketch. Instead of selecting each profile one-by-one I’m going to select the entire sketch again. Then, I’ll hit the keyboard shortcut letter “E,” as in Echo, to activate the Extrude command.
For the height, I’ll type out 19mm. Then, I’ll click the “OK” button.
At this point, we need to cut the slots out of the track. I’m going to hit the keyboard shortcut letter “L,” as in Lima, to activate the line command. Then, I’m going to select the face at the end of one of the rectangles, as we’ll draw a profile shape and then we’ll extrude cut it away from this component.
I’m going to turn on the construction option by selecting it in the sketch palette, as we’ll first need to create a reference line.
I’m going to click on the bottom origin point, then I’ll create a line going upwards. I’ll type out 3mm, then I’ll click to set the line in place. Before I draw the rest of the lines, I’ll select the construction function in the sketch palette to turn it off.
I’ll make a horizontal line going to the left with the length of 7mm. I’ll click to place the line, then I’ll head towards the top, typing out 12mm for the length. I’ll hit the tab key to lock the dimension in place, then I’ll set the angle or degree input field to 75 degrees, before clicking to place the line.
For the next line, I’ll create a line that goes all the way to the top edge, making sure this line is vertical or at 165 degrees. I’ll click to place the line, then I’ll draw a line to the right where it snaps in at the “Y” axis.
Now that we have half of the profile sketched out, we can mirror the sketch to the other side to create the other half. I’ll select the sketch dropdown list, and then I’ll select the mirror command. It’s important to note that the sketch mirror command only works with sketch geometry, and you need to select that one and not the modeling mirror command that is located under the create dropdown list.
Once the mirror command is active, I’ll select the four lines that make up the sketch thus far. Then, I’ll select the mirror line selector in the dialog box. For the mirror line, I’ll select the dashed reference line at the bottom. Then, I’ll click “OK” to confirm the mirror results.
At this point, we’ll use the profile to extrude the track. I’ll select the extrude command in the toolbar, and then I’ll select the profile. I’ll change the operation type to cut, as we want to cut this shape away from the existing body. Then, I’ll change the extent type to “All” to ensure the cut goes all the way through the body. Finally, I’ll click the “OK” button to confirm the results.
Now that we have one of the tracks cut out, we can pattern the second track cutout. This time, I’ll select the create dropdown menu, and I’ll find the pattern flyout folder… and I’ll select the “circular pattern” feature.
First, we’ll need to change the pattern type to the “Features” option. This will allow us to select the extrude feature in the Fusion 360 timeline. Next, we’ll need to select the axis. I’ll select the axis selector and then I’ll select the “Y” axis. I’ll then change the type selection from the “full” option to the “angle” option. I’ll type out 90 degrees; then, I’ll change the quantity to two instances before selecting the “OK” button.
Let’s now add some fillets to finish off the track. I’m going to hold down the “shift” key on my keyboard and then I’ll select all 8 of the outside lines.
Then, I’ll hit the keyboard shortcut letter “F,” as in Foxtrot, to activate the model fillet command. I’ll type out 3mm for the fillet radius and then I’ll click the “OK” button to confirm the results.
We’ll now need to create a new component, where we’ll create the bodies that slide in the track.
I’ll right-click on the top-level component in the Fusion 360 browser. Then, I’ll select the “new component” option. To rename this component I’ll click once to select it and then I’ll click again to open the input field. I’ll type out “Slider” for the name, followed by hitting the “enter” key on my keyboard.
With the slider component active, we’ll begin by offsetting a sketch on the edge of the track. I’ll select the end face of one of the tracks and then I’ll hit the keyboard shortcut letter “O,” as in Oscar, to activate the offset command. Then, we’ll have to select the face again, which selects the outer sketch geometry of this face. I’ll type out .5mm for the offset dimension, which will act as our 3D-printer’s tolerance. If you’re aware of a different tolerance that works well with your 3D-printer, then you can type that out.
We’ll also want to make sure the offset sketch geometry is on the inside of the cutout. If it is not, then you can hit the “flip” button in the dialog box. Then, I’ll click the “OK” button in the dialog box to create the geometry.
We’ll now want to close off our profile shape at the top. I’m going to hit the keyboard shortcut letter “T,” as in Tango, to activate the trim tool. Then, I’m going to click on the left horizontal line and the right horizontal line to trim them away. This will let me then drag each line upwards about a mm or two, ensuring that this component will stick out of the track section.
Then, I’ll activate the line tool by selecting it in the toolbar. Then, I’ll simply click on the left side and I’ll click on the right side. At this point, you should have an orange background highlight filling the shape, which signifies that this is a closed profile.
Before we extrude the shape we can also add some sketch fillets to its edges. I’ll select the sketch dropdown list, then I’ll select the sketch fillet command, which is not to be confused with the modeling command we used earlier.
I’m going to click on the bottom two points of profile shape. I’ll also go ahead and select the two points in the middle of the shape…and finally, I’ll select the top two corners of the shape. Then, I’ll type out 1mm for the fillet radius. I’ll then hit the “enter” on my keyboard to confirm the sketch fillets.
I’ll hit the “extrude” command in the toolbar, and then I’ll select the closed profile that we just created. I’ll type out 38mm for the length. If yours is going in the wrong direction then you can simply add the minus sign in front of the dimension value.
Finally, I’ll click the “OK” button to create the slider body.
Lastly, we’ll want to create a hole on the top. I’ll select the “Hole” command under the create dropdown list. Then, I’ll select the top face of the slider, and you can click on the top of the viewcube to make the model easier to work with. I’ll drag the hole until snaps into the center point. Then, we’ll change the hole settings, so the width is 3mm and the length is 6mm…and then I’ll click “OK”.
To make this slider easier to see I’m going to quickly apply the appearance of yellow to it. I’ll hit the keyboard shortcut letter “A,” as in Alpha, to activate the appearance command. Then, I’ll search for yellow… and I’ll drag and drop one of the yellow appearance options onto the slider component.
At this point, we’ll want to copy the slider component to make the second instance of it. I’m actually going to pull this slider component into another Fusion 360 file, and then we’ll insert the file back into this main design file. This will ensure that we have linked copies of the component, and we only have to update the master copy should we need to make changes to it.
First, I’ll right-click on the slider component and I’ll select the “copy” option from the list. I’ll then click the new tab button above the toolbar, and I’ll quickly save this new file as “Slider”.
I’ll now right-click and I’ll select the “paste new” option. Then, I’ll click the “OK” button to confirm the paste command. I’ll also hit the save button again to ensure this component is saved.
Back in the main design file, I’ll right-click on the slider component and I’ll select “delete” from the list… and I’ll confirm that I want to delete the component. Then, I’m going to open up my data panel by selecting the data panel icon in the upper-lefthand corner.
I’ll find the “slider” file and I’ll right-click in order to select the “Insert into Current Design” option, which inserts a linked component into our main design file. Finally, I’ll click the “OK” button to confirm the placement of the linked component.
Now, to create a second instance of this slider, we can copy and paste this linked component. I’ll right-click the linked slider component and then I’ll select copy. Then, I’ll right-click in the canvas window where I can select “paste.”
I’ll type out -51mm for the X distance, as we want this other piece to be in the middle. We also want it to be sliding on the other track, so I’ll select the rotate option in the “Move/Copy” dialog box. Then, I’ll select the green “Y” axis for the axis selector. I’ll then type out 90 degrees for the rotation… followed by clicking the “OK” button.
We’ll now want to create the arm component that controls the sliders. I’ll right-click on the top-level component and I’ll select “new component”… and I’ll rename this one “Arm”.
With the “Arm” component active I’ll select one of the slot commands from the sketch dropdown list. Under the slot flyout folder, I’ll select the “Center to Center slot” option. Then, I’ll click at the center point of the circle on the outer slider. I’ll drag my mouse cursor to the left. I’ll type out 150mm for the distance… I’ll click to set the slot distance… and I’ll make the width of the “Arm” 14mm. Finally, I’ll click to place the slot command.
We can now hit the extrude command in the toolbar and we can select the closed profiles that make up the sketch geometry of the arm. Then, I’ll make the extrude dimension 4mm, for the thickness of the arm.
To finish off the arm component we’ll need to cut out a hole for a finger or pencil that will be used to revolve the arm around and then we’ll also need to create pins that will go into the slider components.
I’ll hit the keyboard shortcut letter “C,” as in Charlie, to activate the center-circle command. Then, I’ll select the top face of the arm component. I’ll click on the left side and I’ll simply make a circle of 12mm. I’ll hit the extrude command in the toolbar. I’ll select the circle profile, and I’ll change the operation to “cut”. Then, I’ll change the “extent” type to “all” to ensure it cuts all the way through the “Arm” component.
Next, we’ll create the two prongs that fit into the holes of each slider…and then we’ll finish off this model by applying joints to it.
For now, we’ll need to hide the main body of the arm component. I’ll toggle open the arm component folder in the Fusion 360 browser. Then, I’ll toggle open the “bodies” folder and I’ll select its corresponding lightbulb.
We’ll now use the offset command to create the tolerance so the prongs fit in each hole. I’ll hit letter the keyboard shortcut letter “O,” as in Oscar to activate the offset tool. Then, I’ll hit the top face of the slider component…and I’ll select the edge of one of the holes. I’ll type out -0.4mm for the offset distance, leaving a small tolerance for a 3D printed part.
Then, I’ll repeat these steps for the other hole. I’ll right-click and select “repeat offset”. Then, I’ll hit the top face of the other slider component…and I’ll select the edge of the hole. Once again, I’ll type out -0.4mm for the offset distance.
After each offset is created I’ll hit the keyboard shortcut letter “E,” as in Echo, for the extrude command. I’ll select both circles to extrude, and then I’ll type a distance of 6mm or the length of each hole. I’ll make sure the cylinders are running into the hole…and you’ll also want to make sure to set the operation to “join” before clicking the “OK” button. The “join” operation will ensure that these two prongs join the main body of the arm, resulting in only one body in the Fusion 360 browser.
Lastly, I’ll hold down the shift key on my keyboard as I select both the top and bottom faces of the arm. Then, I’m going to hit the keyboard shortcut letter “F,” as in Foxtrot to activate the Fillet command. I’ll add a fillet radius of 1mm and then I’ll click the “OK” button.
At this point, we can finish off the model by adding some joints, so we can see the model actually function before printing it out.
We’ll need to use “As-Built Joints,” because we built our component pieces in place.
First, I’ll right-click on the “Track” component in the Fusion 360 Browser and I’ll select “Ground”. The ground option is literally going to ground the component, ensuring that it can’t be moved anywhere. I’m doing this to the track as I’m going to add joints to the rest of the components.
I’ll select the assemble dropdown list, and then I’ll select the “As-Built Joint” option. For the first joint, I’m going to select the outer slider. Then, I’ll select the joint type dropdown. I’ll select the “slide” option from the list of available options, as we want this component to slide in its track.
We also need to select the track component so the joint knows where the component should slide. We’ll then need to define the position… and because we already have this component in the position we want it to be, I’ll just simply click on the center of the end face of the component. Lastly, we can hit the play button to ensure the joint looks correct…and everything looks good so I’ll click the “OK” button to confirm the results.
We’ll need to apply this joint to the other slider component as well. I’ll right-click and select “Repeat As-Built Joint”.
You’ll notice the slider type is already selected, as it defaults to the last joint type you selected. Therefore, we’ll need to select the slider that’s in the middle this time…and then the track. Then, I’ll select the center of the component for the position.
Everything looks correct with the animation so I’ll click the “OK” button.
Next, we need to create revolute joints to attach the pin of the arm to each slider, allowing them to revolve in a circular motion. I’ll right-click in order to select the “Repeat As-Built Joint” option.
Then, I’ll select “revolute” as the joint type. I’ll select the “Arm” component and then I’ll select the “slider” component. Then, I’ll have to hit the lightbulb in the Fusion 360 Browser for the “Arm” component… as we’ll need to turn this off so we can select the position of the revolute. I’ll zoom in on the hole cutout…and we’ll need to select the center point of the cutout.
You’ll get a warning at this point telling you that the object is not visible…so let’s go ahead and turn it back on by selecting the lightbulb again. Then, we can hit the play button to check the animation. It looks correct, so I’ll click “OK” button and we’ll have to do the exact same steps for the other pin.
I’ll right-click in order to select the “Repeat As-Built Joint” option. I’ll select the “Arm” component and then I’ll select the “slider” component. Then, I’ll have to hit the lightbulb in the Fusion 360 Browser to hide the “Arm” component… and I’ll select directly in the center point of the cutout.
Lastly, I’ll click the “OK” button to create the joint.
At this point, we have the joints to let this Trammel of Archimedes function properly. You can either drag a component around to see it move… however, you may find that dragging the components around is not as smooth as you’d like and it’s hard to make the motion continuous.
If I toggle open the “Joints” folder in the Fusion 360 browser…you can right-click on one of the revolute joints and select the “Animate Model” option. This will make the revolute joints animated, making the model function as expected. It’s important to note that if you select “Animate Model” for the slide joints then the entire animation will not work.
To stop the animation simply hit the escape key on your keyboard.
If you made it to the end of this video then let me know by commenting below if you’re planning on 3D printing this model!
If you are going to print it out, then, of course, you can tweak the design…you may even want to add a knob on the end of the arm making it easier to turn. I designed this one to be simple, with the idea that the pins would simply fit in the slider holes…however, you could even create countersunk holes in the arm and add screws running through the arm and into the slider components.
You could also make attachments in order to attach a pen or pencil if you’re looking to draw some perfect ellipses!
As always, I really appreciate you taking the time to watch this tutorial. If you enjoyed this tutorial please click that thumbs up icon and click on that playlist in the lower right-hand corner to watch more 3D-printing related Fusion 360 tutorials.
To be a part of the Product Design Online community, be sure to click that red subscribe button and click that little bell icon to be notified of more Fusion 360 tutorials.