By the end of this video, you’ll know how to use Fusion 360 to split up your large STL files for easier 3D-printing.
This tutorial has two main workflows, depending on what type of model you’re working with.
The first workflow I’ll cover is how to split STL mesh files. In other words, a lot of Fusion 360 users import an STL file from Thingiverse and they need to slice the file into smaller pieces so it fits the size of their 3D-printer’s build plate.
For the second workflow, I’ll show you how to split up your model if you built the model directly in Fusion 360, or if you’ve imported a solid body file, such as a STEP file. This method has similar procedures, but we’ll be working in a different workspace.
Be sure to stick around until the very end of this tutorial, as I’ll show you a trick or two that will help you make joints so each 3D printed part fits together firmly.
Thingiverse Files
Here are the Thingiverse files that I used in this tutorial:
- Albert Einstein Bust by 3DWP
- Master Sword – 10″ Desk Weapon by AndrewBougie
Supplemental Videos
The following videos are all topics that were touched on in this tutorial. You’ll find that each of these supplemental videos dives deeper into the topic helping you better understand how to use the tool or procedure.
Creating Registration Marks
In this tutorial, I walk you through how to create a two-part mold for 3D-printing. Some of the concepts presented in this tutorial, such as making “registration marks” can be useful when splitting models for 3D printing.
Using the Trim Tool
The trim command lets you trim away sketch geometry to the nearest point of intersecting sketch geometry.
Surface Modeling Playlist
Understanding the “Patch” or “surface” modeling tools will help you better understand how to trim or slice your models into complex joints.
Check out these beginner Surface Modeling tutorials.
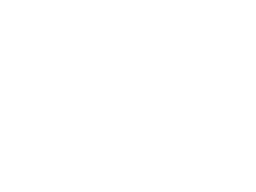 Subscribe Now!
Subscribe Now!
Leave a Reply