By the end of this video, you’ll know how to surface model a hairdryer in Fusion 360. Before you watch this video, you should know that this tutorial is aimed at intermediate level users or those who understand the basic functionality of Fusion 360. Therefore, you’ll need to set up the reference image per the instructions below.
Hairdryer Reference Image

View the Hairdryer specifications (Amazon)
Setting up the Reference Image
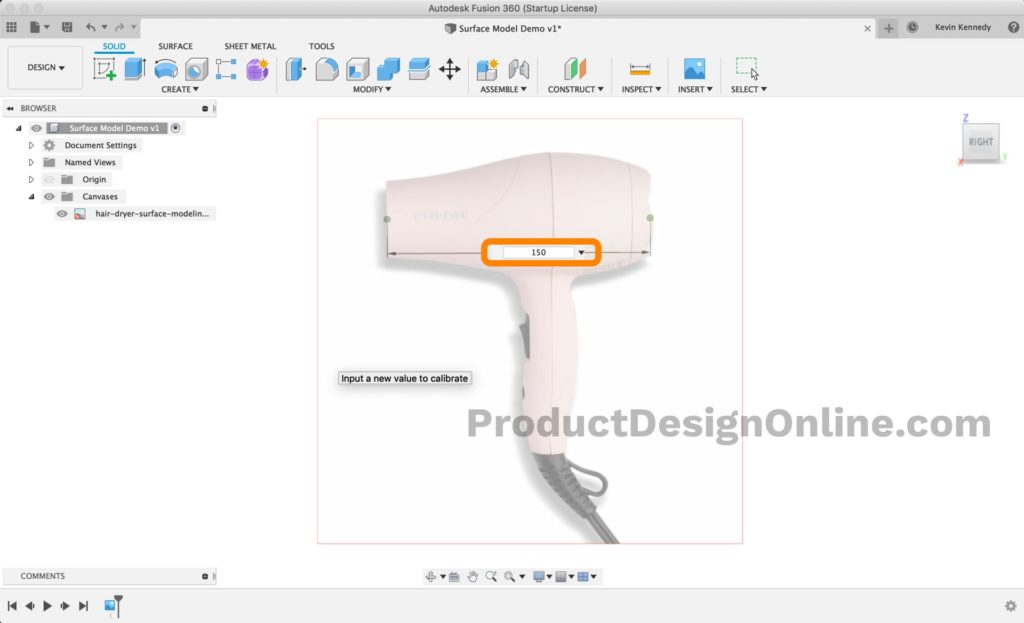
After downloading the reference image (above), you’ll want to insert the image and calibrate it.
To insert the image: select the insert dropdown list > canvas > select the XZ origin plane as the face > select the image from your local folder.
To calibrate the image: open the “Canvases” folder in your Fusion 360 browser > right-click on the image > select calibrate > set the first point at the front of the dryer > set the second point at the back of the dryer > set the distance to 150mm > click the enter key on your keyboard.
Prerequisites / Requirements for this tutorial
This tutorial is aimed at intermediate level Fusion 360 users, or those who understand the following functionality:
- insert and calibrate a reference image
- navigate between contextual tabs
- basic knowledge of sketch constraints
- use of shortcuts box
- use of marking-menu (right-click menu)
- construction planes
- create sketch geometry
- project and intersect lines
Start Here – Beginner Surfacing
Transcript:
By the end of this video, you’ll know how to surface model a hairdryer in Fusion 360. Before we get started you should know that this tutorial is aimed at intermediate level users or those who understand the basic functionality of Fusion 360. Therefore, I won’t be walking you through every single little detail, such as setting up the reference image.
You can download the reference image and read the requirements, or what you should know before trying this tutorial, at ProductDesignOnline.com/12… that’s ProductDesignOnline.com/12 [one – two].
Throughout this tutorial, I’m going to walk you through some common surface modeling techniques. Therefore, we’ll need to use surface modeling tools.
With this new toolbar UI, you’ll want to first make sure you’re in the “Design” Workspace, which was formerly the modeling workspace. Then, from here, we’ll find all of the surface modeling tools under the “Surface” tab.
Because this tutorial is all about surface modeling, we’re going to be working on the outside surface or the external curvature. I won’t be covering any of the internal components.
With the reference image setup, we’ll need to start by creating the reference geometry that we’ll use to create the surface model.
What we’re going to do is break this surface model into two main parts. First, we’ll surface the top area of the hairdryer and then we’ll surface the handle of the hairdryer. Then, I’ll show you a few things to look for when surface modeling.
I’m going to start with the line tool and I’ll select the XZ plane as the plane to sketch on.
I’m going to draw the first line the length of the front of the blow dryer. After drawing out the line I’ll add a dimension of 43mm, which is the approximate diameter.
Then, I’ll draw a line at the back of the blow dryer. This line will have the length of 48mm.
Next, I’m going to connect the lines from midpoint to midpoint. After creating this horizontal line I’m also going to right-click on the line and add the horizontal constraint to it, as we’ll be using this as the revolve axis in just a bit, so we want to ensure this line is at zero degrees.
We’ll now need to create the top curvature using the Fit Point Spline tool.
I like to use the marking-menu to access the Fit Point Spline. In some of my beginner lessons, I use the marking menu by right-clicking and then I slowly show you where to click, so you can start to memorize where each tool is located. However, this is not the intention of the marking-menu. The markin-menu is intended to be a quick action with the mouse.
To use the marking-menu quickly, you’ll need to hold the right-click with your mouse and as you hold that right-click button you’ll want to drag straight down and straight over to the right.
I’ll do this a few times to show you what this should look like. As you can see, once you get used to where the commands are located, the marking-menu is extremely helpful as you transition to more advanced concepts.
I’m going to start at the top point of the first line on the left and I’m going to follow the curvature. I’m also going to make sure to place a point where our parting line is located, which is where these two pieces come together.
You should only have 4 or 5 spline points for this line as its curvature doesn’t change too much.
Before we revolve this around to create a surface, we’ll want to add a few constraints.
I’ll clear out all commands with the “escape” key and then I’ll select the first spline point handle. Then, I’ll select the “Horizontal” constraint in the toolbar. That’s going to ensure that the starting point of the spline makes a 90 degree angle with this vertical line…and at the very end we will soften it up with the fillet tool.
At this point, if your spline doesn’t match the curvature of the reference image then you can spend a few moments to tweak the spline points or their handles.
Lastly, we’ll want to create this straight line for the parting line. If you look closely you’ll notice this parting line on the reference image isn’t perfectly straight. It does curve ever so slightly at the end. However, for the sake of simplicity, I’m just going to create a straight line running from the top spline point down to the bottom of the handle.
We’ll eventually use this to split the model, so far now we can select the line and turn it into a construction line.
Now that we have our reference geometry set up we can use the revolve command. Because we’ve been working with the sketch tools, you’ll see we’re still placed in the sketch contextual tab.
We’ll need to click the “Surface” tab to return to the surfacing tools. Then, in the toolbar, you’ll see the “surface” revolve command. It’s also located under the create dropdown list if you’ve customized your toolbar.
I’ll make sure to deselect the chain selection and I’ll select the top spline as the profile. Then, I’ll select the axis selector, which will let us select our long horizontal line as the revolve axis. You’ll see that revolves our profile shape around, creating a surface body. I’ll make sure the operation is set to “new body” and then I’ll click “OK”.
If I toggle open the bodies folder you’ll see that we have a surface body, which is signified by the thin orange surface icon.
You’ll also see that the inside surfaces are yellow…and this doesn’t affect your model at all it’s just to let you know that this is currently a surface and doesn’t have any real thickness to it.
Really quick, if I hide the reference image, I just want to point out that this top line is not an actual parting line in the model. It’s simply a visual setting to help you better understand the contour. If I change the visual style to the “shaded” option then you’ll notice the line goes away and our shape has a nice smooth surface.
However, I like the “Shaded with visible edges” settings, especially when working with surface models as it helps you better understand the curvature. I’ll turn that back on for now using the keyboard shortcut combination of control and the number 6.
I’ll turn the reference image back on and let’s now take a look at our handle. Our top body was fairly simple to create with the revolve command. To create the handle we’re going to use the loft command, and it will require a little bit more work due to its curvature.
Once again, we’ll first need to create some geometry to reference.
I’ll select the same XZ plane as the plane to sketch on.
If you were holding the hairdryer handle, the left and right sides would be symmetrical. We also have this parting line splitting them down the middle. Therefore, this handle has four different sections. We’ll only need to draw the left section and right section of these sides that are closest to us and then we’ll eventually mirror them to the other side.
I’ll make sure the initial sketch is turned on in the Browser. This will let us use the project command to project the straight parting line. We’ll then use this line as a starting point for the bottom of the splines.
Making sure the construction option is off, I’m going to draw splines for the edge lines of the handle. Again, I’ll start at the bottom point and work my way towards the top.
Typically with splines, you only want to place the points at the high or low peaks. The important thing with this spline is that we want to make sure we go past the surface boundary of the top part of the dryer as we’re going to intentionally create this handle sticking through the top body. We’re doing this so we can then trim it away, which is a common practice and concept you’ll need to understand to get better at surface modeling.
I should also point out that I did not account for the back wavy part of the dryer for this tutorial, and that we don’t need to mimic this reference image exactly.
The important thing at this point is that we make sure to be above the top surface body. To force this, we could add a dimension. I’ll use the sketch dimension tool to add a dimension of 20mm from the top spline point to the middle horizontal line from our first sketch. You’ll see the line instantly turns purple, as it automatically projects the line into our current sketch.
Lastly, I’m going to select the bottom spline point and I’ll select the horizontal constraint in the toolbar. I want this bottom spline handle to have a horizontal constraint because it will ensure that these pieces don’t have a divot or weird cavity as the faces converge at the bottom.
We’ll now need to repeat these steps on the other side and then I’ll clean up my spline points.
You’ll notice that because this is an intermediate level tutorial I’m trying to show you guys some of the workflows that I use while modeling products, such as frequently using the shortcuts box or marking-menu. In all of my beginner tutorials, I try to really slow things down and often refrain from a lot of things that will make you a more efficient Fusion 360 user.
Now that I’ve got my splines cleaned up and following the overall shape of the reference images, I can turn them into the handle using the surface loft command.
But first, if you’re enjoying the tutorial so far then go ahead and click that like button! And be honest, if you’re not enjoying it then click that dislike button. If you want to see more intermediate level tutorials then comment the abbreviation “INT” in all caps down below…and if you prefer the beginner style tutorials then comment the abbreviation “BEG” down below.
Another important concept, if you’re looking to get more into surface modeling, would be the use of curvature combs. I’ll select one of these splines and then hit the “curvature comb” button in the sketch palette. I’m not going to discuss the curvature comb in-depth in this tutorial, as it could easily be a tutorial of its own. In short, this curvature comb will help you check the transitions of your splines. You’ll want to use these to make sure your surfaces are completely smooth and that you don’t have any weird transitions or small bends in the contour.
Now that we’re done with our spline geometry we’ll want to extrude it. I’ll select the surface tab, to activate the surface extrude command. You’ll want to make sure to use this surface extrude not your keyboard shortcut letter “E”, as the regular modeling extrude only works with closed profile shapes.
With the surface extrude command active, I’m going to select the outer spline geometry and I’m just going to pull the blue single directional arrow away from us. I’m not worried about the distance as I’m only creating this to reference the edge…so 10 or 20mm is plenty. Then, I’ll click “OK”.
Next, we need to create a construction plane that aligns with our parting line. I’m going to use the “plane at an angle” option from the construct dropdown list. Then, I’ll select that straight parting line that we created. We want this to be at 0 degrees so it splits straight down the side, so I’ll click “OK.”
As a friendly reminder, it’s a good idea to rename your objects as you create them. I don’t always do this during tutorials as I try to keep them concise, but in my day-to-day work, I’m always renaming assets as I create them.
We’ll now be able to use this construction plane to split the top surface body.
I’ll use the “split body” tool, which is in the “modify” dropdown list. I’ll select the top surface body as the body to split. I’ll select the construction plane as the splitting tool and I’ll click “OK”.
We can now hide sketch 1 and the construction plane as we don’t need to see either of those.
We now have two different bodies for the top part. The front half and the back half.
I split the top surface before finishing the handle so our surface is split up where it will intersect our handle.
I’m now going to create a new sketch from the construction plane. We’ll use this sketch to create a new spline to define the contour in the other direction.
This spline will have to go from the bottom of the handle to the top surface where our split is located.
If I use the marking-menu to activate the spline tool, you’ll see that it doesn’t want to snap to the bottom of the handle.
What we’ll want to do is intersect this bottom line so we have a point to start from. I’m going to activate the intersect tool from the shortcuts box. Then, I’ll select the line and the endpoint. I’m also going to select the back body of the top of our hairdryer, so we can have the intersect tool create a line where the parting line is. Now it’s important to note that we could’ve used the intersect tool without splitting the top body first, however, we need to split our body anyway as they need to be two different parts.
I have all 3 pieces of geometry selected, so I’ll click the “OK” button.
I’ll head to the “Back” side of the model. Then, I’ll use the marking-menu to activate the spline tool again. I’ll draw a spline from the bottom, and notice how it now snaps to this bottom point.
Because we don’t have a reference image in this direction I’m just going to create some curvature based on how I think the handle would be.
I’ll make sure the last point snaps to the top parting line where we created the other intersection.
Once again, we want to make sure we add a horizontal constraint to the bottom spline handle. Then, I’ll hit the escape key and I’m just going to drag the spline points around until I’m happy with the overall shape.
Now that we have the sketch geometry, we’ll want to use the surface extrude again. I’ll select the surface tab and then the extrude command. Once again, I’ll extrude this spline away from us to a random distance, as we’re going to use this edge as a reference to define our actual handle in just a minute.
There’s just one more thing we need to do before we can use the loft command. We need to create a curved reference line that connects from this edge to the other edge. To do this, I’m going to create a spline on the XY plane.
After creating the sketch, we’ll first need to use the intersect tool, so we can start and end the spline connecting to each edge.
I’ll activate the intersect tool from the shortcuts box. Then, I’m going to simply select both of these surface extrusions, before clicking “ok”.
You’ll see we now have these purple intersect lines and points that we can reference. I’ll use the marking-menu to activate the spline tool. Then, I’ll simply connect the dots.
To ensure this spline has good curvature, we’ll want to apply tangent constraints to the splines and intersections.
I’ll hold down the shift key and select both the spline and one of the intersecting lines. Then, I’ll hit the tangent constraint in the toolbar. Then, with the tangent constraint still active I can simply click the other two lines. You’ll see we now have the constraint applied to both ends of the spline, forcing it to stay tangent. We can also adjust the spline handles if we need to.
We can now use the surface loft command. I’ll select the surface tab and then find the loft command from the create dropdown list. Otherwise, if you use the shortcuts box, you’ll see the orange color will differentiate the surface loft from the solid loft.
The first thing we need to do is double-check that the “chain selection” option is unchecked. This will make sure we don’t select all the unnecessary geometry that is touching our handle profiles.
I’ll select the edge on the right surface. Then, to select the other edge we can select the “new input” button, which saves you a bit of travel time from having to select the add new selection button in the dialog box. After selecting the other edge, we’ll need to select the “rails” selector and select the horizontal spline that we just created.
Before we click “OK” we want to change our profile connection. I’ll select the dropdown list and I’m going to select the “Curvature” option for both of these. This only changes it a little bit, but it’s going to smooth out this curvature at the connections. Finally, let’s click “OK”.
Now you may notice that this surface is yellow on the outside, as it’s flipped around. This does not affect the model in any way other than its appearance. As you create surface models you’ll run into this from time-to-time, where the surface appears to be inside out. We can easily flip this around using the “reverse normal” command from the modify dropdown list. Simply select the face and then click “OK”. You’ll see the face now appears like the others.
Now that we have this backside of the handle done, we’ll just need to create the front, as we’ll mirror both of them over to the other side.
I’m going to select this front surface, and I’ll hide it using the keyboard shortcut.
We’ll need to follow the same steps as before. I’ll create a sketch on the XY plane.
I’ll intersect the two adjacent faces.
Then, I’ll create the spline and I’ll add tangent constraints to both ends of the spline.
Once again, we’ll use the surface loft tool. Select both edges as the profiles and the horizontal spline as the guide rail. And I’ll change the connection types to “Curvature (G2).
If your surface is inside out, appearance-wise, then we can use the reverse normal to flip this one as well.
At this point, we can hide the reference image and any other sketches or planes that we don’t need.
We’ll also want to hide the body on the other side, as we only needed that for reference purposes.
We’ll now need to stitch these two handle surfaces together. I’ll select stitch in the toolbar. Select both halves, and I’ll click “OK”.
We can now use the mirror command in the create dropdown list. I’ll set the pattern type to the “bodies” option, so we can select the entire stitched body. Then, we’ll select the “mirror” plane, or the YZ origin plane before clicking “OK”.
Now we’ll want to stitch together the two halves of the handles, so we can use it with the trim tool, to trim away the excess parts that stick through the top.
I’ll select both bodies in the browser. Select stitch. Then, I’ll click “OK”.
Lastly, we’ll need to stitch together the top two bodies.
Now we can select “trim” in the toolbar. First, we’ll select the handle that we just stitched together. Then, we’ll need to select the inside area of the revolve. The selection process can be a bit confusing, as it’s not always clear what you’re trimming away, so you may have to undo and retry if you select the wrong thing.
After clicking “OK,” you’ll see if I hide the handle that the edge was trimmed away or cutout from the revolve.
Now we’ll want to trim away the top pieces that stick through.
I’ll repeat the trim and this time I’ll make the revolve body the trim tool.
I’ll select the two inside parts as the area to trim, and you’ll see they’re red, which shows what parts will be trimmed away.
If I click “OK” you’ll see the surface parts are now trimmed.
Lastly, we’ll want to stitch the handle to the top body, so we have only one surface.
We’ll now use the “thicken” command to turn this single surface into a solid model. I’ll create an internal thickness of 3mm.
Once the thickness is created, we can use the “Split Body” tool once again, to split this body into two halves based on the parting line. I’ll use that same construction plane that we used for the splitting tool.
We now have two separate solid bodies, that we can rename in the Browser.
At this point, we’ll want to check our draft analysis to see how this model would come out of a mold, and whether or not we need to alter any areas.
With the “Draft Analysis” tool active, I’ll select both bodies. Then, for the direction, we’ll select the “Y” axis, as these would come out of the mold right to left.
Immediately, you’ll see we have some red areas of concern. However, we also can lower the draft angle. The draft angle depends on how this would be manufactured, but if these shells were to be injection molded then we could have an angle as little as .5mm.
After lowering the draft angle you’ll see that we have red on the front, which is something we can take care of with the fillet command.
We also have an area of concern right here on the back part as well as down here on the handle. This is something that we may need to tweak the contour of the back part, so the top of the curve is the same point as our parting line. For the handle, we would likely need to increase the width at its center point.
I’m going to add a fillet of 1 or 1.5mm to the front and back edges. If I turn the analysis back on, you’ll see that takes care of the front issue.
Fine-tuning surface geometry is critical in the making of plastic parts, especially if you’re looking to avoid problems in manufacturing. Ultimately, you’ll want to alter your surface model until there are little to no signs of red in the draft analysis.
The last thing I want to discuss briefly is the importance of creating a “reveal” with the parting line. If you look at your TV remote or any object that has two plastic halves, then you’ll notice that the seams don’t but right up against one another at the same surface. Instead, a reveal is created where the parts are mated, which helps avoid any irregularities in the edges of the plastic.
To create a reveal you’ll have to create a series of offsets, stitch them together, and then cut that away from the edge of your solid body.
Two more useful tools you’ll want to utilize when it comes to working on surface bodies would be the Zebra analysis tool and the curvature analysis tool.
If I apply the zebra analysis, you’ll see the stripes help us better understand the continuity throughout the model.
You’ll typically need to switch the direction to view different parts of the model. You’ll see horizontal stripes work best for the top part of the model; whereas, vertical stripes work best for the handle. Notice how the handle has some weird striping where it joins to the top part. Ideally, the stripes would run from one piece to the other without these awkward breaking points. This transition is something we would want to go back and improve upon, by tweaking our initial splines.
The curvature analysis works similarly, except it uses color to help evaluate high versus low areas. What we want to see are these smooth transitions that we see at the top. Again, we see that the handle would need some more work here to create a smoother transition for this geometry.
To summarize this tutorial, we discussed a few key concepts when it comes to surface modeling. First, using the surface tools, you can define the external geometry of a model. The stitch and trim tools are commonly used features that you’ll want to master as you gain exposure to surface modeling.
As you work with surface geometry, it’s important to utilize the analysis tools to keep an eye on the curvature and continuity. You’ll want to keep in mind where the part would be split in half with a parting line, how the reveal would work, and what areas may need a fillet radius or some tweaking to get the part to pass the draft analysis.
Last but not least, I wanna give a shoutout to this week’s Patrons and supporters that joined us in the Product Design Online community. Thanks to John Lafferty, Brian Delaney, Edwin, Bert Berrevoets, Ronnie Jeffries, and Doug Grant for supporting all the Fusion 360 content that I make.
As always, I truly appreciate you taking the time to watch this tutorial. If you enjoyed this tutorial don’t forget to hit that thumbs up icon and click on that video in the lower right-hand corner to watch more surfacing tutorials.
To be a part of the Product Design Online community, be sure to check us out on Patreon by clicking that Patreon logo right now.