By the end of this video, you’ll know how to create knurling in Fusion 360. We’ll also take a look at two other ways to create patterns around a cylinder or curved surface. Before we get started you should know that this tutorial is aimed at intermediate level users or those who understand the basic functionality of Fusion 360.
Prerequisites / Requirements for this tutorial
This tutorial is aimed at intermediate level Fusion 360 users, or those who understand the following functionality:
- navigate between contextual tabs
- create new components
- basic knowledge of sketch constraints
- use of shortcuts box
- use of marking-menu (right-click menu)
- construction planes
- create sketch geometry
- project and intersect lines
Recommended
Save Time and Master Fusion 360 for Your Woodworking Projects
Quickly learn the correct techniques with our structured and easy-to-follow Fusion 360 courses for woodworking. Learn Fusion 360’s core workflows, best practices, and professional tricks with our Masterclass: Fusion 360 for Professional and Hobbyist Woodworkers.
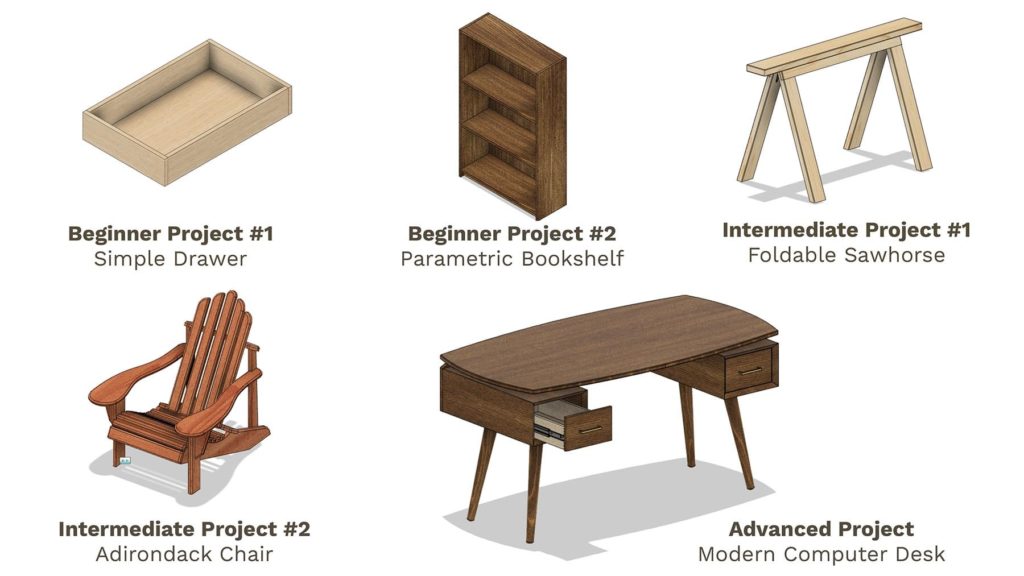
Transcript:
By the end of this video, you’ll know how to create knurling in Fusion 360. We’ll also take a look at two other ways to create patterns around a cylinder or curved surface. Before we get started you should know that this tutorial is aimed at intermediate level users or those who understand the basic functionality of Fusion 360.
To check the prerequisites for this tutorial and to grab some additional resources, head to ProductDesignOnline.com/17… that’s ProductDesignOnline.com/17 [one – seven].
To get started, I’m going to set up some user parameters for a cylinder shape, which will represent a handle or the head of a bolt.
I’ll create one parameter for the width of the cylinder. I’ll make the width 20mm.
For the second parameter, I’m going to set the parameter name as the Height. I’ll type out 50mm for the height and I’ll close out of the parameters dialog.
I’m going to first create a new component…and I’ll just name this Knurling Example.
I’m going to activate the cylinder command and I’ll start the cylinder on the XY origin plane. I’ll start the circle off of the origin point and I’ll set this equal to the width user parameter.
Then, I’ll extrude this circle up with the dimension value set to the height parameter.
There are a couple of different common patterns for knurled surfaces. For this first demo, I’ll show you how to make a very simple knurled pattern, which can then be altered based on the number of instances. To do this, we’ll need to simply cut out a shape that follows a coiled path and then we’ll repeat the steps in the opposite direction.
Before we create the coil, I’m just going to create an offset plane -1mm away from the XY origin plane. We’ll use this offset plane as the starting point, and you’ll see why in just a minute.
I’ll activate the coil command.
I’m going to start this coil off of the offset construction plane, making sure to start from the center origin point, before adding the width parameter for the dimension.
You’ll see that because we already have a solid body, the coil feature defaults to the cut operation. We simply need to adjust the coil settings to better represent the knurling pattern.
The first thing we’ll want to adjust is the shape of the section. It defaults to this circular option, however, I’m going to change this to the “Triangle Internal” option as that’s going to work best for 3D prints. Because of the chamfered or angled edges, you won’t need to worry about using supports.
I’ll look at this straight on so you can see that triangle cutout shape.
Next, we need to adjust the size of the section, or how deep this cut will go into the cylinder. If you are going to include this in a 3D printed model then you’ll want to keep in mind the sizing here based on your tolerances and printer settings. I’ll type out 1mm as the goal of this knurling is just to add enough difference that it creates a nice texture for easier gripping.
You’ll see that after changing the section size that the section is not aligned with the outer edge of the cylinder. To fix this, we’ll need to change the “Section Position” to the “Inside” option.
You’ll now see that it aligns with the edge of the cylinder.
The last thing we want to do here is to fine-tune the height and revolutions of the pattern.
For the height, I’m going to use the height parameter, although we do have a concern with the end of the coil. If we look closely you’ll see that will leave the coil about halfway through the top. We want the cutout to run all the way through without any weird ending point, so I’ll simply add + 2mm to the height.
I’m going to leave the revolute set to 3 instances and I’ll click “OK” so we can see what this looks like.
Now that we have one of the coils cut out I’m simply going to mirror this to the other direction and then we’ll circular pattern it to create the rest.
I’ll activate the modeling mirror command and I’m going to set the pattern type to “features” which will let us select the coil feature in the timeline.
For the mirror plane, I’ll select the YZ origin plane and I’ll click “OK.”
I’ll now activate the modeling circular pattern feature. Making sure this “Pattern Type” is also set to the “features” option I will select both the coil and the mirror features.
For the axis selection, I’ll click and hold on the model to select the Z-axis, which is behind the model. Then, I’m going to set the quantity to 3 instances before clicking “OK.”
You’ll see that we now have a simple knurled surface. However, these edges look a little rough, so you may want to add a chamfer to the ends of the cylinder, before the coil feature in the timeline.
I’ll add a chamfer of 1mm to each end of the cylinder.
Because I set up the user parameters I can also change those parameters to see how the knurling effect reacts.
I’ll change the height to 100mm. Notice how the knurling effect isn’t quite as small.
You can always adjust the number of instances of the circular pattern to increase or decrease how the knurling effect looks.
I’ll change the circular pattern quantity to 5.
After it re-processes the pattern, you’ll see this looks a little bit better, depending on what effect you’re going for.
Let’s take a look at what happens when I change the circular pattern quantity to 12. This will probably take a little bit of time to load depending on your computer’s processing power.
Once it loads it looks like we have a nice machined-like knurling pattern, that’s more typical on the ends of nuts and bolts or metal touchpoints.
Let’s now take a look at another way to create a pattern around a cylinder in Fusion 360, which will result in a different look.
But first, let me know if you’re enjoying this tutorial by clicking that like button, or click that dislike button if you’re not.
You can also help me out by commenting the word “KNURLING” down below in the comments. This will help more Fusion 360 users discover this tutorial, and in return, I’ll be able to reach more people and continue to create more tutorials!
The second approach that we can take is to create a flat pattern and then wrap that around an object by projecting it.
I’m going to create a new component for Pattern Example and I’ll hide the first component for now.
I’m going to create a cylinder once again, however, this time I’ll create it off of the XZ origin plane. I’ll use the same width and height user parameters for the dimensions of the cylinder.
Then, I’m going to create an offset plane off the bottom origin plane. I just want to make sure that this offset plane isn’t touching the cylinder. I’ll type out 15mm.
At this point, I’m going to use the marking-menu to activate the “Fit Point Spline” tool. I’ll begin to draw this on the offset plane starting at one end of the cylinder and running to the other end.
I’m just going to create a simple curvy shape with the spline tool, but you could get creative with your shape, sketching out whatever you desire.
Then, I’m going to finish the sketch.
At this point, we’ve got this 2-dimensional or flat curve of the spline and we want to have this wrap around the cylinder. To do this, we can use the “Project to Surface” feature.
I’m going to activate “Project to Surface” from the shortcuts box. Then, you’ll see we have to select the faces…or the face that we want to project to. In our case, it would be the cylinder.
For the curves, we’ll need to select the spline geometry, or whatever geometry you decided to create here.
I’ll click “OK” to take a look at the results.
If I turn off the sketch and look at this, you’ll see that the project to Surface command allows us to create some complex geometry on 3-dimensional bodies that we couldn’t create otherwise.
To cut out this shape we can create some circles on its endpoints and then use the loft tool.
First, however, I’m going to project both endpoints of the spline using the project tool. This is going to help ensure that our circles are connected to that end of the spline, so we can avoid getting the loft error that the “rails do not touch all profiles”.
After both of the endpoints are projected, I’m going to create a center-circle of 1mm off the first endpoint.
I’ll also create a 1mm circle off of the other endpoint. Notice how this circle easily snaps into that endpoint of the spline that I just projected, ensuring that these profiles are connected to each end of the spline.
I’ll now activate the loft command and I’ll select both circle profiles.
The loft results in a straight line connecting the circles. We can now reference this 3D spline as the rail section. However, we’re using it as a centerline because our spline is in the middle of our profiles shapes, not on the outer edge, so I’ll be sure to select the centerline option before selecting the spline.
I’ll double-check the operation is set to cut before clicking “ok” to confirm this loft.
To complete this pattern, we’ll once again use the circular pattern tool. First, you may consider adding a fillet to the edges.
I’m going to add a fillet of .5mm to each edge of the path that is cut out.
I’ll activate the circular pattern tool. Once again I’ll set the pattern type to “features” so I can select the loft and the fillet features in the timeline.
For the axis, I’ll click and hold to get the “Y” axis option.
All we have left to do is to set the quantity. I’ll set the quantity to 12 instances and click “OK” to see what this looks like.
After a bit of time for it to process, you’ll see that we now have a nice wavy texture that follows the curvature of the cylinder. This technique can be utilized if you’re wanting to add texture to a handlebar, or any other object that you’re planning to 3D-print.
Let’s take a look at one more pattern example that you may find useful.
We’ll create a series of circles that pattern around the cylinder, using a slightly different approach.
I’m going to create another new component, for Pattern Example #2. Then, I’ll quickly create a second cylinder from the XZ plane, using the same width and height user parameters as the dimensions.
For this cylinder, I’m going to create a 15mm center-circle on the end and I’ll extrude cut the circle, setting this to “through all” so the cut goes all the way through the model.
For this second pattern example, I’m going to create a center circle on the XY origin plane. You could create any shape here, however, let’s take a look at wrapping circles around the cylinder. I’ll create a 5mm circle and I’ll finish the sketch.
I’ll hide the origin plane so it’s not in the way. Then, I’m going to select the circle sketch geometry, making sure the circle profile is selected and not the outline, and then I’ll activate the extrude command.
The circle is selected for the profile, so we’ll simply need to select the “start” direction. I’ll switch the start direction to “from object” which will let us select the face of the cylinder. Then, we can type out the offset distance, which will be the thickness of the circle. I’ll type out .5mm and I’ll click “ok”.
If I look at the model from the front face you’ll see this extrude follows the curvature of the cylinder.
I’ll now add a fillet of .3mm to the edge of the circle.
Now we can rectangular pattern the circle and then we’ll circular pattern it around the cylinder.
After activating the rectangular pattern feature, I’ll set the pattern type to “features” and I’ll select the extrude and the fillet features in the timeline.
For the axis, I’ll select the Y-axis.
I’ll change the distance type to “spacing” and then I’ll make the distance 10mm.
For the quantity, I’ll type out 9 or 10 and I’ll click “ok”.
To circular pattern this we’ll need to select the last 3 features in the timeline.
I’ll select the edge of the cylinder for the axis and I’ll change the quantity to 8.
After clicking “OK” you’ll see that I now have circles patterned around the cylinder. This technique is a simple way to create textures or patterns around handles or other cylindrical objects.
To wrap up this tutorial, there’s one last important thing to note. You’ll notice the patterning tools are pretty resource-intensive in not only Fusion 360 but any CAD program. This is because the program will have to process the details of each and every single patterned object.
If you’re going to have patterned objects in larger assembly models then one tip that you’ll find to be helpful would be to put the patterned part in a separate file and then insert that file into the assembly file. That way, if you need to update or alter the pattern or its file, then the file will run quite a bit faster as it won’t have to process all of the other components.
If you made it to the end of this video then let me and the community know by commenting below if you’ve ever 3D printed out something with knurling or a pattern effect.
Last but not least, I want to give a shoutout to this week’s Patrons that joined us in the Product Design Online community. Special thanks to Ernest G. Wilson II, Adrien, David VerHage, and anonymous for supporting all of the Fusion 360 content that I make!
As always, I truly appreciate you taking the time to watch this tutorial. Click that share button on this video and share it on Facebook or with other 3D-printing hobbyists within your circle.
To be a part of the Product Design Online community, be sure to subscribe and check us out on Patreon by clicking that Patreon logo right now.