
Making CAD education accessible to anyone, anywhere.
We hope you’ve been enjoying the wealth of free Fusion training provided by Product Design Online. Our commitment to empowering individuals like you with valuable skills is at the core of what we do.
If you’ve found our free content beneficial in your learning journey, we kindly ask for your support through a donation. Your contribution will not only help sustain the availability of free materials but also enable us to expand our offerings and reach even more learners globally.
Please select a donation method
Full Course on YouTube
Watch the full course in this official PDO YouTube playlist.
Paperclip Sketch Dimensions
To follow along with Day #3 – select ‘Download Image’ below to save the Paperclip Sketch Dimensions reference image. Alternatively, right-click on the image below > Save As > save to your Desktop or Downloads folder.
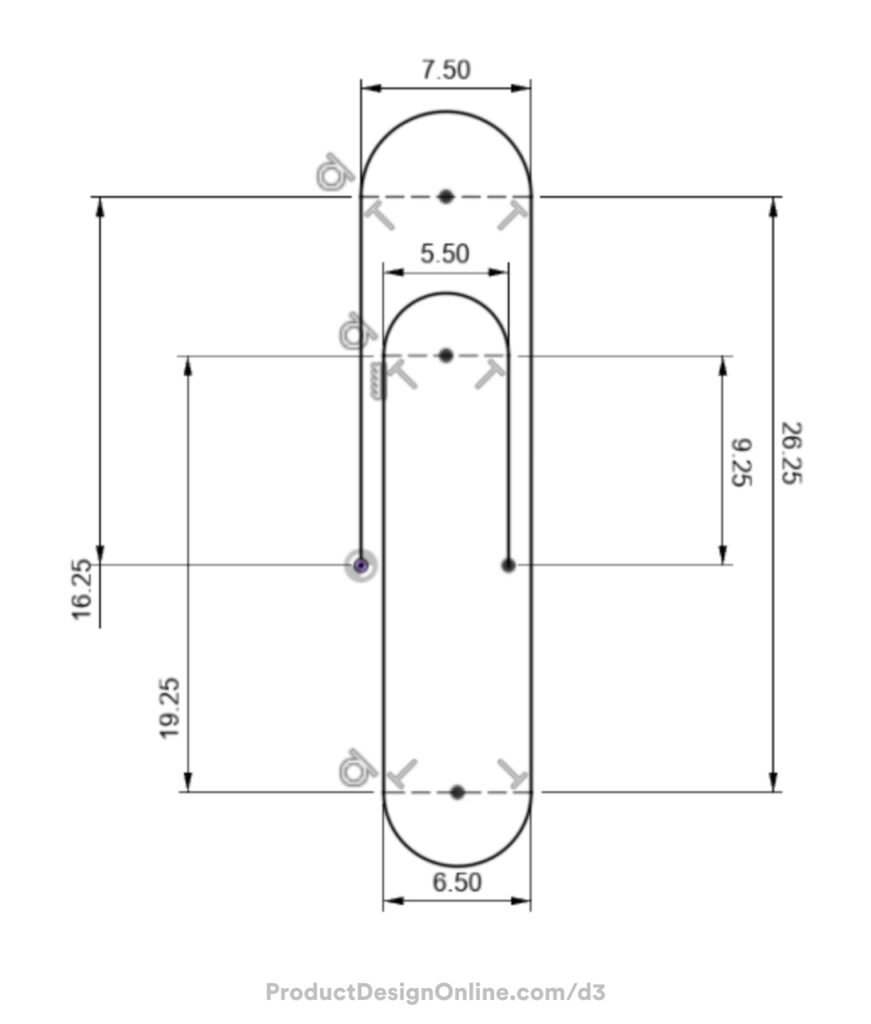
Line Lengths in Order
- 16.25 mm
- 7.5 mm
- 26.25 mm
- 6.5 mm
- 19.25 mm
- 5.5 mm
- 9.25 mm
Transcript
Welcome to Day #3 of Learn Fusion 360 in 30 days. I’m Kevin Kennedy,
and today we’ll create a paperclip as you learn to use the Sweep feature. We’ll also look at creating tangent arcs and turning sketches into construction lines.
Let’s get started by quickly saving our design file.
The Sweep command allows you to create a 2D shape that follows an open or closed sketch path.
We’ll start by drawing the path of a paperclip, followed by the circle profile.
Start by creating a new sketch on the top origin plane, as if our paperclip is lying flat on a table. Remember, Fusion 360 will automatically re-orient the sketch plane so we’re looking directly at it.
We’ll first sketch a straight line that starts at the origin point. Activate the Line command from the toolbar, or with the keyboard shortcut letter “L,” as in Lima.
For your convenience, I’ve included a reference image linked below this video that will help you follow along with all the dimensions.
The first line will run vertically at a distance of 16.25mm. After typing the dimension, press the Tab key on your keyboard, which locks the dimension in place. Notice the gold lock icon that appears next to the dimension. This allows you to move your mouse cursor around to place the line, without affecting the dimension.
Be sure to click with your mouse to place the line along the vertical axis, and double-check that the vertical sketch constraint was automatically applied. If not, manually apply the sketch constraint before proceeding.
Notice the line command remains active so we can continue to create additional lines until we press the Escape key to exit.
Let’s create a line running to the right, with a distance of 7.5mm. This line will serve as the overall width, not counting our final profile thickness.
We’ll then go down 26.25mm. Notice the dimensions are automatically locked for us.
As you’re placing these lines, you’ll want to keep an eye on the automatic sketch constraints. Make sure your lines are snapping to the correct vertical or horizontal axis. This may be applying perpendicular constraints to the previous line, which is okay, as it will provide us with the same result.
You can always undo and reactive the Line command if you accidentally snap to something else.
We’ll create a line running to the left 6.5mm, as the paperclip will start to get smaller in size.
Then, we’ll make a vertical line that is 19.25mm.
Next, back to the right 5.5mm.
Lastly, back down 9.25mm.
Once you’re done sketching, you should notice that all of your sketch lines appear black in color. The black lines, instead of light blue, help us know that they’re fully constrained and dimensioned. Fully constrained means they will not move or update unless you change the constraints or dimensions.
You can also toggle open the Sketches folder in the Browser. Double-check that the red lock icon appears. This lock icon confirms that the sketch is in fact fully constrained, which is a concept we’ll discuss in its own lesson, later in the course.
We now have the basic framework for our paperclip shape; however, we still need to add the rounded edges.
The three lines that run horizontally are not necessary for our sweep path. However, they helped us apply dimensions for the width of each area, as well as allowed us to keep sketching lines without having to reactive the Line command each time.
We’ll turn them into construction lines since we don’t want the Sweep feature to reference them.
Hold the Shift key and select the three horizontal lines. This will allow us to select the construction line type in the Sketch Palette.
Notice construction lines are distinguished by dashed lines.
At any time during the sketching process, you may want to move dimensions so they’re not in the way. Click and drag them around to reposition them. This is never required but can help you better understand what’s going on.
We’re now ready to add the rounded ends for the paperclip Sweep to follow.
We’ll use the Tangent Arc command from the “Create” Menu and the Arc folder.
Once active, we’ll select the two endpoints where our dashed construction lines run.
Notice the Tangent Arc tool automatically applies a tangent constraint to the curve and the adjacent line. This tangent constraint ensures there is smooth geometry throughout the transition, which is ideal in preparation for the Sweep command.
Repeat this process for the remaining two ends. Be sure to double-check that you see the Tangent icon for each one of them.
Our path is now complete.
Take a minute to rename the sketch in your Fusion 360 Browser. Click the name once to select it and a second time to edit the name. Naming your sketches and other assets is a great habit to form, and will make parametric modeling easier in the future.
We can select “Finish Sketch” and zoom in on the paperclip outline.
In order to create a Sweep that follows this paperclip shape, we’ll need to draw the Sketch Profile that will follow the entire path. In this case, our sketch profile will simply be a circle, as a paperclip is a round piece of steel wire, bent into the looped shape.
Turn the Origin folder on in the Browser, if it’s not already on.
We’ll create a new sketch on the Front origin plane, which is perpendicular to the path we just sketched.
I prefer to right-click on the origin plane, followed by “Create Sketch.” However, you may also activate “Create Sketch” in the toolbar, followed by selecting the origin plane.
We’ll sketch a center circle starting at the origin point. Press the keyboard shortcut letter “C,” as in Charlie, to activate the Center Circle command.
Select the Origin point, and define the desired thickness of your paperclip. Generally, a paperclip is .5 to 1mm in thickness. I’ll make mine .75mm.
We can also turn off the Origin folder for now. I’ll also take a few seconds to rename the second Sketch in the Browser.
Looking at the model from the Home position, we now have everything we need to complete a Sweep. The Sweep command is located in the Create menu of the Solid modeling tab. Note that Fusion 360 also supports the Sweep command with Surface and T-spline modeling. Be sure to activate the blue Solid modeling Sweep.
Once active, notice the dialog asks for the Profile. We’ll start by selecting our profile circle by selecting inside the circle.
Choose the Path selector in the Sweep dialog, which allows you to now select the Sweep path. Before doing so, take note of the Chain Selection option that is checked by default. Chain Selection will automatically select all sketch entities that touch. In our case, it makes it easy to select the entire path with only one click of the mouse.
If I clear out the selector in the dialog and deselect “Chain Selection,” you’ll see that we can now select individual sketch entities if desired. There is no right or wrong way to select objects. This will often depend on the project and your desired outcome.
Lastly, notice we can change the distance the Sweep follows. This will determine how far the selected profile runs if a distance other than 100% is desired.
Note that this is done with distances between 0 and 1, with one being 100%. For example, we can type .5 to make the Sweep go to half or 50% of the path.
You’ve now successfully completed the paperclip with the Sweep command! As you can imagine, Sweep can be a powerful tool, allowing you to have a variety of profile shapes that follow an endless amount of sketch paths.
[Upbeat Music]
I’ll see you on Day #4, where you’ll use the Loft command to create a complex bottle.
[End Upbeat Music]