JoinerCAD Add-in: Fusion 360 App Store
The JoinerCAD add-in is available for both Mac and Windows. You can download JoinerCAD from the official Autodesk App store.
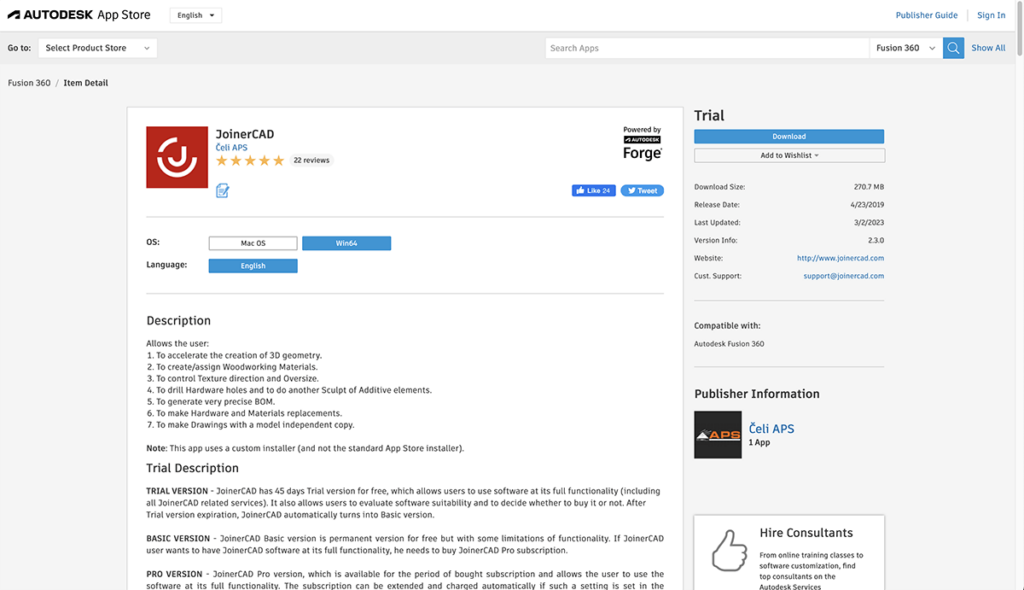
JoinerCAD License
JoinerCAD offers both a free and paid license. You can learn more about their license and offerings at JoinerCAD.com.
Additional JoinerCAD Resources
You can find additional learning resources for JoinerCAD on the JoinerCAD YouTube channel.
JoinerCAD Support
Contact support@joinercad.com for any support-related questions.
Transcript
JoinerCAD is a Fusion 360 add-in that helps you quickly make furniture and related designs by automating common workflows.
It’s available for both Mac and Windows users.
Make sure to download the JoinerCAD add-in from the official Autodesk app store. Once installed, you’ll see a ‘JOINERCAD’ tab in your Fusion 360 toolbar.
Upon activation, you’ll be automatically enrolled in the 45-day free trial of the ‘Pro Verion’ to decide if you’d like to purchase it or not. Keep in mind that the free version still does a lot of automation.
Your account will automatically turn to the free ‘Basic’ version if you do not purchase. I’ll link to their website where you can compare features in each plan.
Let’s start with a sketch on the front XZ origin plane.
Note that we do not need to create a new component for this 3D body, as the add-in will create a unique Component for each panel.
JoinerCAD helps automate the panel creation through a ‘Skeleton’ design method. To be clear, you can still work in a classic way. In essence, think of JoinerCAD as one tool in the toolchain that will speed up your workflow.
Let’s sketch a rectangle that is 1500mm by 400mm.
We’ll then Extrude this to a depth of 450mm.
We can now head to the JoinerCAD tab and activate the ‘Dress Up’ feature. This will automatically detect the sides of the 3D body and create a panel for each one. However, we also have the option to exclude sides. I do not want a panel on the front, so I’ll select the front which will exclude it.
Notice we can change the thickness or direction of the panels.
Take a moment to rename each panel, as this name will become the Component name in a minute.
Another benefit to this workflow is that we can quickly define different panel thicknesses. For example, we want the back panel to be only 3mm thick.
Let’s click OK to see what happens. Notice the add-in automatically generated a component for each side panel, and inherited the name. In a matter of seconds, we have 5 components and panels versus creating a component, sketch, and extrude for each body.
Currently, our panels collide with each other. We can fix this by using the Miter or Trim options.
Let’s activate Miter and select two adjacent panels. Notice this quickly creates a mitered corner. One thing to keep in mind is that all of this is parametric and recorded in our timeline. We can always update or remove these things later if needed.
I’ll right-click to access the Marking Menu to quickly repeat this process for the remaining three.
If we want our back panel to be flush, we could remove the excess material by using the Trim tool.
With Trim active, select the 4 outer panels, followed by the back panel as the “bounding panel.”
Notice this trims away the excess material and our back panel is now flush.
I’ll undo this. Perhaps, we instead want the back panel to be inset.
Because JoinerCAD is automating Fusion 360 tools for us, we can still continue to use the regular tools throughout our design.
I’ll isolate the back panel so it’s easier to work with. Because this panel is so thin, we can use the Face Priority selection filter.
Drag over the entire model and this will select all faces, without selecting edges or other entities. We can then hold the shift key and select the front and back sides as we do not want them selected.
This leaves the four outer edges selected and is a bit faster than if we zoomed in to manually select each side.
We can now use the Offset faces command to subtract 10mm from each side.
Unisolate the component and we’ll once again use JoinerCAD’s trim tool.
Select the four outer panels, and then the back panel for the bounding panel.
If we hide the back panel, you’ll see that we have now trimmed away where the back panel will set, resulting in this nice inside edge.
Let’s add some dividers and shelves to finish off the design. We’ll then look at assigning materials and hardware, followed by a BOM.
Activate the ‘Shelves and Divider’ tool and select the two inside panels.
We want two dividers, so I’ll set the number of elements as two.
We can repeat the command, this time creating a shelf.
After selecting the inner sides of the top and bottom panels, you’ll notice our shelf spans across the entire credenza. I want the shelf to only span between the divider, so we can select each one as surrounding panels.
JoinerCAD also provides a number of different hardware options and sample files.
Start by selecting the Project and Sample icon. Note that this upload will take a while as it’s going to upload a number of files to the cloud storage tied to your Fusion 360 account.
Once the upload is complete, you’ll find a JoinerCAD Design project within your Data Panel.
For example, let’s use the Rectangular Leg by right-clicking on the design and we’ll use “Insert into Current Design.”
We’ll insert this four times so we have one for each corner.
Notice they’ve already placed a Joint Origin. We can choose to use this or we may instead reference the edge of the design, using the Joint command. This will allow us to select the corresponding edge of the credenza.
Rotate the Joint Origins as needed, and apply a 10mm offset in both the X and Y directions.
This same process is applied to all four legs.
Before we create a BOM, let’s add some materials. JoinerCAD comes with a Material library that includes more furniture-focused appearances than Fusion 360’s native library, including plywood, veneers, and more. You can also use the material editor to create your own materials or to edit existing ones.
You’ll see it’s sorted between Solid wood, laminate boards, Edge bands, Veneers, and so on.
Once you find the desired material, select the desired components in the Fusion 360 Browser. With the Material highlighted in the dialog, simply select OK.
Similar to Fusion 360’s materials, we can also apply these to individual components as needed. For example, I’ll make the back board a different material.
Note that the material part of JoinerCAD is far more capable than what I’ll cover in this video. You can control things like grain direction and much more.
We’re now ready to create a BOM, or ‘Bill of Materials’.
Start by activating the ‘Rename and Automatic Numbering’ tool.
This opens a dialog that allows us to rename or create new names, part numbers, and descriptions for each component, as well as apply automatic numbering schemes.
We can quickly copy existing Component Names into the ‘New Description column. Correct or update any descriptions as needed.
We can also define the part numbers using a root name or abbreviation. Choose whether or not you want a delimiter. Make sure the ‘New Part Number’ column is selected and select the green checkmark.
Once you select ‘refresh’ you’ll see that everything moves over to the left.
We can also generate Thumbnails for the BOM. This will take a snapshot of each component or asset.
Once you’ve done the prep work for the BOM, activate the BOM feature. This will open up a new web browser window and ask you to sign in to your Autodesk account if you’re not already. The first time you do this you will have to grant the add-in permissions.
Notice this generates a BOM with the provided lengths, width, and thicknesses, as well as the part numbers and names we defined.
You’ll see that we can also view the BOM as a Structured List, Parts List, or Material Summary. If you have specific project needs, you can also create your own BOM views with your preferred criteria.
Lastly, you can export the BOM as any text file, including the popular Excel file type. Import the file into Google Sheets or other programs as desired, or print the BOM to use in your workshop.
As you can see, in about 10 minutes we were able to automate several steps in this workflow. This would’ve taken 2 or 3 times longer if we had done everything with Fusion 360’s native tools… and we just scratched the surface. There is even more you can automate if you intend to use Fusion 360 for furniture design.
buenas tardes
descargue la aplicacion joinercad y se instalo en fusion 360 pero al pinchar en el icono me salen todas las aplicaciones desactivadas, ninguna esta en amarillo como en los videos, ya cerre el programa reinicie y volvi a abrirlo y no me sale activado
que paso me estoy saltando para que se activen gracias
Hi Juan,
Sorry to hear you’re experiencing issues with it! Please email support@joinercad.com and they’ll be happy to assist you!
Lamento escuchar que estás experimentando problemas con él. Envíe un correo electrónico a support@joinercad.com y estarán encantados de ayudarle.
Cheers,
Kevin