This is a PDO x PrintLab collaboration for the Make:able 3D printing challenge. Learn More about https://www.makeablechallenge.com/
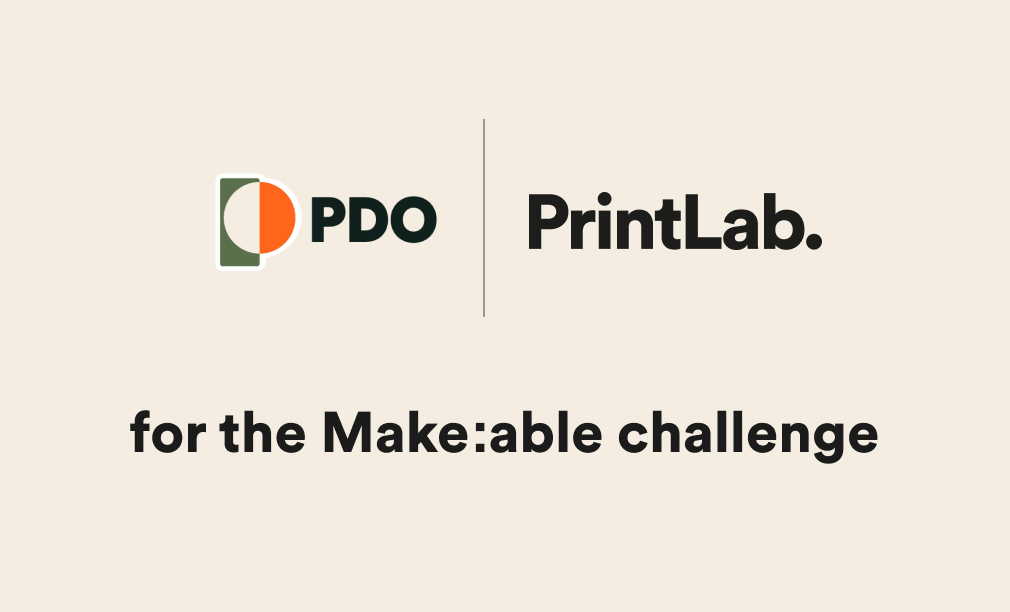
Einstar 3D Scanner
Kevin used the Einstar 3D Scanner to capture the head scan.

STL Demo File
The STL head scan used in this demo is available to all Patreon members.
Kevin’s on a mission – making CAD education accessible. If you’ve been learning with PDO’s free content, consider donating to help Kevin continue to create learning resources for everyone.
Support PDO – Get Demo FilesTranscript
Today we’ll look at leveraging 3D scan mesh data by building this quick prototype of a head pointer assistive device around the 3D scan. We’ll use Fusion 360’s ‘Mesh Section’ tool and more.
Before heading to Fusoin 360, it’s important to capture the best 3D scan possible. For this tutorial, I’m using a 3D scan that I captured on the handheld EINSTAR 3D Scanner.
Try not to capture too many unwanted details, such as backgrounds, as that will increase the mesh data and file size.
After completing your scan, I recommend cleaning up the 3D scan in the accompanying scanner software. This is all done before the file is converted to an STL mesh file.
In Fusion 360, you can open the mesh file via the File > Open workflow. However, I encourage you to use the “Insert Mesh” command, which gives you the extra ability to scale, move, and rotate the scan.
Fusion 360 currently supports 3MF, STL, and OBJ mesh files. I’ll take a moment to reposition the model so it aligns with the ViewCube orientation. This is not required but will make it easier to work throughout the model.
Fusion 360 breaks the various modeling types into tabs within the toolbar. Heading to the Mesh tab will provide us with all of the mesh tools.
You’ll also see that we have a mesh 3D body in our Fusion 360 Browser, as noted by the gold body icon.
It’s important to remember that Fusion 360 is first and foremost a parametric solid modeling program. How we can alter meshes is limited when compared to a polygon mesh program, such as Blender.
When working with small or non-complex 3D scan geometry, we can use the ‘Convert Mesh’ tool to turn our 3D scan into a solid BREP body. However, this is rarely the case for complex geometry that is 3D scanned, as it has hundreds of thousands of mesh triangles.
We’ll start referencing this file by using ‘Create Mesh Section Sketch’ under the Create Menu.
This tool will create a section line where a plane intersects our mesh body.
Start by selecting the desired mesh body. For the ‘Section Plane,’ we’ll reference the origin plane that slices the model in half.
If your model is not sitting perfectly symmetrical to the origin plane, you can adjust the position with the arrows or by defining a dimension in the dialog.
Once that is complete, select OK.
Notice that Fusion 360 added both the Mesh Selection feature and a Sketch to our parametric timeline. This will be important in just a minute.
Let’s first create an additional Mesh Selection that runs across the forehead. We’re going to use these sketches to create the brace for the assistive device, making sure it fits the individual.
To create a Mesh Selection across the forehead, we can first create a construction plane in the desired location.
Start by creating a Plane at an Angle, from the X-axis. I’ll make this about 20 degrees, knowing that we can always adjust this later.
This will place the plane in the middle of the 3D model, making it hard to see.
We can hide the 3D model and resize the construction planes by selecting and dragging their ends.
We’ll create an Offset Plane from the Angled Plane, making this 150mm higher.
Most features will treat the construction planes as infinite and the orange appearance is for visual reference. Making this larger than the 3D scan will help us make sure it’s in the desired position.
After turning the Headscan body back on, we’ll confirm the plane is running through the forehead and just above the ears.
Remember that Fusion 360 is parametric. If needed, we can edit the planes in the parametric timeline to adjust their distances.
We can now create our second Mesh Selection Sketch, this time referencing the Offset Construction plane that we just completed.
If I now turn the 3D scan body and construction planes off, you’ll see that our Mesh Selection has created a reference line where the planes intersected. We can now use the “Fit Curves To Mesh Section” tool to turn this data into Fusion 360 sketch geometry that we can leverage with the surface and solid modeling tools.
I’ll start by editing the last sketch.
“Fit Curves To Mesh Section” will now appear in the Create Menu of the Sketch tab. Note that it only appears when you have a Mesh Selection in your sketch.
This tool allows you to define how the geometry should be recreated with Fusion 360’s native sketch geometry. We do not have any straight lines or perfect arcs, so the first two options will not be of much use. However, we can use the Spline option to turn this geometry into a spline.
The first spline option allows us to define a starting point and an endpoint. This would be useful if we just wanted a specific part of the sketch. Otherwise, we can use the ‘Closed Spline’ option which will recreate the entire loop.
Note that you can change the tolerance as needed.
Once we click OK and hide our Mesh Section of the sketch, you’ll see we now have Spline geometry that we can use with the Solid and Surface Tools. In the case of our headband, we may prefer to use an Ellipse to get the shape close enough, within a certain tolerance.
I’ll undo the recent action, and this time I’ll use the Ellipse option. Notice this recreates the shape within a certain deviation of the original.
This should be good enough for the headband.
I’ll now edit the first sketch to use “Fit Curves to Mesh Section.” This time I’ll use the Spline option, making the start point before the approximate location of the forehead and the endpoint where that previous plane intersects.
If we head to the Surface tools, we can use a Surface Extrude to turn these line segments into 3D surfaces.
I’ll make the first one 20mm using the symmetrical direction option. We can then “Thicken” this to a 3mm value. Thicken turns the surface body into a tangible 3D body that we can leverage for manufacturing.
Remember you can use the Move command to reposition the 3D body.
Looking at our other sketch, we may want to instead create some sketch geometry from scratch by referencing our new 3D body.
I’ll create a sketch on the YZ origin plane.
Using the Intersect command, we can create reference points for our sketch by selecting the outside of the existing geometry.
I’ll now use the 3-point arc command to create an arc that matches the head shape.
Once again, I’ll use the Surface Extrude followed by the Thicken command.
This completes the headband portion of the design. We can now build the head pointer on top.
Let’s start with another sketch of the YZ origin plane.
Then activate the Project tool. Project will allow us to select the top of the headband so we can reference it.
I’m going to sketch with the line tool, creating a rectangle with a width of 20mm and a height of 25mm. The bottom will leverage the projected arc instead of a line.
We can then Extrude this to a distance of 10mm, using the symmetry option so it aligns with the headband.
We now have the block for the pointer, lets’s sketch a circle on the front side, with a diameter of 7mm. Use the Extrude command to cut this away from the 3D body.
Let’s create another sketch on the front face, this time offsetting the circle 1mm to the inner side. This will serve as the circle that we’ll Extrude in both directions to create the pointer. Use the ‘Two Sides’ option to get the pointer in both directions. Take a moment to Extrude it to the desired distances.
We’ll also want to add a threaded hole on the top for a set screw. Use the Hole tool and select the top surface of the cube. Make sure to center this to the square. This will be M10 with a flat drill point and a tapped hole tap type. We’ll also make the depth 10mm, to ensure it goes up to the existing hole. Lastly, make sure to check the ‘modeled’ option if you want to see the threads in 3D.
Most importantly, we want to uncheck the cylinder body in the ‘Bodies to Cut’ section of the dialog. This will make sure that our pointer is not cut.
Let’s add a 2mm Fillet to the front of the pointer stick, as well as the cube, to ensure it no longer has sharp edges.
Our rough shape of the assistive device prototype is complete.
Keep in mind this is simply a quick prototype to test some ideas in 3 dimensions before refining the model for manufacturing. I intentionally did not fully define sketches and make things very polished. One advantage of this approach, when prototyping, is that we can now turn on the appropriate sketch and simply drag the sketch around. This will help you quickly look at the position of things relative to the 3D scan.
In summary, using 3D scans in Fusion 360 can be a great way to reference desired geometry for prototyping.
[Upbeat Music]
Mesh Sections and other tools can be leveraged to continue designing in Solid or Surface modeling while referencing key data points of the 3D scan.
[End Upbeat Music]