
Making CAD education accessible to anyone, anywhere.
We hope you’ve been enjoying the wealth of free Fusion training provided by Product Design Online. Our commitment to empowering individuals like you with valuable skills is at the core of what we do.
If you’ve found our free content beneficial in your learning journey, we kindly ask for your support through a donation. Your contribution will not only help sustain the availability of free materials but also enable us to expand our offerings and reach even more learners globally.
Please select a donation method
Fusion 360 Helix Add-in
On Day 12, Kevin shares how to generate a custom helix by projecting 3D geometry from the native Coil command. As an alternative solution (for future projects), you may find this helix add-in to be helpful.
Keep in mind, this add-in creates spline-based geometry. At times, that can be tricky to manage – please proceed with caution.
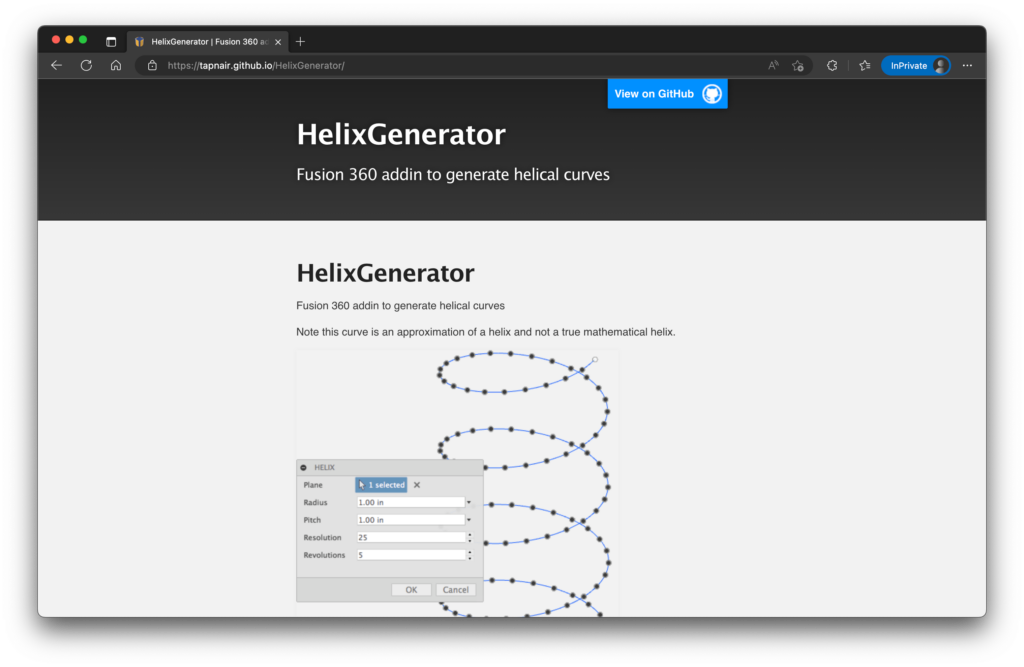
Transcript
Welcome to Day #12 of Learn Fusion 360 in 30 Days. I’m Kevin Kennedy,
and today we’ll create a large Auger while creating a sweep following a helix, the pipe command, and more.
With a new component created and active, let’s start with Fusion 360’s Pipe command to create the center rod. If we activate Pipe from the create dropdown, you’ll find we need to first create a path for the pipe to follow.
Let’s start with a sketch on the XZ origin plane. We’ll sketch a vertical line that is 750mm, starting from the origin point.
We can now reactive the Pipe command. After selecting the line as our Path, you’ll see we get a preview of the pipe.
Note that Fusion 360 allows you to choose from Circular, Square, and Triangle section profiles.
The distance represents how far along the path the Pipe command goes. With 0 being the starting point of the path and 1 being the end of the path. We’ll leave the distance set to 1 as we want the full length.
We’ll want to change the width of our pipe to 38mm.
We can also make our pipe hollow. Be sure to define the section thickness as 4mm before clicking OK.
To create the Sweep we’ll have to first create a helix shape that revolves around our existing pipe.
Fusion 360 does not currently have a helix sketch command. As an alternative, you may consider using the 3rd-party Helix add-in. We’ll instead look at a workaround using some native tools to create the Helix sketch geometry.
Start by activating the coil feature from the Create menu of the Solid tab.
Once active, we’ll select the bottom surface of the pipe as the planar face to start the coil on. You may want to zoom in to make this easier to work with.
We’ll then start at the center origin point and drag out with our mouse to make this the same 30mm, where it snaps to the inside of the Pipe.
Let’s first make sure the coil is heading in the same direction as the Pipe. Drag the blue arrow up if yours is not already. We’ll then change the number of revolutions to 5, so the auger spirals around the center pipe 5 times.
We’ll make the height 450mm.
Looking at this from the top View, you’ll see that our coil currently sits inside part of the pipe. We’ll want to change the Section Position to “outside” so it aligns with the dimensions of the Pipe. We also need to set the section size to our 4mm pipe thickness. Notice how the Pipe now aligns with the coil. This will be key in leveraging this coil with a 3D sketch.
Lastly, change the operation to “New Body” as we want this 3D body to be separate from the Pipe. We can then delete or hide it once we’re done with it.
Remember you can toggle the eyeball icon in the Fusion 360 browser to see hidden 3D bodies.
To create our Helix sketch, we’ll use the ‘Project to Surface’ command. This tool helps us project existing 3D bodies to another existing surface.
Start with another sketch on the bottom of the pipe. You’ll then find ‘Project to Surface in the ‘Project/Include’ flyout menu.
Once active, we’ll select the outside surface of the cylinder for the ‘faces.’ For the ‘Curves’ selection, we’ll move the mouse around until we find the 3D coil we created.
Leave these two settings to their defaults, and click OK.
We now have a 3D sketch that will serve as the coil or helix for the sweep command. Since we’re done with our 3D coil in the Browser, we may also choose to right-click and ‘remove’ it. This will place the ‘remove’ feature in the parametric timeline, while also removing the 3D body from our model. We can always delete the Remove feature in the timeline, should we change our minds later.
To create our desired shape, we’ll first need to sketch a profile that will follow our 3D path. Let’s use the “Plane Along Path” construction plane, which will allow us to reference our 3D path. We’ll want this at the start of the path, so change the “Proportional Distance” to 0.
Let’s create a new sketch on the construction plane. Remember, we can right-click on any planar face or construction plane to select “create sketch” from the right-click menu.
Let’s activate the 2-point rectangle tool and start sketching from the end of our helix. We’ll make the width 100mm and the height 3.5mm.
I’ll now activate the Sweep command from the Solid menu. Be sure to activate it from the Solid menu and not the Surface menu.
Start by selecting the rectangle as the “Profile.”
For the “Path,” we’ll select our 3D coil. You may notice that we receive an error message and the Sweep will not work. The geometry is colliding with itself, resulting in a shape that is physically not possible.
When facing Sweep errors, consider if there is more geometry you can define. We’ll change the Sweep type to “Path + Guided Surface.”
With the Guide Surface selection active, we’ll select the outer face of the Pipe. Notice this now completes the Sweep. However, if it defaults to a cutting path we’ll want to change this to “Join” our existing 3D body.
To finish off the Auger, we can create a lofted point on the bottom to close off the open pipe.
The Loft command requires a minimum of 2 sketch profiles. We’ll need to define our second profile, as the first will be the bottom of our existing pipe.
Start by using an offset construction plane, allowing us to sketch 25mm away from the bottom of the pipe.
Create a new sketch on the construction plane.
We’ll use the “Point” sketch command to create a single sketch point at the origin point. This will create a point that we can loft to, resulting in a sharp pointy edge.
With the Solid modeling Loft command active, select the bottom of the Pipe, followed by the individual sketch point. You’ll see that once again we get an error message.
The Loft command can be one of the trickiest tools, as you create complex geometry. In our case, the start of the blade is likely throwing off the geometry. To avoid this, we’ll create a new sketch on the bottom of the Pipe.
Use the Project command to project the two circles into the current sketch. This will allow us to reference them without any other geometry being considered.
If I reactive the solid modeling Loft command, you’ll find that this time it does allow us to Loft to a sketch point. Make sure the Loft operation is also set to “Join” so we end up with a single 3D body.
Last but not least, let’s add a Chamfer to the beginning of the blade.
In the Chamfer dialog, we can choose the ‘type,’ including a ‘two distances’ option.
This will allow us to define the distances as 3mm and 5mm, respectively. The “Two Distance” Chamfer type is a great way to quickly create variable Chamfers without knowing the specified angle.
[Upbeat Music]
You’ve now successfully completed the auger! I’ll see you on Day 13 where we’ll discuss some foundational concepts for creating assemblies in Fusion 360.
[End Upbeat Music]