
Making CAD education accessible to anyone, anywhere.
We hope you’ve been enjoying the wealth of free Fusion training provided by Product Design Online. Our commitment to empowering individuals like you with valuable skills is at the core of what we do.
If you’ve found our free content beneficial in your learning journey, we kindly ask for your support through a donation. Your contribution will not only help sustain the availability of free materials but also enable us to expand our offerings and reach even more learners globally.
Please select a donation method
Raspberry Pi Demo File
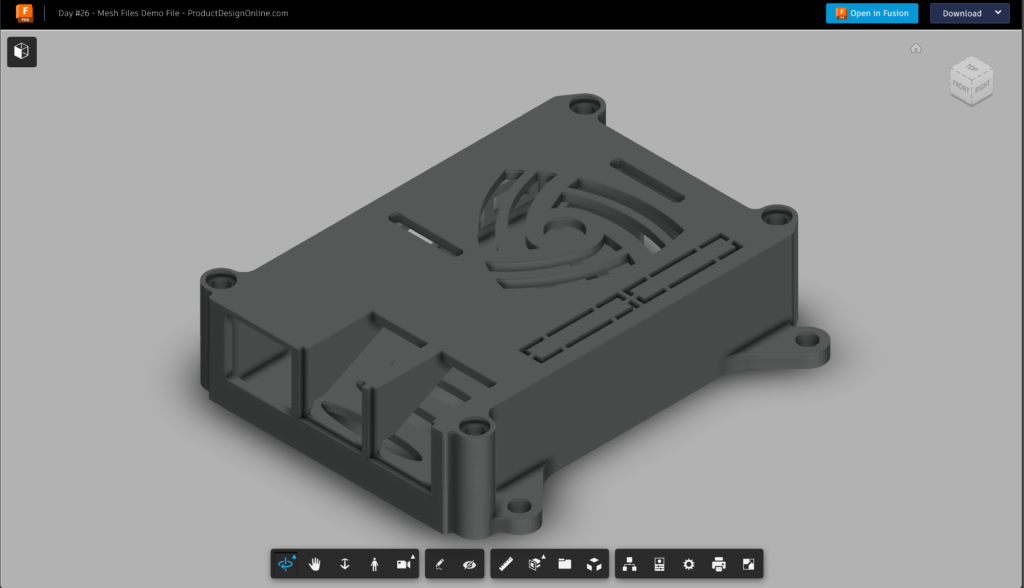
Autodesk Fusion file: https://a360.co/3VjGDU8
Select the Fusion ‘share link‘ above > select the ‘Open in Fusion’ button > select ‘Open’ when prompted. This will open the demo file in your Autodesk Fusion application. Everything is set up and ready to use with the tutorial.
Mesh file source: Thingiverse
Key Terminology for Mesh Modeling in Autodesk Fusion
- Mesh: A collection of vertices, edges, and faces that define the shape of a 3D object.
- Vertex (Vertices): The points in 3D space where edges meet.
- Edge: A line segment connecting two vertices in a mesh.
- Face: A flat surface bounded by edges, usually a triangle or a polygon, that forms part of the surface of a mesh.
- Tessellation: The process of dividing a surface (or solid body) into smaller polygons, typically triangles or quadrilaterals, to create a mesh.
- Topology: The arrangement or structure of vertices, edges, and faces in a mesh.
- UV Mapping: The process of projecting a 2D image texture onto a 3D mesh.
- Normals: Vectors perpendicular to the surface of a mesh’s faces, used to determine how light interacts with the surface.
- STL File: A widely used file format for 3D printing that describes the surface geometry of a 3D object as a mesh of triangles.
- OBJ File: A file format that represents 3D geometry, including vertices, texture coordinates, and normals, often used for 3D modeling and printing.
- Mesh Body: A type of body in Autodesk Fusion that represents a 3D object as a mesh.
- Watertight: A mesh with no holes or gaps, ensuring it can be 3D printed without errors.
- Decimation: The process of reducing the number of polygons in a mesh to simplify it while preserving its overall shape.
- Remeshing: The process of altering the topology of a mesh to improve its quality or adapt it for specific uses.
- Subdivision: A technique for increasing the resolution of a mesh by subdividing its faces into smaller faces.
- Boolean Operations: Operations that combine mesh bodies using union, difference, and intersection methods.
- Manifold: A mesh that is a single, continuous surface without any non-manifold edges, which ensures it can be used for 3D printing.
- Mesh Repair: Techniques used to fix common issues in a mesh, such as holes, non-manifold edges, or intersecting faces.
Transcript
Welcome to Day #26 of Learn Fusion 360 in 30 Days!
Today we’ll use some of Fusion’s most powerful mesh tools! Stick around to unlock new possibilities with Fusion!
We’ll explore how to work with existing mesh files [STL, OBJ, and 3MF], covering key techniques such as adjusting the size of a design element, referencing mesh data, and adding text — all without converting to a solid body.
We’ll start by adjusting the size of the mounting holes on this Raspberry Pi Case demo file.
Activate the Bottom component and turn off the top component.
Within the bodies folder, you’ll find we have a yellow body, which indicates a mesh body.
On Day #18, we looked at converting a mesh body to a solid body, allowing us to use Fusion’s solid tools. However, many files will not convert to solid, and small changes are often faster by utilizing the mesh tools.
As an example, I’d like to change all four mounting holes to 3mm in size.
To start, we want to find the center point of our existing holes as it’s most common your mesh file won’t align with Fusion’s sketch grid.
We’ll need a construction plane on the top of this surface, so let’s figure out the distance for an Offset Plane.
Overall, it’s harder to measure mesh bodies because we don’t have as many snap points when compared to solid bodies. However, there is one handy trick with the Measure tool.
Start by selecting anywhere on the top surface of this flange.
Navigate the model and select anywhere on the bottom surface. Currently, our measurement is not straight, which skews the total length.
In the Measure dialog, we can choose to look at measurements based on the coordinate system of our components or global coordinate systems.
This helps us find our straight measurement of 3.5mm that aligns with our Z-axis.
Let’s create an offset plane from our XY origin plane, making this 3.5mm.
Another helpful tip is that you can drag the edges and corners of construction planes to expand their visual plane. This is never required as construction planes are infinite in all directions, but it can help us better visualize how the plane sits about the model.
We’ll now leverage one of Fusion’s mesh tools called “Create Mesh Section Sketch”. This tool helps you reverse engineer meshes by creating a section line where our mesh body intersects with the plane.
Once active, we select our mesh body, and then we select the desired section plane, which is our offset plane.
Notice we get a preview of the contour that intersects the plane.
However, this area didn’t pick up all of the geometry. When this happens, try lowering the plane further into the mesh body. We’ll move this plane down half a millimeter.
After selecting OK, hide the Construction Plane.
Create Mesh Section Sketch will always create a sketch for us, so let’s go ahead and double-click on the sketch to edit it.
Let’s also hide the mesh body so it’s easier to see the sketch.
Notice this sketch is not the same as Fusion’s regular sketches. We even can toggle it in the Browser.
To leverage this data, we’ll need to use the “Fit Curves To Mesh Section” command to generate a series of sketch profiles.
Activate the tool from the Sketch Create menu.
It’s important to note that this will only appear while you’re editing a sketch that includes a Mesh Section.
We’ll first want to define the ‘Curve Type’ we’re creating. We’ll select the circle which allows us to select each of the four circles. This allows us to recreate this geometry, precisely leveraging the existing center point of the circle.
However, you’ll need to be cautious as our sketch is not fully defined and we may accidentally move our circles.
I prefer to use the Fix constraint to fix the center of each circle manually. This will lock them in place ensuring they don’t move.
We can then use the regular sketch dimension tool to add a diameter of 3mm to one circle. We’ll only do this to one circle as we can leverage the equal constraint for the remaining three circles.
Notice our sketch is then fully defined again.
However, we also need to fill the void between this smaller inner diameter and the previous diameter.
We’ll intentionally sketch beyond the existing hole so there is no chance that our mesh bodies won’t touch. We’ll make this circle 6mm.
Keep this in mind as you work on your projects as a common challenge is that mesh parts appear to touch, but the slicer detects a small gap between the two mesh bodies, resulting in a defective print.
I’ll sketch three additional circles and then use the equal constraint to make them the same 6mm.
We’ll use the Solid Extrude command to turn these sketches into solid bodies.
Be sure to select all four sketch profiles.
We’ll also make our mesh body visible again.
Remember we set our mesh section sketch half a millimeter below our top surface. Let’s set our Extrude Direction as ‘Two Sides’. This will allow us to set the first distance as half a millimeter. For our second side, we define our remaining 3mm thickness.
As an alternative, we could use the ‘To Object’ Extent Type and select our bottom origin plane. Mesh bodies do not allow you to reference the faces as we can with solid BRep bodies.
Either option will give us our desired 3.5mm thickness.
We currently have both solid and mesh bodies. Because we’re making the hole smaller, we could export the entire component as a mesh, and these solid bodies would result in a single mesh body.
Let’s take a look at the rest of the workflow, as it’s required if you were to ever want to cut a part out of an existing mesh.
We can think of Mesh and Solid bodies as being two different languages.
We’ll need to convert our solid bodies to mesh bodies, for them to interact with the original mesh body.
This can be done using Fusion’s Tessellate tool, which allows you to select solid or surface bodies and convert them to mesh bodies, including the ability to define the refinement settings.
We want a similar amount of mesh facets, or triangles, as our main part. This will ensure the conversion works best. The medium refinement appears to be the closest match.
Once complete, you will find that we now have 5 mesh bodies in the Browser.
The Mesh combine command will allow us to use the Join operation to join all 5 together.
Keep in mind you can use this workflow to cut away parts if you wanted a larger hole, or if you need to subtract any mesh shape from another.
It’s important to note that this will take some processing time and that will vary depending on the file size and design. Something this simple should take no more than 30 seconds, depending on your computer specs. Something more complicated may take up to a few minutes to re-mesh.
One great thing about this workflow is that we have everything recorded in our timeline. Any updates made to our sketch will propagate to our final mesh body.
Just keep in mind that each change will require the mesh to re-process. You may want to roll back the timeline if you plan on making many changes, as this will prevent it from re-processing the mesh immediately.
Let’s now take a look at adding text to the top of the case.
With our top component active, we’ll start by adding an offset plane
The location doesn’t have to be exact, but we want it to land somewhere within the top’s thickness.
Take a minute to sketch out the desired name or saying on the top of your case, using Fusion’s Text command.
If we want the text to be embossed on top of the existing case we could extrude it up 1mm. However, let’s take a look at cutting this away from the existing mesh body.
I’ll change the direction to ‘two sides’ and all that matters is that we extrude past each side of the mesh.
Once again, we’ll use the Tesselate feature to convert these solid bodies to a mesh body.
Once complete, we’ll use Combine to cut them away from the mesh. You’ll find this takes a bit longer to process than our previous conversion.
Keep in mind that these workflows have endless possibilities and will depend heavily on your design and objective. I encourage you to continue experimenting with Fusion’s mesh tools and you’ll find it to be a great alternative to converting your files to a solid body.
[Upbeat Music]
I’ll see you on Day #27 where we’ll take an introductory look at Autodesk Fusion’s T-spline tools.
[End Upbeat Music]