
Making CAD education accessible to anyone, anywhere.
We hope you’ve been enjoying the wealth of free Fusion training provided by Product Design Online. Our commitment to empowering individuals like you with valuable skills is at the core of what we do.
If you’ve found our free content beneficial in your learning journey, we kindly ask for your support through a donation. Your contribution will not only help sustain the availability of free materials but also enable us to expand our offerings and reach even more learners globally.
Please select a donation method
Full Course on YouTube
Watch the full course in this official PDO YouTube playlist.
Hole Command Settings
The following settings are used with the hole command in this tutorial.
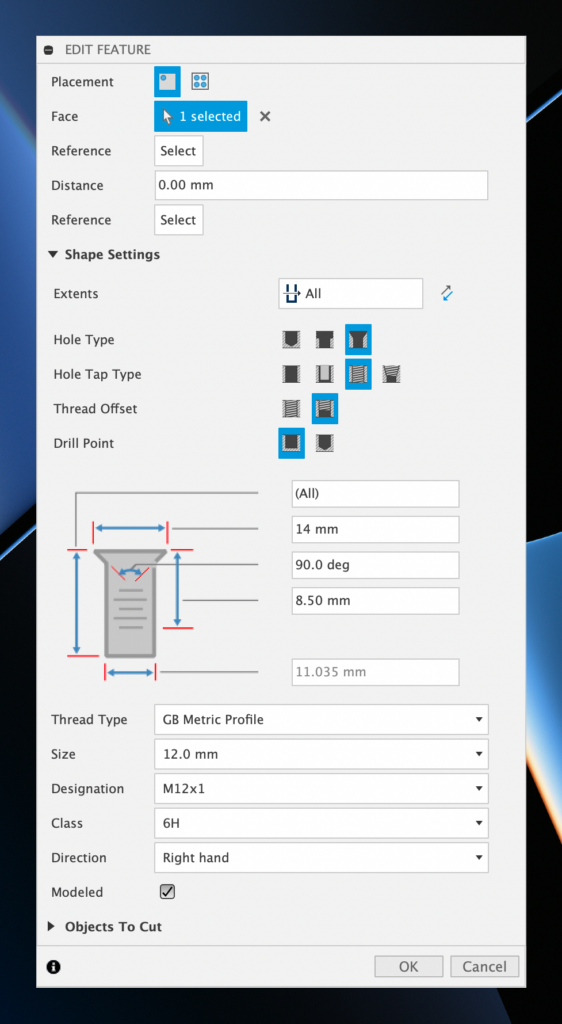
Transcript
Welcome to Day #6 of Learn Fusion 360 in 30 days. I’m Kevin Kennedy,
and today we’ll create a Hex Nut as you learn the Polygon sketch tool, midplanes, the Mirror feature, and the Hole feature.
I’ve already saved the design file, so let’s get started with a New Component named “Hex Nut.”
We’ll then start with a new sketch on the XY origin plane, as we’ll draw the hex nut lying on its side.
Under the Create Menu of the Sketch tab, you will find the Circumscribed Polygon tool.
Once active, we’ll start at the center origin point. As you drag your mouse cursor out, you’ll see that we can type the length and the number of the sides the polygon has.
Let’s make this 10mm, which will set the distance from the center point to one edge. Press the Tab key, and we’ll make the number of sides 6.
Click to place the polygon, without worrying about its orientation. We’ll use a Horizontal sketch constraint to force the topmost line to remain horizontal. This will fully define our sketch, meaning our polygon cannot move or change in size unless we edit the dimensions or constraints.
Notice the sketch geometry is all Black, which signifies its defined. We can double-check that our sketch is fully defined by toggling open the Sketches folder in the Browser. You’ll find a red lock icon on each sketch that is fully defined. If you see a pencil icon, you’ll need to add any remaining sketch constraints or dimensions.
We can now press the keyboard shortcut letter “E.”
Make this a thickness of 10mm.
Don’t forget to rename both your sketches and 3D bodies in the Browser. This is a great habit to form and one that will be very beneficial as you start to work on multi-part models.
Now that we have our 3D body, we want to create the chamfered edges of the Hex Nut. In many cases, we could simply use Fusion 360’s Chamfer tool. However, Chamfer does not currently work in a circular manner.
Fortunately, there are always alternative workflows we can leverage in Fusion 360. In our case, we’ll use the Revolve tool to cut out a triangle shape as it revolves around the outer contour.
Let’s sketch our triangle by starting a new sketch on the XZ origin plane. This can be done easily by right-clicking on the plane in the Browser, followed by “Create Sketch.”
If we activate the Line command and attempt to sketch at the upper-right corner, you’ll find that we cannot snap to the existing geometry. This is where the “Project” command comes into play.
We’ll activate Project from the Create menu of the Sketch tab. Once active we’ll select the corner point, and click OK.
Notice we have a purple sketch point that we can now reference.
With the Line tool active, we’ll sketch a triangle without adding any dimensions.
At times, you may find it easier to hide 3D bodies by selecting their respective eyeball icon in the Browser. This will help us focus on the sketch.
I’ll add a dimension to the vertical line, making it 1.5mm. Instead of adding a second dimension, let’s add an equal constraint to the two lines, which will force them to remain the same length.
Notice our sketch is now fully defined, as seen with the red lock icon in the Browser. Take a minute to rename this sketch, then turn the 3D body back on.
Activate the Revolve command from the Solid menu.
Select the sketch profile, or the triangle, that we just completed. You’ll find that the 3D body is in the way. We can click and hold in the area, which will allow us to select the “profile” from this selection menu.
With the Axis selector active, we’ll select the Z-axis either in the Canvas or the Browser.
Notice this automatically changed the Operation to “Cut” since it detected the existing 3D body. If not, make sure to change yours and select OK.
Most Hex Nuts are symmetrical, so we’ll eventually mirror over the chamfer to the other side. However, let’s first activate the Hole command from the Toolbar or Create menu.
To add a hole to an existing 3D body, we’ll first select the desired planar face. You’ll notice as I click and drag the center of the hole, that the center of the Hex Nut appears. This makes it easy for us to select and snap the hole to the center.
We can then define the Shape Settings.
Set the Extent to “All,” which will make the hole run all the way through the 3D body.
For the “Hole Type” I’ll select Countersink.
We’ll set the “Hole Tap Type” to “Tapped” which will let us choose the thread type below.
Drill Point will be set to “Flat.”
We can make the countersink width 14mm.
The last few options allow us to define a thread per standard thread types. For this example, I’m going to use the GB metric profile, 12mm as the size, M12x1 as the designation, and the last two options we can leave at their default.
It’s also important to note that you must check the “Modeled” option if you would like this thread to affect the actual 3D body. Otherwise, Fusion 360 threads will default to being represented by a static image that will not affect the model upon exporting. This is to help with latency on large files that may contain hundreds of threads.
Let’s click OK to confirm the Hole command.
We’ll finish the model by mirroring both the Hole chamfer and the outer chamfer.
Use a Midplane construction plane by selecting both outer faces of the model. This will provide us with a mirror plane that is directly in the middle of the model.
Be sure to activate the Solid modeling mirror command and not the Sketch Mirror command.
Once active, change the ‘Object Type’ to Faces. This allows us to select all the individual faces of the Chamfer.
Once the faces are selected, we can change to the mirror plane selector, followed by selecting the Midplane.
Notice the faces are now mirrored to the other side, completing the Hex Nut. However, you may notice that our thread is colliding with the Chamfer on the bottom side.
We can “fix” this by double-clicking on the Hole command in the timeline. Remember, Fusion 360 is parametric, which means we can edit our previous actions at any time.
Change the “Thread Offset” option to “Offset.”
Define the Offset as 8.5mm. This will shorten the length of the thread so it no longer collides with the Chamfer.
At any time, you can also quickly hide unwanted Construction Planes by selecting the plane, followed by the shortcut letter “V,” as in Victor.
[Upbeat Music]
You’ve now successfully completed the Hex Nut!
I’ll see you on Day Number 7 where you’ll create a Bike Handlebar Grip.
[End Upbeat Music]