Learn Fusion 360 Sheet Metal in 20 minutes, with this free crash course for beginners, brought to you by PDO and SendCutSend. Learn the following sheet metal design techniques in Autodesk Fusion 360.
- Sheet Metal Tools in Fusion 360 (Flange, etc.)
- Unfold vs Create Flat Pattern in Fusion 360
- Unfold Sheet Metal bodies in Fusion 360
- Geometric Pattern feature (Product Design extension) in Fusion 360
- Create custom Sheet Metal Rules in Fusion 360
- Create custom bend reliefs in Fusion 360
- Create Flat Pattern in Fusion 360
- Export DXF from Fusion 360
Demo File
This demo file is available to all Patreon supporters.
Kevin’s on a mission – making CAD education accessible. If you’ve been learning with PDO’s free content, consider donating to help Kevin continue to create learning resources for everyone.
Support PDO – Get Demo FilesSendCutSend Discount
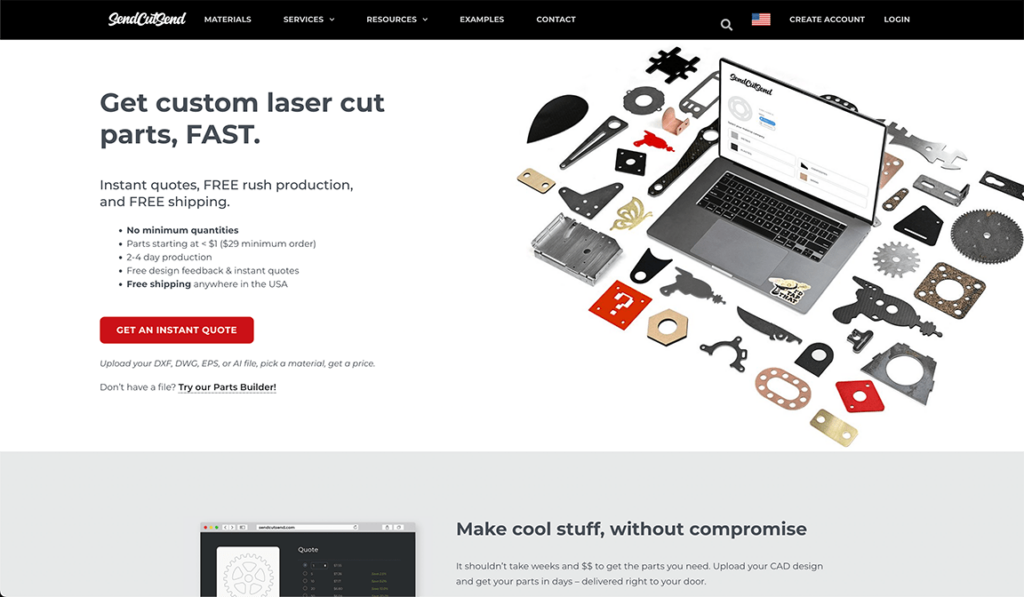
SendCutSend.com is an online laser cutting and CNC service. They offer a variety of materials, no minimum quantity, and free 2-day shipping.
Save 15% off custom laser cut parts using SCSPDO15 at checkout. Use this link to support PDO and the content we offer: https://shop.sendcutsend.com/pdo
Transcript
I created this sheet metal laptop stand, which was laser cut and bent by SendCutSend. Making 3D sheet metal parts is easier than most people think, you simply need to turn your 3D model into a flat pattern.
Designing for sheet metal is quite easy in Fusion 360. We’ll discuss beginner-friendly workflows, the new Geometric pattern feature, and additional tips for success with sheet metal.
In Fusion 360, you’ll start all sheet metal designs by creating a New Component.
Head to the Sheet Metal tab in the toolbar, where you’ll find all of the sheet metal tools. Activate “New Component” from within the Sheet Metal tab, which automatically sets the component “Type” as a Sheet Metal Component.
If you activate the New Component feature from anywhere else, simply select Sheet Metal from the Type dropdown.
Designating our component as a Sheet Metal type is required to assign a sheet metal rule. This will allow us to define the sheet metal thickness, K-factor, and additional information about the material.
This laptop stand is a single-part design, so we’ll be using the Top-down modeling approach. In other words, all of our designs exist within this file, so the default internal option will work. This ensures our component is created directly within our current file.
Define a component or “part” name, such as “Aluminum Laptop Stand.”
By default, the parent option is applied to whichever component is active in the Browser. We’d like this to be the “Root” or top-level component. Just note that you can clear this at any time, followed by selecting the desired parent component.
“Activate” should remain checked, as we’d like to immediately start working on this part.
Lastly, we need to define our sheet metal rule. This is what separates a Sheet Metal Component from a standard Component. Sheet metal rules describe sheet metal characteristics and how the parts are manufactured.
For example, I’ll start with the Aluminum option. Later on, we’ll take a look at creating a custom Sheet Metal rule.
I’ll click OK.
Note that Sheet Metal Components are differentiated in the Fusion 360 Browser via the folded sheet metal icon, while regular components are indicated with a gray cube.
With our component active, we’re ready to start sketching.
Nearly all sheet metal parts will start with a single face. In this case, I’d like to start by creating the side of the laptop stand. I’m taking this approach for two reasons. First, the angle of the stand is critical. Second, because the stand is symmetrical, we’ll design the left half before creating the right with the Mirror command.
With the “Create Sketch” feature we can start sketching on the XZ origin plane, as it represents the side view.
With the Line tool, sketch out the rough shape of the side panel. Keep track of the automatic sketch constraints that Fusion 360 will apply. We’ll want to make sure the two vertical lines remain vertical, and that our bottom line remains horizontal, due to the sketch constraints.
We can now add a sketch dimension to fully define the sketch. I’ll start with the line on the left, making this 5.9 inches.
I’d like the laptop to sit at a 20-degree angle, which means we can dimension a 70-degree angle to the upper left. Lastly, we need to define the top or bottom line to fully-define the sketch. I’d like the top to be 9 ¾” to ensure there’s enough surface area for the laptop to sit.
Our sketch is now fully defined and we’re ready to activate the Flange feature from the Sheet Metal tab. The Flange feature allows us to turn closed sketch profiles into sheet metal faces.
Unlike the Extrude command, the Flange tool will reference our material rule of the sheet metal component. Thus, we don’t need to define the thickness.
Note that we can change which side of the sketch plane the thickness falls on. In some cases, you may find the symmetrical option to be useful. This will center the Flange to the sketch entity, applying half the thickness in each direction.
After selecting OK, we have our sheet metal face and we’re ready to build additional flanges.
At this point, we can continue to design in 3-dimensions, as Fusion 360 will make it easy to generate a flat pattern, once we’re ready to finalize our design.
Our next flange will be the top surface where the laptop rest. With the Flange feature active, select the top-inner edge and drag the directional arrow to define the distance. Remember, I’m creating only half of the design so I’ll make this 5 inches.
Notice we can define the Angle of the bend. However, we’re working from the side profile which includes the angle so I’ll leave this set to 90 degrees.
The Height datum allows us to define how the height is measured between faces.
“Inner Faces” measures the flange height from the intersection of the inner faces, while “Outer Faces” measures the flange height from the intersection of the outer faces. Meanwhile, “Tangent to Bend” measures the flange height parallel to the flange face and tangent to the bend, as seen in the example illustration.
In this case, I’ll set this to “Outer Faces,” as I’d like the total outside width to equal 10 inches.
The Bend Position is how we specify where to position the bend relative to the selected flange edge.
You must consider the Bend Position, or the final size of your part may be incorrect. I’ll turn the Sketch back on so you can see how this changes the position.
Notice both “Outside” and “Adjacent” options will exceed the top of the sketch. This means the dimensions defined in our sketch would not be accurate. We’ll want to leave this set to Inside which ensures the bend radius is inside the existing flange height, thus matching our sketch dimensions. Note that you can also choose tangent, which positions the bend tangent to the selected edge. In this case, we’d get the same result. Which of the four you choose will ultimately depend on the project and your approach to dimensioning.
“Flip” will allow us to flip the flanges in the other direction.
Up to this point, all of our bend and corner rules are defined by our single sheet metal rule that’s tied to our Component. However, in some workflows, you may need a unique bend or corner rule. You can enable the Override Rules option, which then allows you to override many settings.
Let’s click OK and move on to the next flange that prevents the laptop from sliding.
Select the top edge, then activate the Flange feature.
In our selections at the top of the dialog, you’ll notice our selected edge defaulted to “Full Edge.” In some cases, you may need Symmetric, Two Side, or Two Offset, each of which allows you to precisely define how much of the edge becomes a flange.
For example, I would like this to be only 2.5 inches. I’ll set this to two sides, followed by defining the distance. Define dimensions in the dialog or by dragging the directional slider.
I’ll set the flange Height to .65 inches, which equals the thickness of the laptop.
Notice the flange currently sits inside the edge of our top surface. To ensure the laptop can rest on the entire top surface, I’ll switch the Bend Position to Adjacent. The bend radius is now adjacent to the outer edge, which ensures the bend doesn’t interfere with the top.
I’ll select OK.
Take note of the round Bend Relief next to this flange. Fusion 360 sheet metal tools will automatically apply bend reliefs based on your sheet metal rule and type of bend. This bend relief will help prevent tearing and part deformation during the bending process. Remember, you can always override these to change their details. Including changing the shape to Round, Square, or Tear.
We can now create the right side using the Solid modeling Mirror command. Change the type to Bodies and select the sheet metal body. For the mirror plane, select the inside face.
We now have a simple sheet metal laptop stand that we can polish up with a few additional details.
Let’s “Create Sketch” on the front face of the last flange. I’d like to cut out a small notch so we can open the laptop easier.
Start with a line running down the middle, where it snaps to the midpoint. We can also make this a construction line.
Let’s sketch a .25” by 1.25” rectangle up above. We can then apply a midpoint constraint to snap it into place.
With the Extrude command, we can now Extrude cut this. It’s very important to set the Extent type as “To Object” and select the inside face. This will ensure the cut goes through the entire thickness of the material, even if we change the sheet metal rule.
If I toggle open the Bodies folder of the Sheet Metal Component, you will see that the Sheet Metal body is also unique. Keep in mind that the Solid Modeling tools will work with Sheet Metal bodies. For example, we could Offset this bottom face an additional .10 inches.
When working with laser cut sheet metal, I recommend adding fillets to any sharp edges. This will ensure they’re rounded over and smooth on the final product.
I’ll add a .25 inch fillet to the edges of this flange.
With a New Selection Set, I’ll add a .5 inch Fillet to the four corners of the side flanges.
Any time you plan to get parts bent, you’ll want to take a close look at the corners where two flanges come together. Fusion 360 will attempt to create a bend relief based on your sheet metal rule. However, in scenarios like this laptop stand, you’ll find that we end up with some twisted and concerning geometry.
We can create some custom bend reliefs to ensure this bend doesn’t cause part deformation.
Working with an unfolded sheet metal part will allow us to sketch across both flanges.
In Fusion 360’s Sheet Metal tab, we can use the Unfold feature to unfold individual bends or all bends. It’s critical to note that Unfold is a different feature from “Create Flat Pattern,” which we’ll discuss in a minute.
With Unfold active, we first need to select a stationary face. I’ll select the top face where the laptop will rest. We can then check “Unfold all bends” which will automatically unfold all three flanges. Otherwise, you can always select individual bends.
After clicking OK, you will see that our part is unfolded. The Unfold feature is recorded in the timeline, and we’re given the option in the toolbar to “Refold.”
We can now Create Sketch on the top surface. Starting with the Project command, I’ll project the existing edges of the design, allowing us to snap to them.
With the 3-point arc command, we can quickly create some custom cutouts that will serve as bend reliefs.
Be sure to use constraints and dimensions to define the sketch. I used .2 inches as the radius and constrained the center point of the arc. Most often, you’ll need to create a cut-out that expands just beyond the bend lines of our flat pattern.
I repeated this process for the top area and mirrored it over to the right side. Use the Extrude command to cut out any custom bend reliefs. Again, be sure to use the “To Object” Extent Type, which ensures the cutout adapts with any changes in thickness.
Whenever you’re done with the Unfold mode, select “Refold” and the design will return to 3-dimensions.
It’s important to note that you can also use modeling features and create sketches on planar faces while in 3-dimensions. Unfold comes into play when needing to create designs that extend across two or more flanges.
Keep in mind that you’ll also want to add a small Fillet to any custom bend reliefs to ensure they’re smooth after being cut by the laser. I added an ⅛” fillet to each edge.
Let’s now finish off the design by adding some cutouts with the new Geometric Pattern feature. These cutouts will serve both as vent holes as well as an aesthetic choice.
If you don’t have the Product Design extension, then you can sketch out a geometric pattern on the top planar face, using Fusion 360’s native sketching tools or by inserting an external pattern in the form of an SVG or DXF file.
Included in the Product Design extension is the “Geometric Pattern” feature, where we can quickly select a face and define the pattern’s settings.
A handful of settings help automate the process and make it much quicker to test out different geometric patterns. Best of all, once we’re happy with the settings, we can change the operation to Cut which will cut the pattern out of the Sheet Metal body.
If needed, you can also choose to delete any unique instances by selecting their faces, followed by the Delete key. I like to use the “Face Priority” selection filter, which makes it easy to only select faces.
Notice “Delete Face” is a parametric feature and recorded in our timeline.
In my final design, I rolled the timeline marker before the Mirror command and did a second Geometric Pattern on the side flange. Because Fusion 360 is parametric, this additional pattern is now included in the Mirror command without having to do anything.
The design of our Aluminum Laptop Stand is near complete; however, we need to confirm the sheet metal details, including defining our desired thickness.
Let’s take a look at creating a Custom Sheet Metal Rule in Fusion 360. We’ll also review how the existing Laptop Stand adapts when changing rules.
After Browsing the available materials on SendCutSend’s website, I decided to go with “5052 Aluminum” with a thickness of .1 inches, or 2.6mm. This thickness of aluminum is both durable and lightweight, making it perfect for the laptop stand.
Under the Modify dropdown of the Sheet Metal Tab, you will find the Sheet Metal Rules. This dialog includes rules used “In This Design” as well as a small Library of pre-made rules.
While hovering over any of these rules, you will find that we can create a “New Rule,” starting with the existing info.
Let’s create a New Rule from the Aluminum inches.
For starters, I recommend that you always rename your rule so it’s clear what it represents. In this case, I’ll change it to “Aluminum – Laptop Stand.”
Most important, the Thickness of .1 inches. The second option is the K-factor or the ratio between the “neutral axis” of a bent part and the thickness of the material. The “neutral axis” is where the material doesn’t elongate or compress during the bend.
The K-factor and all of these required details are nicely laid out on SendCutSend’s website. This Aluminum has a K-factor of .4, so I’ll update that in the dialog.
You’ll also want to check the Bend Radius. Fusion 360 will default this to the material thickness, but this may be slightly larger than the thickness, such as .125” (or an eighth of an inch).
Lastly, you will see we can define the “Miter/Rip/Seam Gap.” Notice the default input contains the thickness variable. This will derive the value from our thickness input above.
Experienced Sheet Metal users can also toggle open the Bend Conditions and Corner Conditions. Notice the Relief Shape can be set to Round, Straight, or Tear.
Now that we’ve filled out the desired rules, we can click “Save” to save this new Sheet Metal Rule. If created in the “In this design” section, we can right-click to copy it to our Library folder.
We can close this dialog and head to the Fusion 360 Browser to apply this new rule. At this point, we’ve only created the new rule. Our design still includes the original Sheet Metal Rule.
With a Sheet Metal Component toggled open, we can simply select “Switch Rule” that appears while hovering over the existing rule.
From here, we simply select the newly desired rule.
Before I select the “Aluminum – Laptop Stand” rule and click OK, I want you to take note of the current thickness of the sheet metal.
Watch as it changes when I apply this new Sheet Metal rule.
You’ll see that our Sheet Metal part automatically adapts to the new Thickness and bend parameters contained in the Sheet Metal Rule.
Custom Sheet Metal rules can be a great way to test or generate designs in multiple thicknesses, which can be extremely helpful in the prototyping process.
It’s important to note that we can Switch Sheet Metal Rules at any time throughout the design process, as long as we started with a Sheet Metal Component.
In the Sheet Metal Rules Dialog, you will also find that you can right-click on rules in the Library folder, and set one as a default. This will apply the Sheet Metal rule to any newly created Design files that contain Sheet Metal Components. The perfect solution if you intend to work frequently with the same material thickness.
We can also edit existing rules, delete, or create new rules at any time throughout the design process.
Now that our sheet metal part is complete and set to the desired thickness, we can turn it into a flat pattern for manufacturing.
A sheet metal part starts as a flat piece of metal with a consistent thickness. With that in mind, we need to get a flat pattern from our final 3D model.
Fortunately, Fusion 360 makes this process easy and efficient.
To start, it’s critical to note that Fusion 360’s “Unfold” feature is different from “Create Flat Pattern.”
Unfold, allows us to select individual or all flanges to unfold, with the intention that we need to sketch or create features across existing flanges.
Contrary, “Create Flat Pattern” will unfold our entire design while allowing us to quickly create additional details included in a flat pattern that will not be shown in the 3-dimensional model.
After activating the “Create Flat Pattern” feature, we’re prompted to select the “stationary face.” This should be a face that all flanges are folded from.
In our case, the top of the laptop stand.
Once selected, we can click OK.
The “Create Flat Pattern” feature also differs because it shows us bend lines, bend zones, centerlines, and the shape of the entire part with all bends flattened and bend factors considered.
It’s important to note that you can only create one flat pattern for each Sheet Metal component.
Notice how we’re placed in a Flat Pattern contextual mode. Our Fusion 360 Browser is now limited to this flat pattern.
At any time, we can select “Finish Flat Pattern” to return to the Folded Part.
Flat Pattern is not recorded in our timeline, as it will always generate a pattern on the latest design. Instead, you’ll find it listed as an object in the Fusion 360 Browser.
If for some reason you need to delete the Flat Pattern, you can simply right-click, and select Delete.
To return to the flat pattern, simply activate the Flat Pattern in the Browser, just as we would with a Component.
When in the Flat Pattern environment, you will also notice a new folder in the Browser, nested within the bodies folder. The “Bend Lines” folder includes our bend or “Extent” lines and our “Center Lines.”
This allows us to toggle their visibility.
One of the reasons this flat pattern is important is the fact that we can also use the Solid and Surface modeling tools to alter our flat pattern.
Again, it’s critical to call out that any changes you make will be parametric and recorded in the timeline; however, they will only display in this Flat Pattern Mode. This is the key difference between Flat Patterns and the Unfold feature.
If you’d like changes to only affect your flat pattern, then create them in the Flat Pattern mode. If you’d like to design across flanges that affect both the flat pattern and the 3-dimensional model, then you’ll want to create them while your part is “unfolded.”
Lastly, you will find that Flat Patterns need to be updated if the Sheet Metal design changes.
For example, I’ll head to the Folded Part, and I’ll simply alter the height of one of the Flange features.
After altering the Flange feature, you will see a warning icon in the Browser noting that the Flat Pattern does not correspond with the latest version of the sheet metal design.
Simply right-click on the Flat Pattern in the Browser and select “Update Flat Pattern.”
We can then reactivate the Flat Pattern and it will now include the latest version of the design.
Fusion 360 makes working with Sheet Metal parts and flat patterns an efficient and easy process, allowing you to quickly prepare metal parts for the laser cutter.
It’s also important to note that the Document Units of the Flat Pattern, found under the Document Settings in the Browser, are unique from the Design file units. Be sure to update your desired unit of measure if your default is different from the Design file. I’ll change this to inches.
This is especially important before exporting your Flat Pattern as a DXF File.
Exporting a DXF from Fusion 360’s Flat Pattern mode has some advantages and disadvantages when it comes to laser cutting.
For starters, the DXF will include all outer profiles, interior profiles, bend center lines, bend extend lines, and any text, which will all be assigned to different layers within the DXF file.
With the Flat Pattern active, we can simply select “Export Flat Pattern as DXF.”
You will then see the option to “Convert Splines to Polylines.” Polylines are line segments strung together, which makes them much simpler. This option is recommended as polylines are more widely accepted and provide more consistent results across software packages.
After checking the option, we can also define the tolerance. This will specify the maximum allowable deviation between the polylines and the original splines. Leaving this to the default is often sufficient.
After clicking OK, we’re presented with another dialog where we can define the File name and location.
Click Save once you’ve filled out the name and location.
I also recommend opening your DXF file in a graphics program, such as Adobe Illustrator, or reopening the DXF in a new Fusion 360 file to ensure everything is exported as expected.
The only real disadvantage to this Flat Pattern Export is that it will always include the bend lines and Fusion 360 does not currently have a choice to exclude them. You may choose to remove them in a graphics program or separate Fusion 360 file, to ensure they’re not confused with the outer contour lines.
To summarize, leveraging Fusion 360’s sheet metal features is a great way to design for sheet metal manufacturing while providing flexible workflows.
Creating custom Sheet Metal Rules allows you to design specific to the material and bend processes you’re working with. Finally, exporting the Flat Pattern as a DXF is a quick and easy way to get a flat pattern for laser cutting.
[Upbeat Music]
Be sure to check out SendCutSend.com for high-quality custom laser cut and CNC parts with a super-fast turnaround. Then, check out our playlist on Learning Fusion 360 for Laser Cutting.
[End Upbeat Music]
Leave a Reply