I’ve been teaching Fusion 360 beginners for a few years now and I often get asked the same questions. This page serves as a place to answer some of the most frequently asked questions by Fusion 360 beginners.
It is important to note that these frequently asked questions are not in order of how many times they’ve been asked. I’ve simply applied a number to each of them so they are easier to reference.
Table of Contents:
- Why Are My Components Grayed Out?
- Why Are There Parting Lines on My Model?
- Why Do I Not Have Tangent Reference Lines?
- Does Fusion 360 Require the Internet?
- How Do I Save My Files Locally?
- How Do I Preview New Features?
- How Do I Re-enter the Sculpt Environment?
- How Many Faces Can a Mesh File Have?
- How Do I Change My Navigation Preferences?
- Why Is My Z-axis In the “Up” Direction?
1. Why Are My Components Grayed Out?
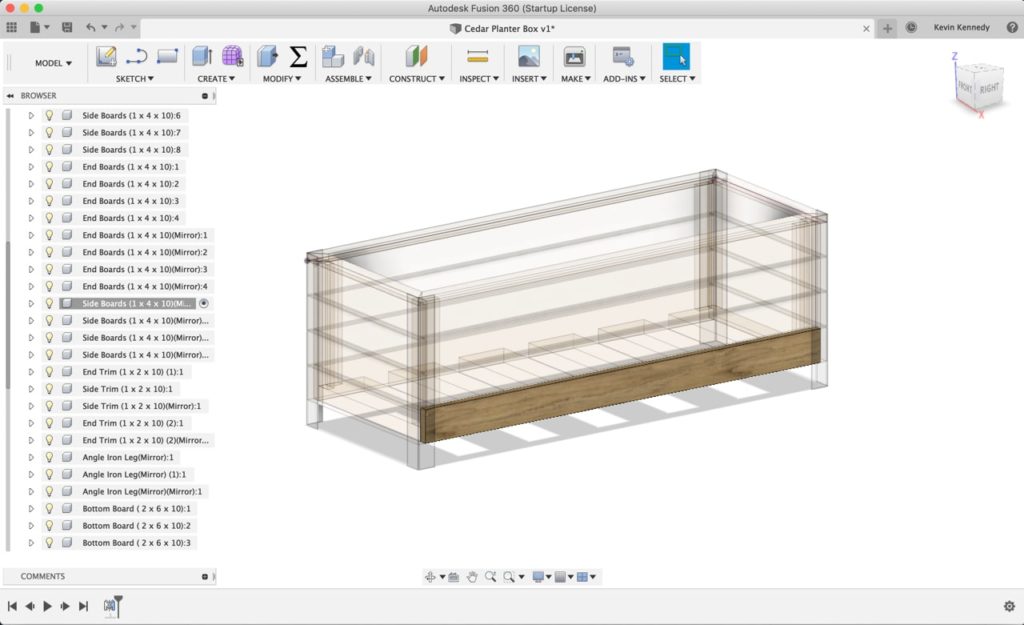
Whether you’ve been using Fusion 360 for a day or for a year, hopefully, you’re familiar with the concept of components. To summarize, you can think of components as reusable parts or something that would exist in the real world. To learn more about the components you can watch my video on the difference between components and bodies.
When you’re working with design files you’ll need to activate one component in order to work on it. Then, all of the other components will automatically have a lower opacity.
This is done by default and is intended to make it easier for you to focus on the component that you have active, since that is, in fact, the component you’re supposed to be working on.
If you activate the top level component, you’ll see that all the components within your assembly file will appear to be active – or have 100% opacity.
This seems to catch a lot of users off-guard since other CAD programs don’t have this feature. However, this was implemented because of Fusion 360’s top-down nature, where you can build all of your parts (as components) directly within your assembly file.
Turning Component Visibility On And Off
Click on your username in the upper righthand corner and select the “Preferences” option from the dropdown list. This will open up your Preferences dialog. From here, you’ll have to select the “Design” tab on the left-hand side.
Then, to turn this feature on/off you’ll simply need to check or uncheck the “Active Component Visibility” option, which is at the very top of the list. If you do check or uncheck this option you’ll have to hit the “apply” button. You’ll also have to restart your Fusion 360 in order for the changes to take effect.
2. Why Are There Parting Lines on My Model?
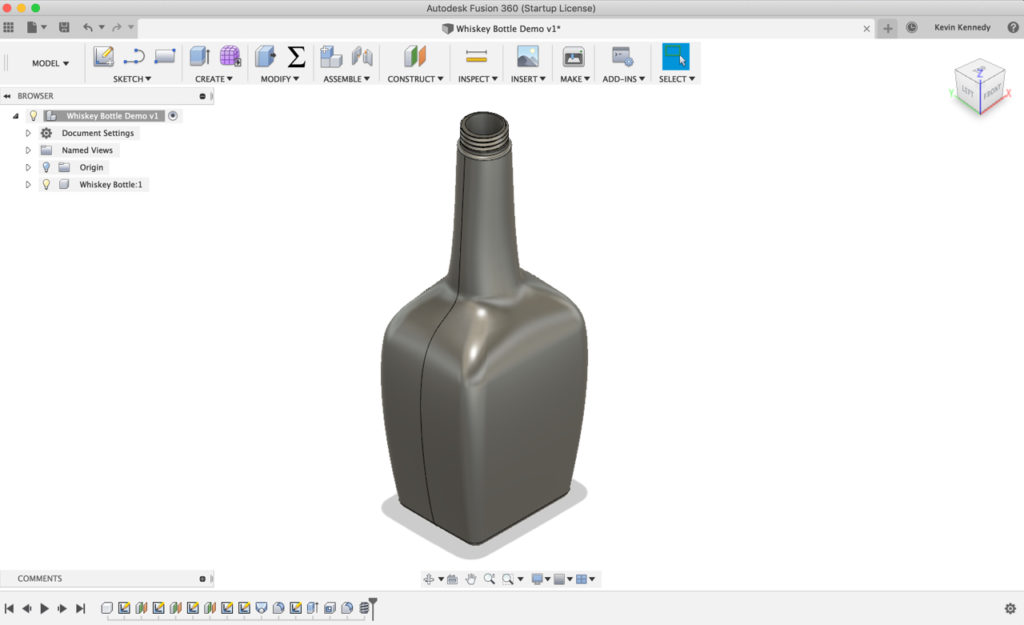
To answer this question we’ll have to take a look at the Visual Style settings. The Visual Style settings can be found by heading to the Display Settings folder at the bottom of your Fusion 360. Select the Display Settings icon, which is the computer or monitor icon. Then, you’ll see the Visual Style settings all the way at the top of the list.
When you hover your mouse over the Visual Style flyout folder, you’ll see there are 6 different style options.
- Shaded – shows the model shaded without any lines
- Shaded with Hidden Edges – shows the model shaded with contour lines that appear on the other side of the model
- Shaded with Visible Edges Only – shows the model shaded with contour lines that appear only on the outside or front side of the model
- Wireframe – shows all contour lines of the model with a wire outline and no shading
- Wireframe with Hidden Edges – shows the model with a wire outline, no shading, and hidden contour lines
- Wireframe with Visible Edges Only – shows the model with a wire outline and no shading
By default, the Visual Style is set to “Shaded with Visible Edges Only”. This is also the setting that I use when I record my tutorials (unless I specify otherwise).
You’ll see when you have the “Shaded with Visible Edges Only” option checked that it will shade your model to make it look a bit more realistic. It will also add some contour lines on the sides (as pictured above on the left side of the whiskey bottle).
To clarify, these contour lines are simply a visual setting. They do not affect your model at all. They will NOT be printed out or shown if you export the model and put it in another program. The lines are simply there to help you better understand the geometry of your model.
If you don’t want any lines on your model at all then you can select the “Shaded” option. After selecting the “Shaded” option, you’ll notice the contour lines go away.
Of course, you can also select the “hidden lines” option to see all of the hidden contour lines of your model – or the lines that aren’t on the outside of your model.
3. Why Do I Not Have Tangent Reference Lines?
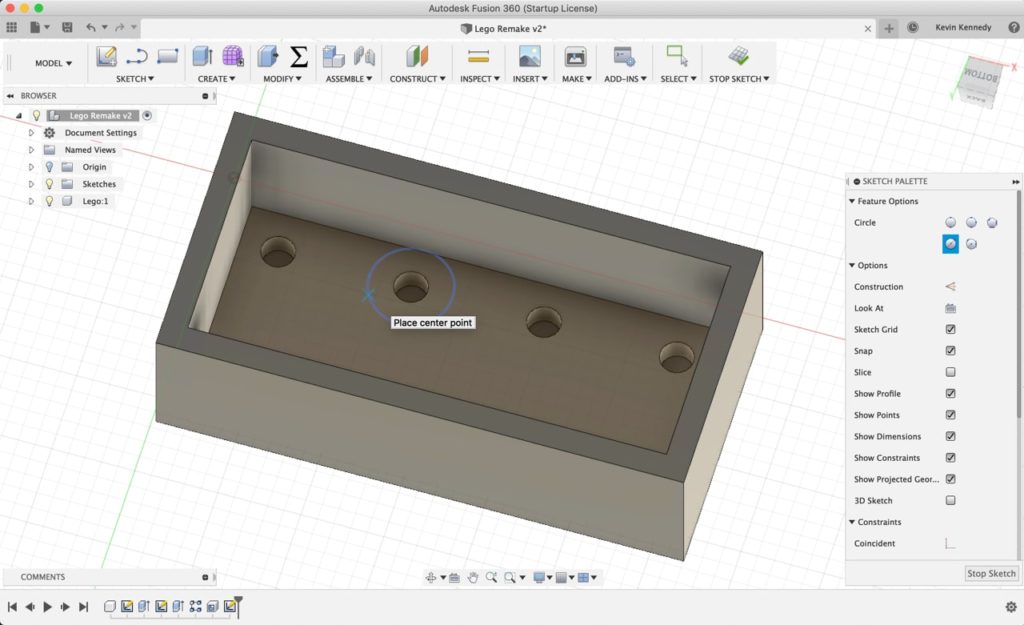
“Auto project edges on reference” setting turned on.
In regards to my lego brick tutorial, or the first day of the 30-day series, a lot of people have commented that they can’t draw the circles on the bottom by snapping them tangent to the circles on top.
Unfortunately, there is a setting in your preferences that used to be included in the default settings. I always use the default settings when I record my tutorials (unless specified otherwise). For some reason, the Fusion 360 engineers recently decided to not include this feature as one of the default settings. To be honest, I really don’t know why they decided to omit it, as it’s a very helpful feature.
Auto project edges on reference
To turn this feature back on you’ll want to click your “Username” in the upper righthand corner and then select the “Preferences” menu. Then, once again we’ll select the “Design” tab on the left-hand side.
In the Design menu, you’ll want to check the “Auto project edges on reference” setting. You’ll then have to hit the “apply” button and you’ll have to restart your Fusion 360 in order to get this setting to work.
I should also point out that because the default settings change on occasion, I’ve put together another page right here on my website to document these important settings.
4. Does Fusion 360 Require the Internet?
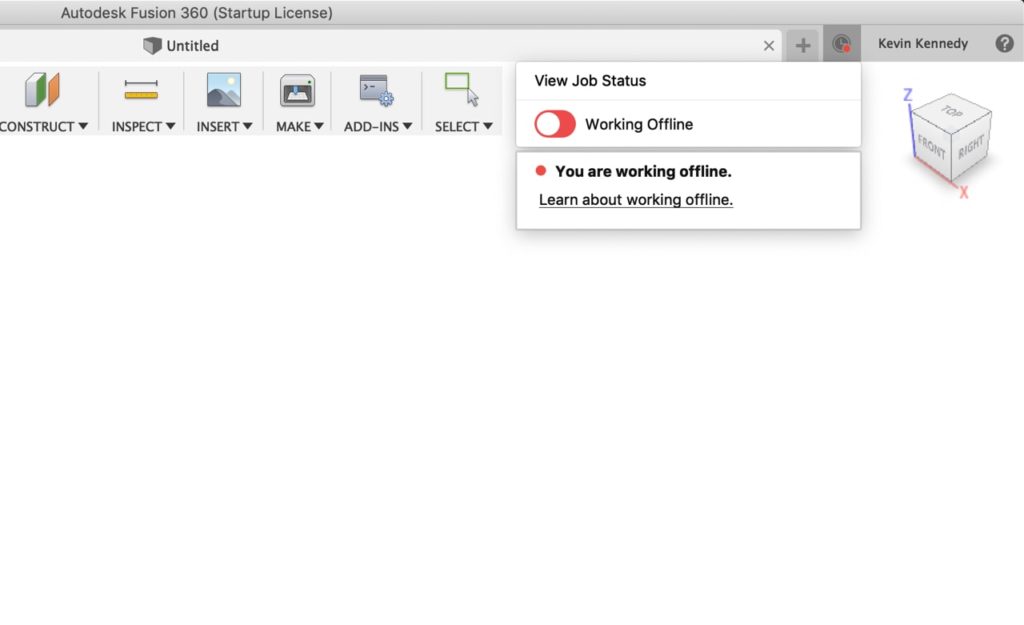
The true answer to this question is yes – Fusion 360 does require the internet. However, you can go into an offline mode for two weeks at a time.
This is probably one of the most debated subjects of Fusion 360. The reality is that Autodesk is pushing to have everything in the cloud. Fusion 360 is, in fact, a cloud-based product. It requires you to connect to the internet since the storage system, where all your files are located, is cloud-based – as well as many of the other core features.
The folks at Autodesk refer those who don’t want to use the cloud to use their other product, Autodesk Inventor. I think this makes it pretty clear that Autodesk has no intention of changing the cloud-based aspect of Fusion 360 (at least anytime soon).
Working In Fusion 360’s Offline Mode
Let’s take a look at how you can work offline and some important things to know about offline mode. If you click the clock icon in the upper righthand corner you’ll see your job status, which includes a toggle for “Working Online” or “Working Offline.”
There are four main reasons you’ll be in offline mode.
- Service Maintenance – There are occasionally maintenance updates that are scheduled. Don’t worry, you’ll be notified in advance.
- Unexpected Outage – Something on Autodesk’s end is not working. You’ll be placed in offline mode automatically.
- No Internet Connection – If your internet is down, or you can’t connect for some reason, then you’ll be placed into offline mode. Fusion 360 will warn you that you’re in offline mode after it fails to connect.
- Manually Switching to Offline Mode – You’ll be in offline mode any time you toggle the switch to intentionally go into offline mode. You can do this when you’re out and about and don’t have a stable internet connection.
Caching Cloud-Based Files
You’re probably wondering how you can access your cloud-based files if you’re not connected to the cloud. This is where the cache comes into play.
If you look in your preferences you’ll notice there’s a cache setting. Select your “Username” in the upper righthand corner. Select the “Preferences” menu. Then, you’ll want to look at the third option on the list. You’ll see that you can set this option to a time period by a number of days that will be automatically cached.
For example, if yours is set to 15 days, then the last 15 days worth of files and changes will be cached to your local machine.
Manually Caching Files
If you open up the data panel while in the offline mode, you’ll see that many of the recent files look normal. This is because there’s a cached copy of the file on your local machine. However, if you keep scrolling down you’ll see that files start to get grayed out because the files aren’t accessible, as those are files that haven’t been cached. Which means if you’re in offline mode you won’t be able to access them.
If you’re ever planning on working offline then you can ensure that certain files are cached by right-clicking on them in the data panel and selecting the “Add to Offline Cache” option.
5. How Do I Save My Files Locally?
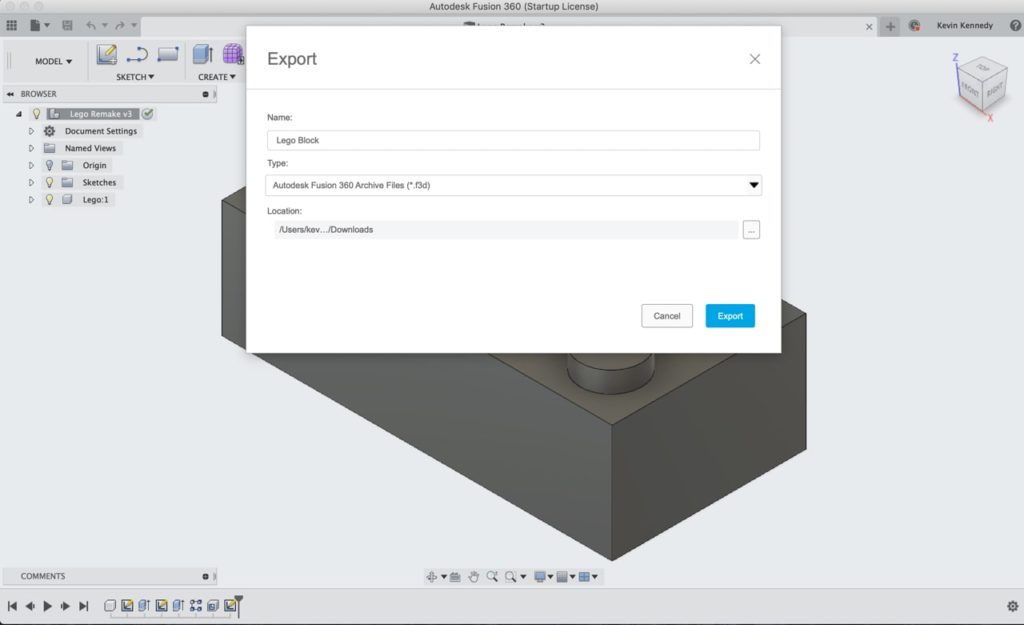
You won’t be able to save your files locally in a similar manner as other programs that you’re probably used to. This is because of the cloud-based approach that Autodesk is pushing with Fusion 360. However, you can still export your files into a number of popular formats. You’ll be able to choose where they’re saved to on your local machine.
To export your files simply click the “File” menu, then select the “Export” option. You’ll then see in the “Export” dialog box that there are a number of file types that you can export as.
I want to point out the first file type on the list, which is the Fusion 360 archive file or .f3d. This file is Fusion’s native file format, which is the same format that the cached files will be on your computer. Therefore, I always recommend exporting as the .f3d format if you’re exporting for the sake of having backups or local files on your computer – with the intention of only using them in Fusion 360.
Obviously, if you’re planning on using the file with another piece of software then you may want to choose another file type that is better suited for your needs.
To reopen a file you can simply go to the file menu and select the open option from the list. Then, select the file from your local machine. Alternatively, you can upload the file to your data panel, directly to the folder that you’d like to place it in. Simply open the folder you want the file to be in and then select the blue upload button. Select the file and click the upload button once again to initiate the upload.
The available file formats are:
- SAT
- IGES
- SMT
- STEP
- Fusion 360 Archive File (F3D, F3Z, F2D)
- DWG
- DXF
- STL
- FBX
- Sketchup
- OBJ
6. How Do I Preview New Features?
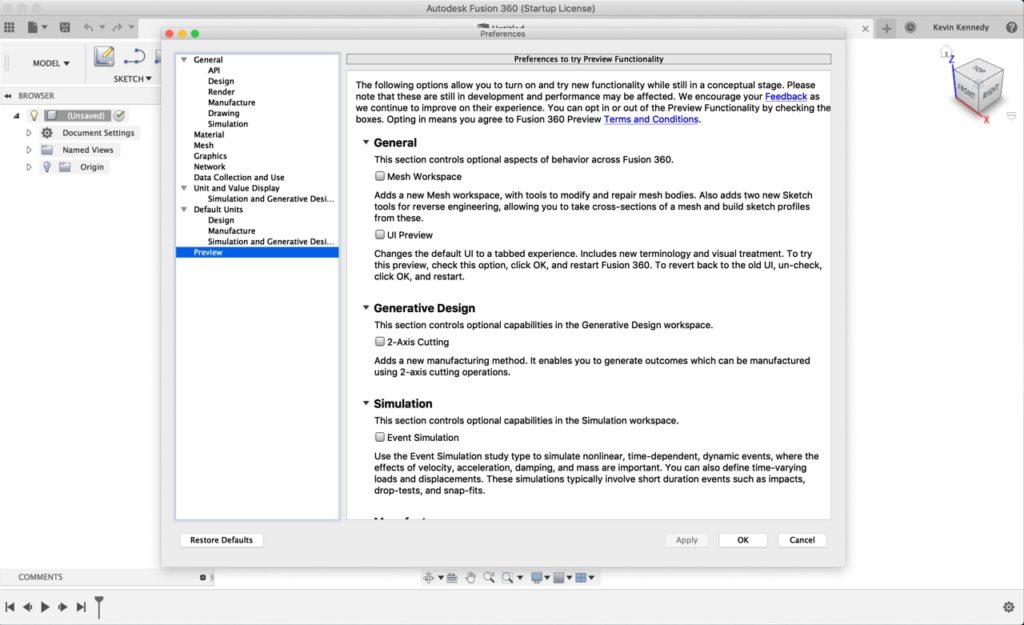
Select your Username in the upper righthand corner and then I’ll select the “Preference” option from the dropdown list. Then, you’ll have to select the “Preview” tab on the lefthand side.
On the Preview tab, you’ll be able to turn on/off different functionality that is in beta testing. For example, many of you have seen or tried out the UI preview, which is the newer user interface that Autodesk is looking to implement (at some point). You may have even seen this user interface design in some of the Autodesk Fusion 360 tutorials.
It is important to note that these preview functionalities are not fully-pushed out yet. Often times they’re not fully released for good reasons. Therefore, I highly recommend that you use them with caution. The preview functionalities often have bugs or may cause your Fusion 360 to crash or lose other functionalities.
As always, if you decide to change any of the preview settings then you’ll have to “apply” the settings and restart your Fusion 360 in order to get them to show up.
7. How Do I Re-enter the Sculpt Environment?
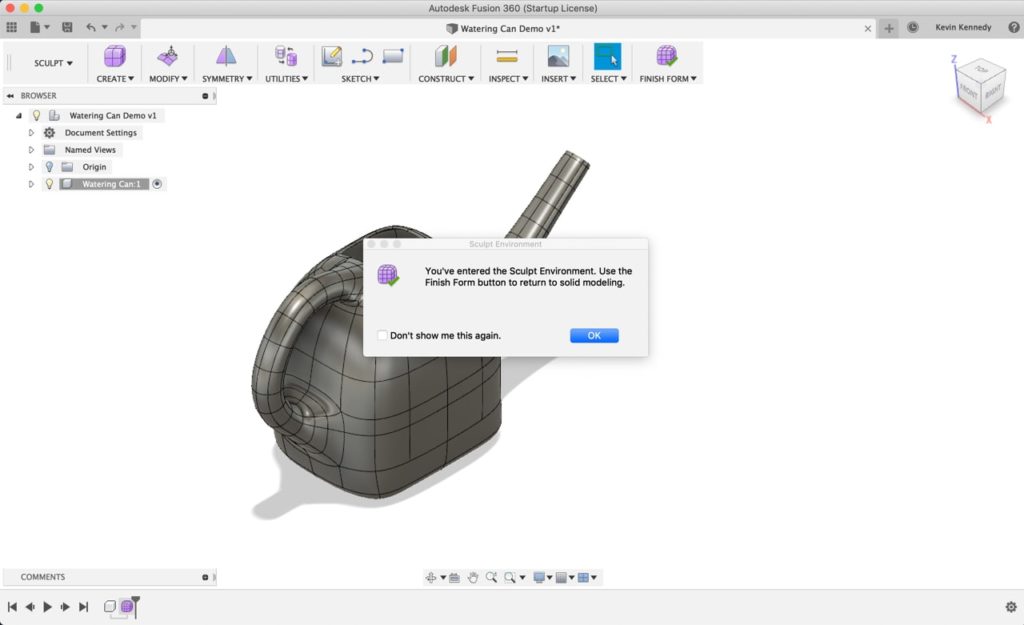
I’ll agree that it can be a little confusing when you’re working in the Sculpt Environment and you want to switch back and forth between the Model Workspace.
Most users think that the Sculpt Environment should be available in the workspaces dropdown list. However, you can think of the Sculpt Environment as an extension of the Model Workspace. This is why I try to refer to it as an “environment” and not a “workspace.”
If you’re ever wanting to get back into the Sculpt Environment then you’ll simply need to double-click on the sculpted form icon (that purple cube icon) in your Fusion 360 timeline. This will open up the Sculpt Environment and you’ll be able to continue to use the t-spline sculpting tools.
It’s also important to note that you’ll have a separate Sculpt Environment for each individual sculpted piece that you create. If you have multiple sculpt icons in your timeline then you’ll want to make sure you select the correct one before you try to edit the desired sculpted body. Otherwise, the other sculpted bodies will appear grayed out, as only the bodies in the active sculpt environment will accessible.
8. How Many Faces Can a Mesh File Have?
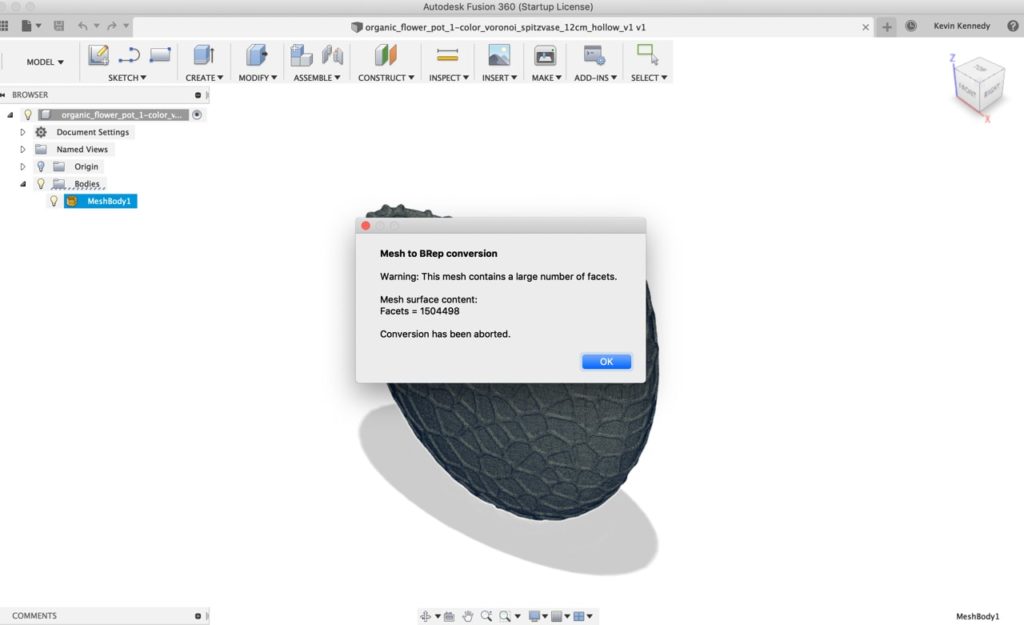
In regards to converting STL files to bRep solid bodies, I often get asked what is the maximum number of faces one can convert? For those of you that use Fusion 360 for 3d-printing purposes, you’ve probably found yourself wanting to convert a Thingiverse file to a solid body so you can customize or alter it.
Often times, the conversion won’t work in Fusion 360 and it will give you an error that there are too many faces or triangles. The general rule of thumb is that the file can’t have more than 50,000 triangles or faces, otherwise Fusion 360 won’t be able to process it. With that said, I recommend shooting for 30,000 faces or less, as you’ll get much better results. The chances of your software crashing will also be significantly lower.
If your file does have more than 50,000 faces then I recommend you check out Autodesk Meshmixer (also free). Meshmixer was built to work with mesh file types, hence the name. You’ll be able to lower the number of faces in Meshmixer and then import the file into Fusion 360.
Here’s a video where I discuss converting STL files to bRep solid bodies.
9. How Do I Change My Navigation Preferences?
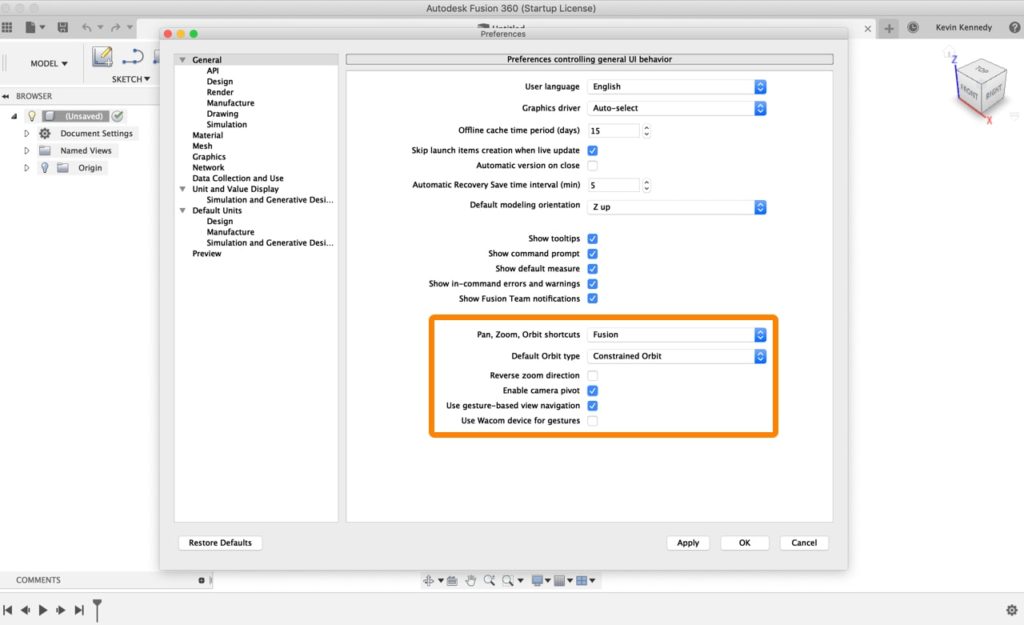
Click on your Username in the upper righthand corner. Then, select Preferences from the dropdown list. You’ll then find a few different settings that you can change to better set up your navigation workflow for your specific needs.
Under the general tab, you’ll see that you can “reverse the zoom direction”. You can check this setting if you want your mouse wheel to zoom in the opposite direction.
Just above that setting is the “Default Orbit type.” The orbit tool can be accessed by holding down the shift key on your keyboard while moving your mouse around. Alternatively, you can select the orbit tool at the bottom of your screen. When you select it at the bottom you’ll notice that you can select a constraint orbit, which orbits the model based on a specific point, or you can select free orbit which lets you freely move the model around.
If you find yourself using one of these orbit tools over the other then you can set this preference to your desired orbit setting. This will then be the default when you use the orbit function with your keyboard and mouse.
Next, you’ll see above the orbit setting that you can actually set your navigation preferences based on a few other CAD packages. This can be extremely helpful if you’re coming from Alias, Inventor, Solidworks, or TinkerCad.
After you apply one of these other settings you’ll find the navigation will mimic the default settings of the selected software. However, it’s important to note that there are some differences in functionality between all of these CAD packages so not everything will work 100% like the other. This is a good way to bridge the gap, especially for those of you that still use another program.
If you’re looking to really speed up your workflow then I highly recommend the 3Dconnexion SpaceNavigator 3D Mouse.
10. Why Is My Z-axis In the “Up” Direction?
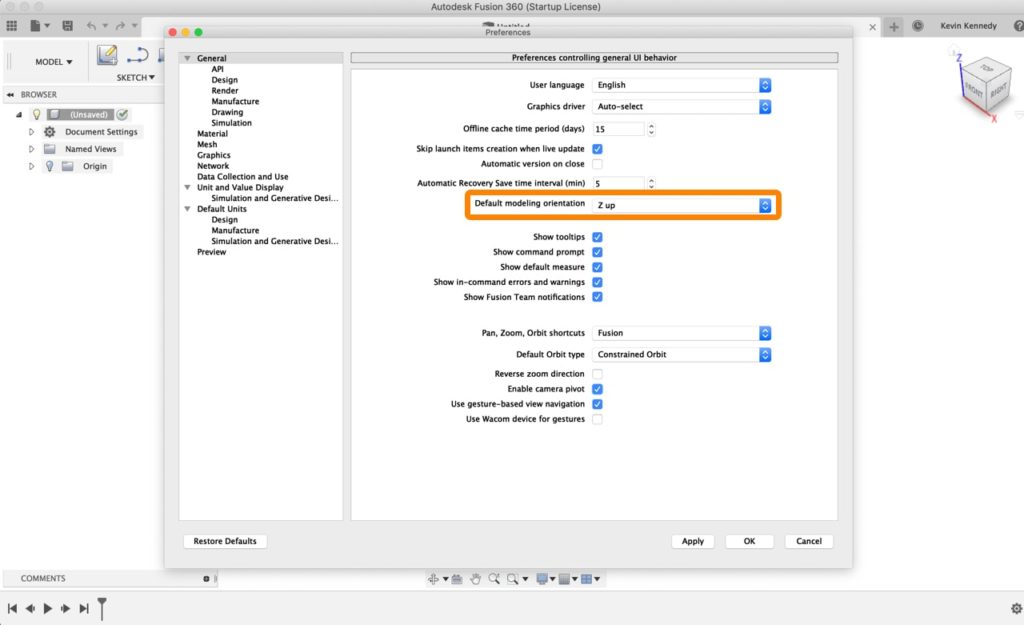
If you look at your viewcube in the upper righthand corner you’ll notice that it’s probably set to the Z-axis being the vertical axis. This is because the Z-axis is currently the Fusion 360 default. However, when I first started creating tutorials the Y-axis was the default “up” orientation, which is why I often get questions on how (or why) to change this.
The important thing to note with this Z versus Y orientation is that when you change this setting, it will only affect all future design files. Unfortunately, changing this setting does not change it for the files that you currently have open.
Reset the Front and Top Faces
However, there is a small workaround to mimic the reorientation of your model. You can reset the top and front views of your model by selecting the caret icon that shows up next to the viewcube. Then, select the “set current view as” flyout folder, which lets you set the “front” or “top” face.
If you set the front and top faces, you’ll be able to reorient your model, without having to rotate it using the move command. The move command is often difficult to get exactly right.
To summarize the Y vs Z-axis orientation, I also want to point out that it really doesn’t have much effect on your actual model in Fusion 360. The only difference is really the orientation of your model, which is often important only after you export your model for something else, such as a 3d-printer’s slicing software.
This is the reasoning for the Fusion 360 Engineers changing the default to the Z-up orientation. They found that most of their users were using 3d-printers or CNC milling machines, which both typically use the Z-axis up, as it best represents the 3rd dimension.
First off Thank you, Your amazing.
Day #7 handlebar Grip,
I’m unable to make the rectangle pattern, I’ve followed your step by step instruction but when I turn on the rectangular pattern to extend it along the length of the handle, it’s not allowing me to pic the object.
Are there rules for using the rec pattern?
Hi Elias,
It sounds like you may be using the wrong Rectangular Pattern feature. Between the newer UI and the fact that there are two similar commands, this is understandable and quite easy to get mixed up.
There is a SKETCH Rectangular Pattern Feature and a MODEL (solid bodies) Rectangular Pattern feature. You’ll want to use the Sketch feature.
First, make sure you’re in an active sketch > select the SKETCH tab in the toolbar > then select the “create” dropdown. Alternatively, you can use the shortcuts box. Hit the keyboard shortcut letter “S” and type out “Rectangular Pattern”. You’ll notice there are two results. The one with the outline represents the sketch mode, where the icon that is filled in represents the model feature.
Cheers, Kevin 🙂
Thanks for this amazing article. It helps me a lot
Glad to hear that, Ahmet! Thanks for stopping by 🙂
You are such a wonderful resource, thank you for everything.
Glad to hear you’re enjoying everything. Thanks for stopping by, hex gryd!
Cheers,
Kevin
Kevin. I’ve learned so much from your videos, but I’m currently stumped with Model Rectangular Patterns. I wanted to make a 1 week pill container, so I started by building a one day compartment with a hinged lid. After a few 3D prints, I got the size and hinge action perfected. I then used model rectangular patterning to build 6 more 1 day containers connected together – 7 total. All of this worked, and I printed the result just fine. Here’s where I need help. I want to add a raised letter for the day of the week on each of the tops. They need to be different letters – S M T W T F S. However, the Rectangular Pattern keeps overlaying the previous letters on all. How can I tell the Model Retangular Pattern command thanks, but no more patterning is necessary. I found how to do it with Sketch Patterning, but it doesn’t seem to work the same for Model Patterning. Thanks for any help you can provide. Ed
Hi Ed,
The solid (modeling) rectangular pattern feature does not currently allow you to suppress ‘instances’ like the sketch one does. I would suggest rectangular patterning the sketch to create a template for each of your letters. You will likely have to use 7 individual text commands, which will make it easy to snap the text boxes to the appropriate boxes.
Cheers,
Kevin
I’m working up to the 30 day tutorial right now and have to say, so far, your explanations of everything are extremely helpful. So many videos or tutorials seem to expect you to have some knowledge going in and many like myself have none or very little. The absolute step by step is fantastic! I’m not a tech savy guy, more a greasy wrench turner so if i can understand this than anyone can lol! I’ve only been using Tinkercad for about a year so I don’t have much experience at all but I look forward to getting started in Fusion. Tinkercad is good for Tinkering, as it’s name implies, but leaves alot to be desired. I look forward to learning something new, keep up the good work!
Thank you for the kind words, Craig! I’m glad to hear you’ve been enjoying the 30-day tutorials. I think you’ll find the effort to learn Autodesk Fusion well worth it in the end. The parametric nature will make it hard to want to user Tinkercad ever again.
Happy learning! 🙂
Best,
Kevin