By the end of this video, you’ll know how to layout box designs in Fusion 360. We’ll take a look at utilizing the sheet metal tools, so you can export the DXF file for laser cutting.
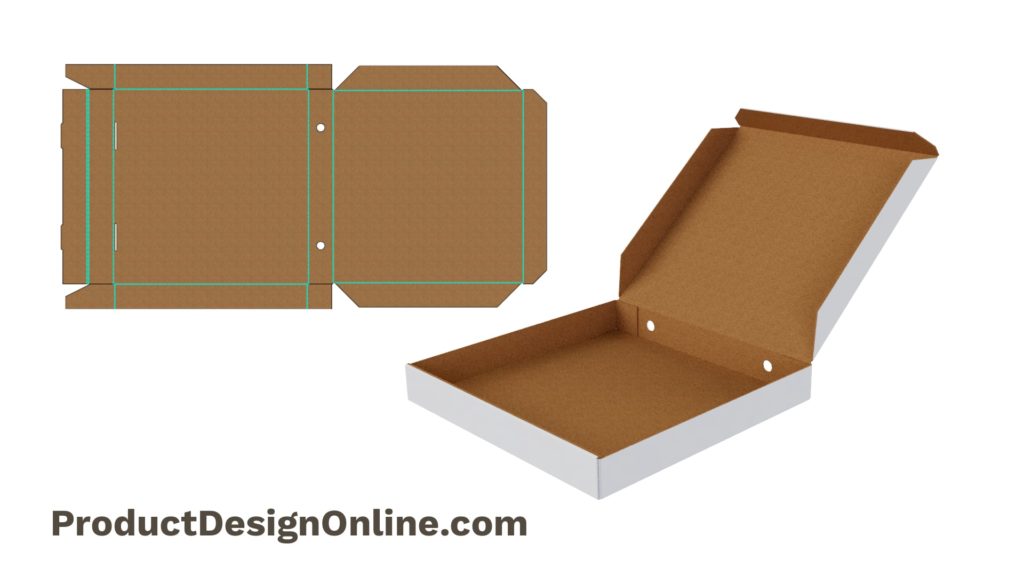
Prerequisites / Requirements for this tutorial
This tutorial is aimed at intermediate level Fusion 360 users, or those who understand the following functionality:
- navigate between contextual tabs
- create new components
- basic knowledge of sketch constraints
- use of shortcuts box
- use of marking-menu (right-click menu)
- construction planes
- create sketch geometry
- use of sketch dimensions
User Parameters
Here are the User Parameter values that I set up for the tutorial. In the tutorial, I didn’t set up the “thickness” parameter. You may find it helpful to create the Thickness, so you can reference it while creating the circle cutouts and other details at the end.
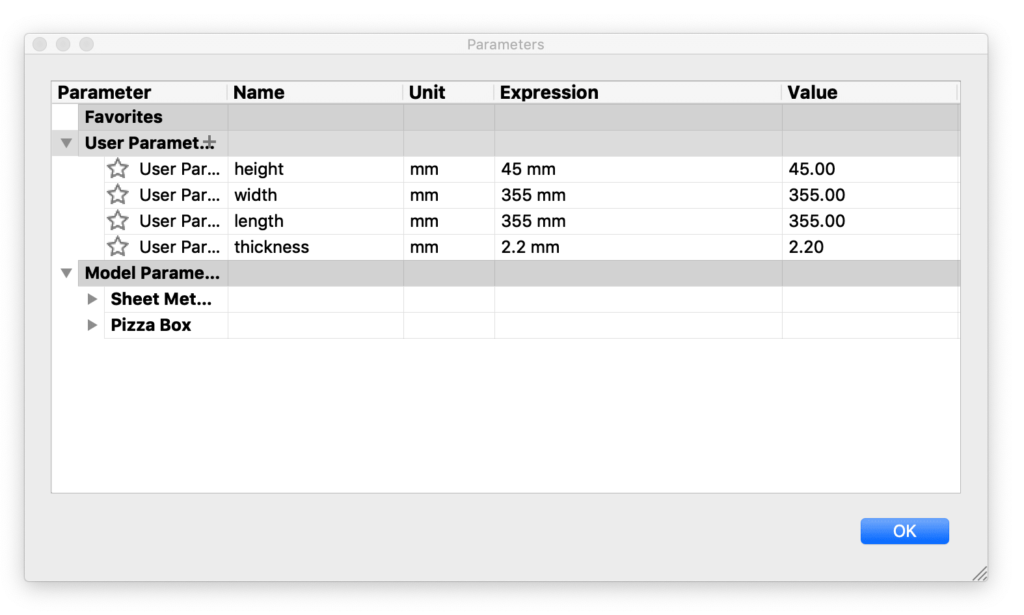
Save Time and Master Fusion 360 for Your Woodworking Projects
Quickly learn the correct techniques with our structured and easy-to-follow Fusion 360 courses for woodworking. Learn Fusion 360’s core workflows, best practices, and professional tricks with our Masterclass: Fusion 360 for Professional and Hobbyist Woodworkers.
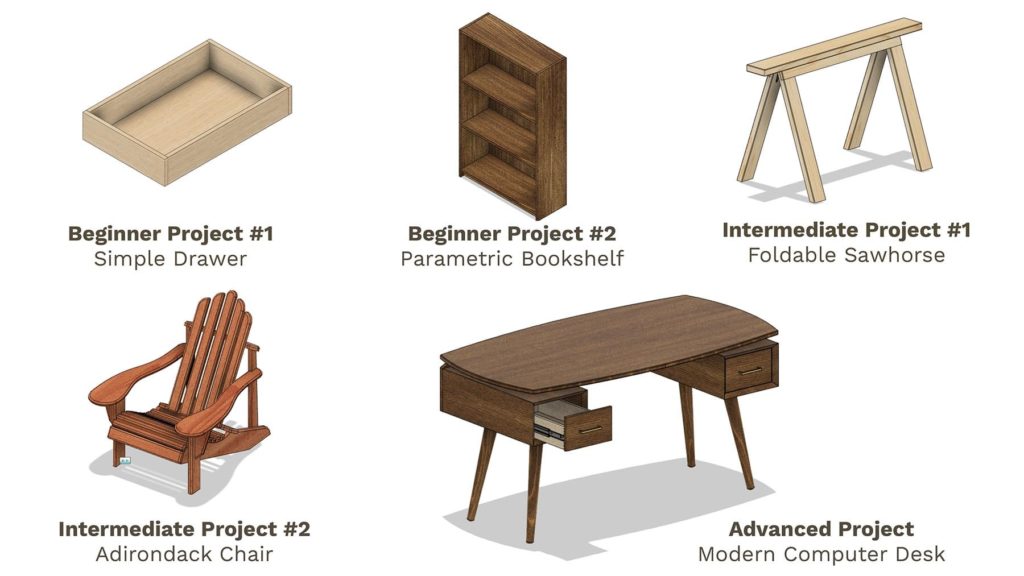
Questions?
Comment below or on this tutorial’s YouTube video.
Transcript:
By the end of this video, you’ll know how to layout box designs in Fusion 360. We’ll take a look at utilizing the sheet metal tools, so you can export the 2D pattern as a DXF file for your desired machine. Before we get started you should know that this tutorial is aimed at intermediate level users or those who understand the basic functionality of Fusion 360.
To check the prerequisites for this tutorial and to grab the dimensions that I use, head to ProductDesignOnline.com/18… that’s ProductDesignOnline.com/18 [one – eight].
To get started, I’m going to set up some user parameters for the box. I figured it would be fun to create a pizza box, as it’s something that just about everyone has seen in real life.
I’ll create a height parameter and set this equal to 45mm. Then, I’ll create the width parameter and I’ll set it equal to 355mm. I’ll also create and set the length parameter to 355mm since the box is square.
At this point, we have our parameters complete, so we can now select the “Sheet Metal” tab in the toolbar to take advantage of the sheet metal tools.
We’ll first need to create a new component. I’ll name this component Pizza Box. The important thing here is that we need to select the “sheet metal component” option. This will ensure that our defined sheet metal rules are linked to this component. We’re going to set up the sheet metal rules in just a minute, so for now, I’ll just select any one of these presets and I’ll click “OK”.
There are several advantages to using sheet metal tools while creating packaging designs in Fusion 360. One reason is that you’ll be able to take advantage of the flange feature, creating realistic bends.
Another reason is that we can use the “Create Flat Pattern” feature to turn our 3D model into a 2-dimensional pattern, which can then be used with a laser cutter, CNC router, vinyl cutter or a number of other machines.
Generally, the first thing you want to do while setting up a new box or packaging design is to define the sheet metal rules. I’m going to open up the sheet metal rules and I’ll create a new rule by clicking the “new rule” icon to the right of any of these preset rules.
I’m going to change the name to Pizza Box.
I’ll change the thickness to 2.2mm, or the thickness of the corrugated board.
The second option is the “K factor,” or the ratio of the neutral axis to the material thickness. Put simply, you can think of this as defining how much the material can be stretched. This is typically only used for sheet metal, as our corrugated material isn’t going to stretch, so we can just set this to 0.
The next thing we need to do is define the bend radius, which is under the “Bend Conditions” toggle. Because the corrugated cardboard will collapse on itself, we want this to be smaller than the thickness. I’m going to set this to .25mm.
The last thing I want to change is the relief shape. I’ll toggle open the “2 bend intersection” folder and I’ll change the relief shape to “square”. This means that everywhere we have two bends that intersect we’ll end up with a squared-off relief shape.
These settings can also be changed at any time as we work on the design. For now, I’ll leave everything else set to the defaults and I’ll save this.
Now that we have our sheet metal rules defined, we’ll have to apply them to our Pizza Box component. I’ll toggle open the sheet metal component, and you’ll see there is a rule option nested underneath. From here, we’ll have to switch the rule, which allows us to select our custom “Pizza Box” rule.
To start the box I’m just going to use the center rectangle command. I’ll draw this off of the origin point on the XY origin plane. I’ll then set the dimension of one side to the width parameter and the other side to the length parameter. In this scenario, the dimensions for the width and length happens to be the same, but I recommend creating different parameters in case you decide later on that you want them to be different.
We can now use the flange tool to start the box. We’ll be using the flange tool a lot, so I like to use the marking menu.
The flange feature is located at about 4 o’clock if you right-click and drag in that direction.
I’ll simply click the rectangle and then click “OK,” as this automatically applies our material thickness.
I’m going to repeat the flange command so I can start to create the sides.
By default, you’ll see the “chaining” option is selected, which chains together all four edges. We’ll need to uncheck this option so we can select both the left and right sides. Then, we’ll input the height user parameter.
I’m going to zoom in on one of these bends so you can see what it looks like.
You’ll see that we have this very small bend as we set our rule to be .25mm. This is great if you’re working with corrugated cardboard, however, if you’re creating a metal part then you’ll want to increase this bend radius.
We’ve set our height to the height user parameter and it defaulted to 90 degrees, which is what we want for this box. The next option would be the “Height Datum,” where we can specify how the height is defined.
If we use the “Inner Faces” option then the height will be defined from the bottom of the inner face to the top. Contrary, the “Outer Face” option will define the height from the bottom of the outer face to the top, so it will start at the very bottom of the box.
The “Bend Position” lets us define where to position the bend relative to the selected edges.
I’ll look at this model from the front view. Watch what happens as I switch back and form from Inside to Outside. You’ll see the outside option positions the bend on the outer edge of our defined dimensions.
Because this is a pizza box we have some wiggle room and don’t need very specific dimensions as we would if this were a sheet metal part. I’m going to set this to inside option and I’ll click “OK”.
The next thing we want to do is create the tabs that are folded inward while assembling the box.
I’ll activate the flange tool and uncheck the “chaining” option. I’m going to then select the inside edges of the front. I’ll set the height of these to the height parameter times (*) the number 2.
We also need to change the bend position to the inside option, so our front side of the box can bend over these flaps. I’ll click “OK”.
These inner flaps typically have an angle cut on them so I’ll activate the chamfer tool. I’ll select the bottom edge of one tab and I’ll change the chamfer type to “two distances”.
For the up arrow, I’m going to do “height divided by 2. For the other direction, I’ll set the distance equal to the height.
I’m going to then repeat this on the other side, as I’ve found when doing this type of stuff to sheet metal components your best keeping the features separate.
We can now create the front of the box that folds over these tabs.
I’ll activate the flange command once again. Deselect the chaining option and I’ll select the front edge. We’ll need to switch the bend position to the outside, so we can drag this over. As I look at the right side, you’ll see that our face is touching these tabs. We want a small tolerance here so we can switch this to the adjacent option, and notice how it moves out a bit further, ensuring the faces aren’t touching.
I’m going to set the height to the height parameter and then I’ll click “OK”.
I’ll re-active the flange tool. Deselect chaining. Once again I’ll select the edge and for this one, I’ll type out a distance of 3mm. Notice how the settings default to the adjacent option since we used that last.
I’ll activate the flange tool again. Select that edge and then I’ll drag the directional arrow down. I’m going to enter a height of 44mm and then I’ll click “ok.”
Let’s take a moment to check what the pattern looks like so far. We can simply click the “Create Flat Pattern” button in the toolbar. Then, we need to define the stationary face. I’ll select the bottom face of the box and click “ok”.
So far, everything looks good.
I’ll click “Finish Flat Pattern” to return to the 3-dimensional model.
If you look at most pizza boxes, you’ll see that they have tabs where this front piece folds over, to make sure the box doesn’t collapse.
To create the tabs we will also use the flange tool. However, let’s first cut out the rectangular slots that the tabs will go into.
But first, let me know if you’re enjoying this tutorial by clicking that like button, or click that dislike button if you’re not.
You can also help me out by commenting the word “Pizza” down below in the comments, including your favorite type of pizza. I honestly don’t know if this will help other Fusion 360 users find this tutorial, but at the very least we can have some fun with it.
I’m going to start the slots by activating the 2-point rectangle tool. We’ll want to make this on the top face of the bottom of our box. I’ll make the width of the rectangle 50mm and the height 3mm, so we have some extra room for tolerance.
Right now our rectangle is just floating around so we’ll want to dimension it to constrain it. I’ll dimension from the side of the rectangle to the inner wall, making this 60mm.
I’ll add a dimension of .3mm from the top of the rectangle to the top edge of the flap.
I’m going to hide the sheet metal body in the Browser so I can select the rectangle sketch profile. You’ll see these two projected lines will get in the way, splitting the rectangle into three.
We can turn these into construction lines so it’s easier to select the rectangle. I’ll select the profile and I’ll activate the extrude command and then I’ll turn the body back on so I can select the bottom face of it for the cut distance.
We can now mirror this extrude feature over to the other side. I’ll active the modeling mirror command. I’ll set the pattern type to features and I’ll select the extrude feature in the timeline. I’ll select the YZ origin plane as the mirror plane and then I’ll click “OK.”
Now that our slots are cut out we can take a look at making flanges for the tabs.
I’ll activate the flange tool. Deselect “chaining” and I’ll select the inner edge.
If you look at the blue arrow, you’ll see that its facing 90 degrees from our last edge. We want this flange to go straight down, so I’ll pull the arrow out just a bit so we can change the angle to 0 degrees.
We’re also going to get a warning because the geometry will collide with our existing box. We don’t want this tab to run across the entire edge, so we’ll need to change this to the “two offsets” option.
This will let us select the two inner faces of the slot that we just created. We can then add a height of 3.5mm for the tab’s height and an offset distance of -2mm to each offset, so the tab will fit in place.
I’ll click “OK” and then we’ll need to repeat these steps for the tab on the other side.
Once both tabs are created then we can take a look at our flat pattern to see what these tabs look like. As I said earlier, this is one benefit of using the sheet metal tools. We can simply activate the flat pattern at any time to take a look at it.
We can also use the modeling commands while our model is in the flat pattern mode.
Let’s quickly add a chamfer to the edges of the tab. I’ll add an equal distance chamfer of 2mm to both edges of each tab.
Depending on your design, you may want to add rounded edges with the fillet command.
We can then finish the flat pattern and once again we have our 3-dimensional model.
Let’s now finish off this box by creating the other flaps and the top lid.
I’ll activate the flange tool once again and I’ll select the two inner edges of the backside.
If you look at a box, these back two flaps are always shorter, because they run into the side flaps of the lid. I’ll set these equal to the height parameter.
We also want to make sure to change the “Bend position” to the “inside” option so our lid can fold over the top of these flaps.
I’ll click “OK”.
I’m going to reactivate the flange tool. Deselect “chaining” and select the back edge. Similar to how we did the front of the box, we’ll want to set the height to the height parameter and switch the “Bend position” back to the “Adjacent” option so our faces aren’t touching.
I’ll then click “OK”.
Using the flange feature again, we’ll select the top edge.
This should default to adjacent since we used that last, so we simply need to type out our dimension. I’m going to enter the length user parameter.
Notice how we get a warning message because our flange is intersecting the front of our body.
To fix this, while keeping our user parameters in mind, we can type out an equation. I’m going to subtract the thickness, but as you’ll see that still isn’t enough. I’ll multiply the thickness times (x) 3, and I’ll put that in parenthesis.
We now have a large enough gap to create the top fold of the box, so I’ll click “OK”.
I’m going to select this bottom edge and again we’ll use the flange tool.
This time, I’m going to set the “Bend Position” back to the inside option. For the height, I’ll set this equal to the height parameter minus (-) the thickness parameter, as this top flap doesn’t typically touch the bottom surface.
Remember that as you’re working with any model you can use the section analysis tools to take a look at the interior elements of a model. These are extremely useful when working with closed-off geometry, such as this box.
Lastly, we’ll need to create the side flaps of the box and then we’ll finish it off with a few small details.
Using the flange tool again, I’ll select both of these side edges of the upper lid.
I’ll use the height parameter for the height. Once again, you’ll see that we’re getting a collision warning. Another great thing about sheet metal is that they are parametric features, so we can go back and change them.
We’ll need to set these side tabs of the top lid to the inside option and then we can go back and change the side tabs of the bottom of the box to the adjacent option.
I’ll double-click on the second flange in the timeline to open it up. I’ll change this to the adjacent option.
It appears that the warning is still there. My guess is the sides are interfering with the back tabs of the box. However, let’s use the section analysis to inspect this from the top.
Looking closely, you’ll see that the sides are in fact running into those back tabs. To fix this, let’s double-click to edit the last flange feature in the timeline.
We looked at offsetting edges earlier, so let’s use the “Two Side” option instead. This will let us define the dimension or length of each side, starting from the center point.
You can either drag the blue single directional arrow or type out exact values. If I type out 170mm, you’ll see that pulls the edge back far enough that it no longer collides.
I’m going to set both of these to 170mm. Then, I’ll have to select the other edge to set both ends to 170mm as well.
After clicking okay, our warning message will go away. To double-check everything, I’ll take a look at the flat pattern view.
Overall, everything looks good.
We may want to add some chamfers to the top flaps, so it’s easier for the user to open and close the lid.
I’m going to select the four edges that make up the side flaps.
Once they’re selected I’ll add a chamfer of 45mm.
Then, I’ll select the edges of the top flap, adding a chamfer of 25mm, since this flap isn’t quite as tall.
If you look at a lot of pizza box designs, you’ll find that they often have venting holes on the back face or the top lid of the box. This is to let steam out so the pizza doesn’t get soggy…but the holes are usually small enough so they don’t let out too much heat.
I’ll finish the flat pattern so I can draw circles directly on the backside of the box.
I’ll activate the center-circle and I’ll sketch it on this back face. I’ll dimension the diameter of the circle to 15mm.
I’ll set the dimension from the side of the pizza box to 70mm and then the distance from the edge of this back wall to 22mm, placing it about in the middle.
I’m just going to extrude cut this equal to the thickness parameter.
Last but not least, I’ll mirror one over to the other side using the modeling mirror command.
Now you could also create the little tab for the front lid and some of the other small details…but to wrap this up I want to show you two more important things.
I want to open the lid of the box so I can point something out. I’m going to find the lid flange feature in the timeline and I’ll edit that. Then, I’m going to adjust the angle to negative 50 degrees, so it appears that the box is open.
Looking at the model, you’ll see that the chamfers I added to the top flaps are not present. This is because I added them while in the flat mode. If I activate the flat mode again, you’ll see they’re still there. You’ll see that the flat mode has its own timeline with the chamfer features. This is just something to be aware of, as features that are created in 3D mode will all translate over to the 2D flat mode.
However, edits created in the flat mode will only be present there, as sometimes you’ll need to create objects that don’t show in 3D. However, if I wanted these chamfers to also show up in 3D, then I could use the “unfold” feature instead of the flat pattern feature.
By unfolding the model first, I could then apply any edits in a flat manner, and when you go to re-fold the model, they will all appear in 3D.
I just wanted to point this out as I’ve seen quite a bit of confusion in the difference between unfold and the flat pattern.
The other thing that I wanted to point out is the fact that the back vent holes are now missing. This is because of how the sketch was drawn on the back face and dimensioned from the edge. Just keep this in mind if you plan on moving parts of your boxes or packaging around. It would’ve been better to unfold the box, create the back vent holes, then they would remain tied and dimensioned to that back faces, without any issues as I adjust the angle of the lid.
Of course, once you have your flat pattern complete, you can export it as a DXF file to import into your machine’s software. Or you can always create a 2-dimensional technical drawing from your design file.
Last but not least, I want to give a shoutout to this week’s Patrons that joined us in the Product Design Online community. Special thanks to John French and Steve Baker for supporting all of the Fusion 360 content that I make!
As always, I truly appreciate you taking the time to watch this tutorial. Click that thumbs up icon if you learned something in this video.
To be a part of the Product Design Online community, be sure to subscribe and check us out on Patreon by clicking that Patreon logo right now.
My issue is with bend radii for non-metal rules. I need zero bend radii at 90° corners. I’m using the ‘sheet metal’ feature with user parameters to create a box template to cut out from cardstock a/o corrugated cardboard using different dimensions as required. Is there a compendium of non-metal parameters (heavy bond. cardstock, corrugated cardboard, etc.) can reference as input for custom Sheet Metal Rules?
Hi Lothian,
I’m not aware of any collections, though you can easily create your own custom ‘sheet metal’ rules to better suit your cardboard/cardstock.
I would recommend copying one of the standard rules, and then change the bend radii and other details as needed.
Best regards,
Kevin