Project Supplies
- Raspberry Pi 4 (Amazon)
- Raspberry Pi 4 Basic Starter Kit with Cooling Fan
- eSUN ePA 1.75mm Nylon 3D Printer Filament
Raspberry Pi 4 CAD Model

In this tutorial, I reference the Raspberry Pi 4 file that I found on GrabCAD. Download it here or open it directly in Fusion 360.
Nylon 3D-Printer Filament
If you haven’t used Nylon filament before then you’re missing out on an incredible opportunity! Nylon filament is incredibly strong, durable, and versatile in the world of 3D printing.
Nylon works well with living hinges and other functional parts, such as the snap-fits in this tutorial. It’s flexible when thin, but has a very high inter-layer adhesion.
The properties of Nylon filament have improved tremendously over the last 5 years. Here are two of my favorite brands of Nylon 3D printer filament.
The LulzBot Taulman Bridge Nylon 3D Printer Filament was one of the first Nylon filaments on the market. This was the first one I ever used, and they’ve made several improvements to it over the years.
This eSUN ePA 1.75mm Nylon 3D Printer Filament is something that I discovered more recently. I’ve found this filament to be a bit more consistent than the LulzBot brand.
I should clarify, there the mixed reviews of almost all Nylon filaments out there. This is due to the difficulty to first get your 3D printer settings tweaked for it to adhere correctly. Nylon has a higher melting point than PLA plastic, which most users are used to.
If you do decide to venture into the world of Nylon filament then understand that it will take patience to get everything set up.
Snap-Fit Joint Resources
There are literally hundreds of ways you can create snap-fit joints when working with plastics. Although I’ve developed many products made from plastics, I am by no means a plastic expert (I spend too much time 3D modeling).
Here are two of my favorite resources when it comes to incorporating snap-fit joints into your 3D designs.
This first PDF was by the chemical company, BASF. The focus is on injection molded plastic; however, many of the principles carry over to 3D-printed parts. This manual covers many things to consider while designing, backing each detail up with science and research.
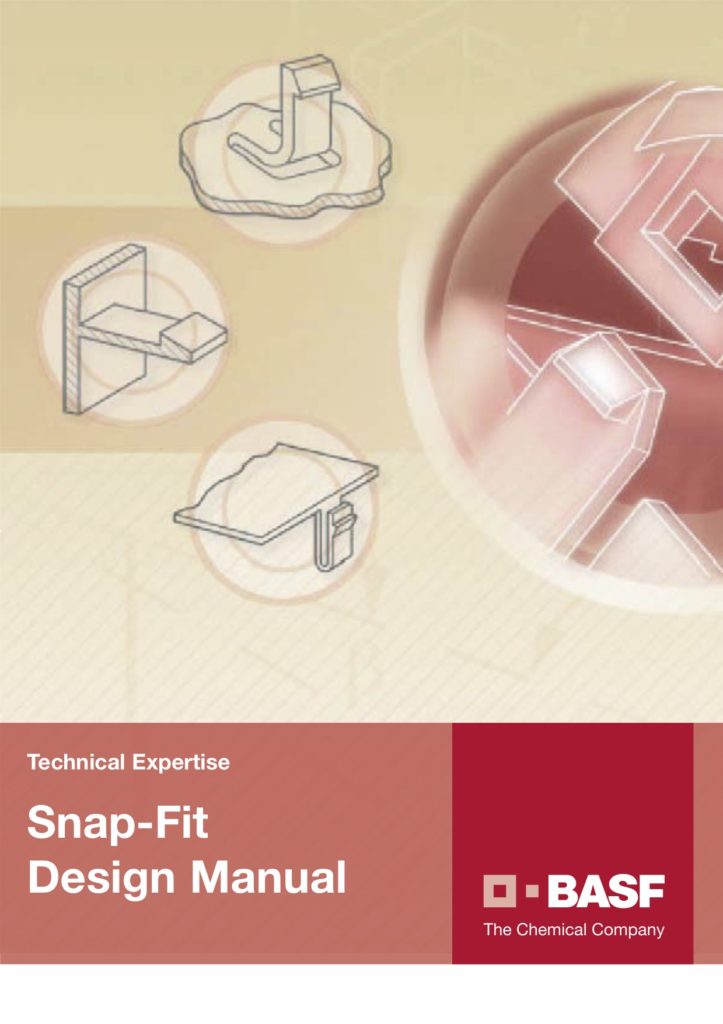
This second manual was created by Bayer, a material science company. While it also focuses on injection molded plastics, it also covers hinges and some other key components that the BASF manual doesn’t.
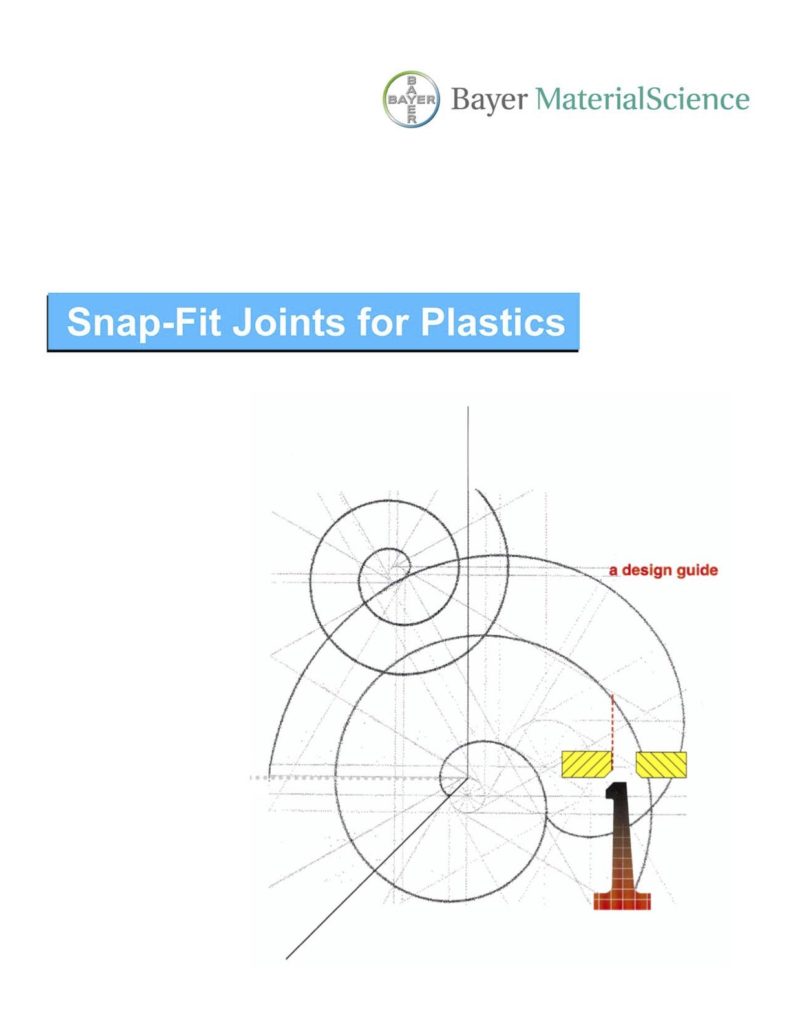
You May Also Like
Transcript:
By the end of this tutorial, you’ll know how to create snap-fit cases in Fusion 360. We’ll take a look at modeling the snap-fit connections for a 3D-printable Raspberry Pi Case. However, these snap-fit connections could be used in several projects. Be sure to stick around until the very end of this video, where I’ll show you a pro trick to make sure your plastic cases stay aligned while you snap them together.
To help model the case, I’m going to use this pre-built CAD model of the Raspberry Pie, that I found on GrabCad. This is the 4th version of the Raspberry Pie, so if you’re modeling a case for a different version or for an Arduino, then you’ll want to make sure you modify it accordingly. I’ll put a link to the GrabCAD download on this tutorials resource page along with some other resources that can be found at ProductDesignOnline.com/13… that’s ProductDesignOnline.com/13 [one – three].
The GrabCAD file that I found is a STEP file and you’ll see after importing the file there are several different components and parts that make up this file. To simplify the design file for the 3d-printable case I’m going to create a new file and then insert the Imported file.
I’ll simply click the “New Design” plus symbol above the toolbar. Then, before we can insert the design we’ll have to save the file, as this is required. Otherwise, you’ll be prompted that you can’t insert into the current design.
I’ll simply click the “Save” button and then I’ll type out “Raspberry Pi 4 Case”. Then, I’ll hit that blue save button to save the file.
If I now toggle open the data panel you’ll see that I’m able to right-click on the imported STEP file and I can select “insert into current design”.
This will then give us the option to rotate or alter the scale of the object. I want this case to be sitting right side up, so I’m going to drag the rotation slider until it snaps into place at 90 degrees. Then, I’ll click the “OK” button to confirm the rotation change.
You’ll now see that we have this linked sub-assembly folder, with all of the original components nested underneath. You could’ve simply created a new component and nested the raspberry pi files underneath; however, I like to keep design files separated as much as possible by using linked instances. This way, if I use the file in other projects, I only have to worry about updating the one master file.
I’ll now create a new component for the plastic case and then we’ll get started with modeling the case. I’ll select the “Assemble” dropdown list and then I’ll select “new component.”
I’ll simply rename this “Plastic Case” before clicking the “OK” button.
Before starting the main box shape, we’ll want to make sure the existing model is in the correct place. Looking at the front view you’ll see that the bottom of the Raspberry Pi model is slightly below our bottom origin plane. We’ll want to move this up, leaving enough room for the thickness of our case.
I’m going to right-click on the Raspberry Pi component in the Fusion 360 browser. Then, I’ll select the “move/copy” option, or you can hit the keyboard shortcut letter “M,” as in Mike.
If I type out 2.5mm, you’ll see that puts the button flush with the origin pane. However, we want this to be moved an additional 3 to 5mm, factoring in the thickness of our box. I’m going to make my case enclosure 3.5mm thick, so I’ll type out a total of 6mm. Then, I’ll click the “OK” button to confirm the results.
I’ll now hit the keyboard shortcut letter “R,” as in Romeo, to activate the rectangle command. Before doing anything you’ll see that I’m prompted with a question of whether I want to capture the current position of the model. Because I recently changed the position of the model, which I would like to keep, I’ll select the “Capture Position” button. Should you ever accidentally move a component around you can hit the “Continue” button which will place the component back in its original position.
Now that the rectangle tool is activated, we’ll need to select an origin plane to start the sketch on. I’m going to toggle open the origin folder and I’ll select the bottom XY origin plane. Then, before clicking anything, I’ll be sure to select the center rectangle in the sketch palette.
This will allow us to start the rectangle by clicking on the center origin point.
For the height, I’ll type out 64mm, followed by the tab key to lock the dimension in place. Then, for the length, I’ll type out 93mm. Then, I’ll hit the enter key on my keyboard to place the rectangle.
I’m now going to extrude this rectangle into a 3D-dimensional box. We’ll then shell the box, create the holes on the box, and then we’ll cut it in half, followed by creating the snap-fit joints.
I’ll hit the keyboard shortcut letter “E,” as in Echo, to activate the extrude command. Then, I’ll type out 30mm for the height, followed by clicking the “OK” button.
As we work with our plastic case, we want to be aware of our inner parts. Therefore, I’m going to lower the opacity of this case component. I’ll right-click on the plastic case component and then I’ll select the opacity flyout folder. I’ll then be able to select the 60% setting, which allows us to work with the model while being able to see its insides.
Before shelling this box, I’m going to apply fillets to the outside so it has nice rounded edges. I’ll hit the keyboard shortcut letter “F,” as in Foxtrot, to activate the Fillet command.
I’ll select the four vertical edges and I’ll type out a fillet radius of 5mm…and I can look at this model from the top view to ensure that I’m not going too far in. It looks good for now, so I’m going to hit the plus symbol in the fillet dialog box. This will let us create more fillets on the remaining edges.
Before selecting anything, I’m going to look at the model from the home position. Then, I’m going to click on the select dropdown menu so I can select the “Selection Priority” flyout folder, where I’ll click on the “Select Edge Priority” option. This will let me select the top four and the bottom four edges without worrying about selecting any of the faces by accident. I’m going to then type out a fillet radius of 2.5mm, followed by clicking the “OK” button.
At this point, we can hollow out this solid cube by using the shell command. I’ll activate the “Shell” command from the Modify dropdown list.
To ensure we shell only the inside, without removing one of the faces, we’ll need to select the body of the plastic case. If you’re having trouble selecting just the body then you can always select it in the Fusion 360 browser, which will ensure there is no possibility of selecting the face. After the body is selected I’ll type out a shell thickness of 3.5mm, which will represent the thickness of the walls of our case. I’ll make sure the “Direction” is set to “inside” and then I’ll click the “OK” button.
Looking at the model in its current state, we can somewhat tell that our Raspberry Pi has enough room around it. However, we can always use the section analysis to take a better look at it.
I’ll select the “Inspect” dropdown list. Then, I’ll activate the “Section Analysis.” I’ll then select the “YZ” plane for the faces selection. This will let us essentially cut the model in half to take a closer look at it.
It appears that everything fits within the plastic case from this perspective, as the components on the ends here will end up having slots cut out for them.
I’m going to also check the section analysis in the other direction. I’ll turn off this first one by selecting its corresponding light bulb in the Fusion 360 browser. Then, I’ll right-click and select “Repeat Section Analysis”. This time, I’ll select the “YZ” origin plane before clicking “OK”.
If I now look at the right side of the view cube, you’ll see that this side of the model appears to be okay as well. We see some other components that we’ll need to create holes for.
Lastly, we may want to create a third section analysis for the top view. We can then use all three of these as we continue to work on the model, giving us the ability to quickly monitor our inside components.
I’m going to first turn off this section analysis. Then, I’ll rename it by selecting it in the Fusion 360 browser…and I’ll click a second time which lets us rename it. I’ll name this one “Width,” and I’ll quickly rename the first one “Length.”
I’m going to hit the keyboard shortcut letter “S” for the shortcuts box and I’ll type “section” which gives us the section analysis option at the top. I’ll simply click the enter key on my keyboard to select that.
Then, I’m going to select the top of the model and I’ll just drag the blue single directional arrow down about 5 or 6mm. The height doesn’t matter as long as I can see into the inside of the case. Lastly, I’ll be sure to click the “OK” button to confirm this section analysis. I’ll also rename this one “Top” in the Fusion 360 browser.
Now that we can see through the top, let’s create some pegs that will run through the holes on the Raspberry Pi’s board. This will help keep the board in place as it sits in the case, preventing it from moving around.
We’re going to reference the circle cutouts on the imported model. To do this, we’ll use the project command, which will let us project the geometry into a 2D-sketch.
I’ll select the sketch dropdown list and then I’ll find the “Project / Include” folder near the bottom of the list. Then, I’ll select the top face of the bottom side of our plastic case. You’ll notice the body of my plastic case component is highlighting in the Browser, which confirms I’m selecting the correct face.
Now that I have the project command activated and have chosen a sketch plane, I can select the 4 inner circles, followed by clicking the “OK” button. You’ll now see that we have purple sketch geometry, which signifies that it’s driven by something – or in our case, this original Raspberry Pi model.
We can now select the “offset” command from the sketch dropdown list. This time I’ll select one of the projected circles. Then, I’ll type out an offset distance of -0.3mm, which equals a tolerance of .6mm since we’re dealing with the diameter of a circle. You’ll want to make sure that you use the negative symbol in front of the value, or use the flip button to ensure the circle is on the inside. Then, we’ll click “OK” to confirm the results.
Unfortunately, Fusion 360 won’t always let us offset multiple projections at once, so I’m going to right-click to do the “repeat offset command” and I’ll repeat these steps to do the same offset for the other three circles.
Now that I’m done with the offsets, I’ll hit the extrude icon in the toolbar. I’ll select all four circles. Then, I’ll extrude these up a distance of 5mm and I’ll click the “OK” button.
Now that we have the pins in place, we’ll take a look at making the cutouts for all of the power connectors, HDMI, and other slots on the Raspberry Pi.
But first, if you’re enjoying the tutorial so far then go ahead and click that like button! And be honest, if you’re not enjoying it then click that dislike button. If you want to see more 3D-printing tutorials then comment the word “PRINT” in all caps down below.
We could create a sketch on the right side of the model; however, I’m going to create an offset plane so it’s in a new sketch that’s not directly tied to this face of the model in case I change the overall shape later down the road.
I’ll simply select the offset plane in the toolbar and then I’ll select the right face. After the value is set to 0mm I’ll click “OK”.
We can now toggle open the construction folder in the browser, which will let us right-click and select “Create sketch”.
To create the cutout for the ethernet port and these USB ports we’ll want to project some reference geometry, which will help us ensure our cutout is large enough. To help us better project the reference geometry we can turn on our width Section analysis.
You’ll see after I first click the lightbulb that it cuts it in half, as we initially set it up to the YZ plane. To make this more useful, I’ll right-click on it in the Browser and I’ll select edit. I’m simply going to drag the blue single directional arrow towards the right side until I can see the three connectors being sliced in half, or about 32mm. Then, I’ll click “OK”.
I’ll now hit the keyboard shortcut letter “P,” as in Papa, to activate the project command. I’m also going to make sure to look at the model from an angle so I can see what I’m selecting.
Watch as I select the first connector. You’ll notice it projects a square to the active sketch plane. I’ll go ahead and click on the next two, before clicking the “OK” button in the Project dialog box.
Now that we have the shape of the connectors, we’ll need to offset the geometry, to factor in some room for a small tolerance. I’ll hit the keyboard shortcut letter “O,” as in Oscar, and I’ll offset the first square a distance of 1mm to the outside before clicking the “OK” button.
Then, I’ll have to right-click to select “repeat Offset” and I’ll repeat the last two steps for these remaining two squares, making sure that they’re both offset 1mm away from the projected geometry.
We can now hit the “Extrude” feature in the toolbar. Then, we’ll need to select all of the profiles to extrude, so we can cut them away from the outer case.
After the profiles are selected, I’m going to switch to the “Top” section analysis. Then, I’ll rotate the model around so I can click on the inner wall. But first, I’ll make sure the operation is set to “Cut”. I’ll also make sure the “Extent” type is set to “To Object” and I’ll select the inner face of the plastic case. Lastly, we’ll want to make sure to toggle open the “objects to cut” option. You’ll notice that because our Raspberry Pi is contained within its own component or sub-assembly, we don’t have to worry about accidentally cutting into that.
Throughout your time modeling this case you may find it helpful to activate the top-level component to take a look at the model without the Raspberry Pi component being ghosted.
Just remember to re-activate the case component before continuing to work on it.
To create the slot on the side for the USB C and MICRO HDMI ports we could follow the same process by projecting their geometry. An alternative would be to create one slot that covers the four ports on the side.
I’ll quickly walk you through this process so you’re aware of a different approach.
I’m going to select the sketch dropdown list and I’ll find the “slot” flyout folder. The slot commands let us quickly create rounded rectangles or slot cutouts.
I’m going to select the “Overall Slot”. Then, we’ll need to click on this Front face of the case component. The Overall slot command requires us to define the start and endpoint of the slot, and then we can define the overall width.
I’ll click around the midpoint of the audio jack, making sure to click on the right side of it. Then, for the second point, I’ll click just past the USB-C port. As I now drag my mouse cursor out you’ll see that we can define the width by typing out a value. I’ll type out 6.5mm, and then I’ll click to place the slot.
Once again, we’ll extrude cut this by selecting the extrude command. I’ll select the slot profile and then I’ll turn the top section analysis on again. This will let me set the “extent” type as “to object”. Then, if I click the inside wall, you’ll see that Fusion is smart enough to switch this to a cut operation. We can then click “OK” to confirm the results.
As you’ll see, this option is not quite as clean looking as cutting out a hole for each individual component. However, this method is a lot simpler and requires less work.
Lastly, we’ll need to cut out a slot for the Micro SD card that is on the bottom of the board.
If I look at the left side of the model, you’ll see the card slot is at the bottom center. To cut out this hole I’m simply going to cut out a rectangle that runs up to the bottom edge of the case.
I’ll select the center rectangle from the sketch dropdown list. Then, I’m going to click on the left face of the case. I’ll select the center origin point and I’ll drag out with my mouse. I’ll make this rectangle 12mm in height and 16mm in width.
I’ll activate the extrude command and then I’ll select the rectangle profile. Once again, I’ll select the “To Object” extent type, which will let us extrude cut to the inner wall of the case.
Because your fingers will run along this lip while you insert the micro SD card, you’ll want to round over these edges. I’ll activate the model fillet command and then I’ll add a fillet of 2mm to the surrounding edges.
Now that we have all the cutouts complete, I’m going to turn on the full opacity and turn off all of the section analysis options. At this point, we can finish off the case by slicing it into two parts, and then we’ll create some snap-fit joints.
To split the case in half, we’ll use the split body command. First, we’ll need to create a construction plane that we can reference as the splitting tool.
To set up the construction plane we’ll use the midplane option, which will ensure that our plane always stays in the middle of the case. After selecting the midplane option from the construct dropdown list, we’ll be prompted to select the “planes”. I’ll select the top face and the bottom face, which places the midplane directly in the middle. Then, I’ll click the “OK” button.
We can now activate the “Split Body” tool in the Modify dropdown list. We’ll need to select the case body as the body to split. Then, we’ll need to select the “splitting tool” sector and select the construction plane as the splitting tool. You’ll also want to make sure the “Extend Splitting Tools” option is selected, as that will make sure that the case is completely split even if we update its size.
After clicking “OK,” you’ll see that we have two new bodies. I’ll go ahead and rename these “Top” and “Bottom” in the Browser, so I’m aware of what bodies I’m working with later on.
We can also click the lightbulb for the midplane construction plane to hide it now that we’re done using it.
If I hide the “top” body, you’ll see we now have successfully split our case into two parts, so one can 3D print each part with the flat side on the build plate.
Let’s go ahead and finish off this model by adding the snaps.
The first thing we want to consider while adding snaps is where the snaps will go. Looking at the model, you’ll see we’ll need to be aware of the internal components of the Raspberry Pi.
When possible, I also like to make the snaps directly across from one another, as that typically provides for a better experience getting them to snap together. Given those requirements, it looks like we can squeeze a snap into the area between the connectors and then one on the opposite side.
There are many types of snap-fit joints, but for this particular tutorial, I’m going to show you how to create a cantilever style joint.
In general, snap-fits will encounter the most amount of stress during the attachment. To reduce the amount of stress we want to design this so the joint returns to its neutral position once the joining process is completed.
Then, once the parts are together, an undercut will hold them together.
Let’s start by cutting out an undercut on the sidewall of the case. I’m going to activate the line tool and I’ll click on the front face to create a new sketch.
Then, I’m going to turn on the construction option and I’ll create a construction line running 4mm down from the top. I’m also going to use the dimension tool to add a dimension from the endpoint of the line to the edge of the inner component, making sure our hole on the opposite side doesn’t conflict with that. Then, I’ll be sure to turn off the construction option.
Next, I’ll activate the center rectangle command and I’ll start the rectangle at the endpoint of the construction line.
I’m going to make this rectangle 6mm wide by 3mm tall. Then, we’ll extrude cut this rectangle out of the box…once again, making sure that its extent type is set to the inside wall of this case.
We’re going to mirror this to the other side once we get the cantilever portion completed.
I’ll now turn the top body back on by selecting it in the Browser. Then, I’m going to turn the “Width” section analysis back on. I’m going to right-click to edit the section analysis, and I’ll drag it over until it’s lined up with our cutout so we can see what we’re doing.
I’ll now create an offset construction plane off this inside wall of the cutout, to make this 0.5mm, factoring in a small tolerance.
We’ll then need to right-click on the construction plane to select “create sketch”. I’m also going to hide the Raspberry Pi component so it’s out of the way.
Then, I’ll hit the letter “P,” as in Papa, to activate the Project command. I’m going to select the top, bottom, and cross lines, so we can reference these projected lines, which let us snap to it with other sketch geometry.
I’ll now be able to activate the line command in the toolbar…and because of these projected edge lines, we can easily start the sketch off the corner.
I’m going to make a line going up with a distance of 8mm. Then, I’ll go to the right 2mm. Next, I’ll go down 10mm. I’ll go to the left 6mm. I’ll go back up 2mm, where it snaps in with the line…and then I’ll connect this line over to the original starting point.
We’ll now want to extrude this profile and then we’ll finalize it by adding some fillets and chamfers.
I’ll hit the extrude button in the toolbar, then I’ll select the profiles that make up the shape and I’ll type out 5mm for the thickness. I’m also going to make sure the operation is set to “Join” and I’ll hide the bottom body so it only joins to the top body. Then, I’ll click “OK”.
At this point, we’ll want to add some chamfers to the snap. I’ll start by selecting the chamfer tool from the modify dropdown list. Then, I’ll select the bottom front edge. I’m going to make this chamfer 2mm and I’ll click “OK”.
Next, I’ll right-click and select “Repeat Chamfer.” This time, I’ll add a chamfer of 1mm to the top front edge and then I’ll click “OK”. Finally, I’ll add a third chamfer to the inner side where the stem is attached to the top case body. This will help the top case 3D print better with an angle instead of an undercut. I’ll make this one 2mm or the thickness of this stem, and then I’ll click “OK”.
Lastly, I want to add a fillet to the inner edge of this snap. This will strengthen it a bit more and make sure it slides along the undercut. I’ll activate the fillet command from the modify dropdown list and then I’ll make this a fillet of .5mm.
We can now turn the bottom body back on so we can add the same fillet radius to the inner edge of the cutout. I’ll reactivate the fillet command and I’ll select the inner edge to create a fillet radius of .5mm.
Looking at this snap on screen, it appears that this snap cantilever is pretty large. However, if I inspect it you’ll see that it appears to be much larger on-screen, as its true size is only 2.5 to 3mm.
I’ve also found that nylon 3d printer filament works best when creating objects with snappable parts. I’ve put a link to my favorite nylon filament on the resource page for this tutorial. [ProductDesignOnline.com/13]
I should also note that this particular snap design is intended to hold two parts together for a long period of time and it’s not the best snap-fit if you’re looking for something to take apart daily.
Let’s now go ahead and mirror these features to the other side so we have a snap on each side of the box.
I’ll activate the mirror command from the create dropdown list. Then, I’ll set the pattern type to the “features” option. This will let us first mirror the extrude cutout that we created earlier. I’m going to separate this mirror from the rest of the features as it’s likely Fusion 360 would have trouble computing all of them at once. I’ll select the XZ plane as the mirror plane and then I’ll click “OK”.
After the cutout is mirrored we’ll need to mirror the rest of the features. I’m going to hold down the command key on my keyboard…use the control key if you’re on a windows machine. I’ll select the last extrude, the three chamfer icons and then the first fillet icon, to be used as the mirror results. We then have to select our mirror plane. Once again I’ll select the XZ origin plane and then I’ll click “OK.
Instead of mirroring the fillet of the inner wall, we can just edit the last fillet feature and select the other edge. First, we’ll need to drag the fillet to the last spot in the timeline so it appears after the mirror results. Then, we’ll double-click to edit the fillet. I’ll select the plus symbol and then I’ll add a fillet of .5mm to this other edge.
We can now switch our section analysis to the top view. I’ll also turn the Pi component back on… and you’ll see that we now have these nice snap-fit features in addition to all of our cutouts.
The last tip that I want to share with you in this tutorial is how to create a nice edge that will help you align the top and bottom pieces as you’re trying to snap them together.
I’ll turn off the section analysis and then hide the top body and the Pi component.
I’m going to then hit the keyboard shortcut letter “O,” as in Oscar, to activate the offset command. I’ll then select the top face. I’ll select the outer edge and I’ll type out -1.25.
We’re going to extrude this profile up just 2mm, so we can create a ridge that we’ll cut away from the other body.
I’m also going to add a fillet radius of .5mm to both edges, which gives it a nice round over. Then, I’ll click “OK”.
At this point, we’ll need to subtract this new addition from the top body.
I’m going to turn the top body back on. Then, I’ll select the “combine body” tool from the modify dropdown list.
I’ll select the top body as the “target body” and I’ll select the bottom body as the splitting tool. I’ll set the operation to “cut” and then the most important part here is to make sure to check the “keep tools” option as we want to keep this bottom body after it’s used to cut the cavity out of the top.
Let’s click “OK” to see what happens. If we hide the bottom body and look at the top one, you’ll see that we have now cut out the negative part of the grove. Ultimately, this subtle feature we just added will make a huge difference in helping each half of the case line up when trying to snap them together.
To summarize, in about a half-hour or so we were able to create this fairly complex Raspberry Pi or Arduino case that snaps together. You may also want to consider customizing the case by adding your name, logo, or project name to the top of the lid. You could also further develop the design by adding more snaps for durability, vent holes, ribs, or other features to enhance the plastic casing.
If you made it to the end of this video then let me and the community know by commenting below if you have ever used an Arduino or Raspberry Pi for a project.
As always, I truly appreciate you taking the time to watch this tutorial. Click that thumbs up icon if you want more free content and click on that playlist in the lower right-hand corner to watch more 3D-printing and Fusion 360 tutorials.
To be a part of the Product Design Online community, be sure to subscribe and check us out on Patreon by clicking that Patreon logo right now.
Kevin,
I’m having trouble getting the ras pi into fusion. Do you ever do “fee for service” screen sharing and if so what are your rates?
Andy
Hi Andy,
Are you on the new “Personal Use” license? It may be due to the restrictions of file types that can be uploaded.
For your convenience, I’ve placed the RPi in a separate Fusion 360 file.
Let me know if that works for you!
Cheers, Kevin 🙂
Great video! I lost it at end with the “O”
Offset command. Anyway you can expound on that and the extrude of that?
Hi DS Baily,
At the end of the tutorial, the Offset command is used to make the registration ridge. We’re using it as a quicker way to recreate the same shape without having to sketch out a rectangle with rounded corners. We’re also able to Extrude the shape to create the ridge since we offset both edges, which resulted in a closed-profile shape.
You could also create any sketch and Extrude it to create the ‘ridge,’ but this approach was used to save a few clicks and unnecessary features in the timeline.
Cheers,
Kevin
Hi Kevin,
Thank you for the great guide, and is the case model open-source? Like .f3d or .stl files.
Schawk
Hi Schawk,
I generally only release the reference or demo files required to follow the tutorial, as the outcome (final file) is expected to be built by the student from following along. 🙂
Regards,
Kevin