Center Align Text in Fusion 360
Beginner Checklist
Are you new to Fusion 360? Be sure to get my free checklist for beginners.
I created the Fusion 360 Beginner’s Checklist (downloadable PDF) to help set you off on the right path while saving you time, money, and frustration.
I believe all hobbyists can utilize Fusion 360’s technology to create bigger and better things. Whether you’re a hobbyist looking to use Fusion 360 for 3D printing, woodworking, or other engineering projects, you’ll find this checklist to be the #1 resource to bring you up to speed on the ins-and-outs of Fusion 360.
Giveaway Winners Announced
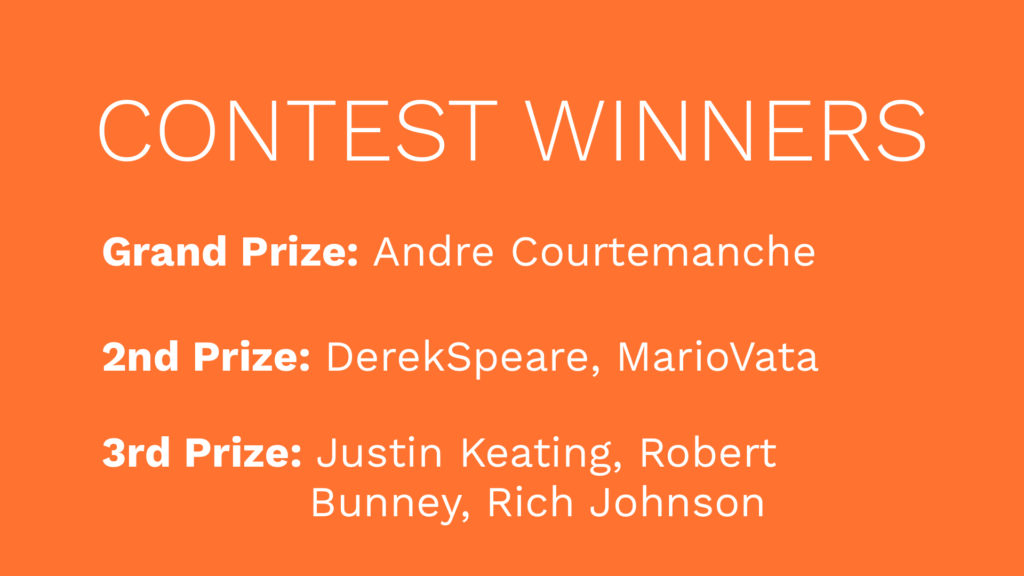
Congrats to the following winners:
- Grand Prize (1): Andre Courtemanche
- Second Prize (2): DerekSpeare and MarioVata
- Third Prize (3): Justin Keating, Robert Bunney, and Rich Johnson
Transcript
Hey there, It’s Kevin Kennedy and welcome to this free mini-course on Fusion 360. By the end of this class, you’ll know how to 3D model a custom 3D printable nameplate. You’ll learn how to use the box command, the text feature, a 3-point arc, and how to use the sweep command.
By the end of the class, you’ll have built your very own nameplate and we’ll export the Fusion 360 file as an STL file for 3D Printing.
Before we get started, I need to announce the 6 randomly selected winners from last week’s Giveaway!
Congrats to the following winners:
- Grand Prize: Andre Courtemanche
- Second Prize (2): DerekSpeare and MarioVata
- Third Prize (3): Justin Keating, Robert Bunney, and Rich Johnson
Thanks to everyone who participated and provided their feedback and ideas on how I can make more content to help everyone learn!
To get started, we’ll first want to save our design file. I’ll click the save icon in the upper lefthand corner and I’ll name this file “Kevin’s Nameplate” before clicking the blue “Save” button.
Fusion 360 offers several 3D features that help us quickly recreate basic 3D objects.
First, you should understand what workspace you’re in. The default is the Design Workspace. If you select the workspace dropdown, you’ll see there are several other options. You’ll want to be in the design workspace any time you need to design 3-dimensional objects.
Also, take note of the tabs that are within the toolbar of the Design workspace. For this class, we’ll only be using the Solid modeling tools, which are all grouped under the solid tab.
If I select the “Create” dropdown list, you’ll notice we can create a box, cylinder, sphere, and a few other primitive shapes.
The base of our nameplate is a simple rectangle or box, so we can use this box command to create it.
After selecting the “Box” command, we’re prompted to select a plane or planar face. You’ll start creating all new designs by selecting one of the origin planes, which are these orange planes that automatically appear.
These planes correspond to the X, Y, and Z coordinates of the viewcube.
To start, I’ll simply select the XY origin plane. I’m selecting this one to create the model as if it were sitting on a table.
With the box command, we are first prompted to place the first corner of the box. I’ll start the sketch by selecting the center origin point and I’ll drag out with my mouse.
I’ll then hit the tab key on my keyboard until the length input field is highlighted. For the length, I’ll type out 200mm. I’ll hit the tab key once again to lock the length dimension in place, and to switch to the width dimension.
Notice the gold lock icon when dimensions are locked in place. This is to help ensure you don’t accidentally change dimension values. You can still edit them if you hit the tab key to return to that input.
I’ll type out 50mm for the width value.
After the width is defined, we’ll need to click anywhere with our mouse to place the rectangle in the desired direction.
You’ll see that the “Box” dialog appears after we place the 2-dimensional rectangle.
At this point, we can define the height in one of two ways. First, we can drag the blue single directional arrow up or down, until it reaches our desired height.
The second way, which is more precise, would be to simply type out a dimension value in the Box dialog.
I want the baseplate to be 5mm thick, so I’ll type out 5mm for the height. This will create a nice solid 3D printable base, but feel free to alter the thickness to your desired value.
To confirm the new 3D body we’ll then need to click the “OK” button in the Box dialog.
Notice how we now have the box feature in the parametric timeline at the bottom. The timeline captures our design history so that we can go back and edit details if needed. Should you ever want to edit your box dimensions you can double-click on the box icon, or right-click and select “Edit Feature.” Just be sure to click the “OK” button to save any changes.
Now that our base plate is complete, we can create custom text, where you’ll type out your name.
To do so, we can use Fusion 360’s native text feature.
To access the text feature, we’ll need to be in an active sketch environment, as it’s one of the 2-dimensional sketch tools.
We’re going to draw the text on the top surface of our base plate, so I’ll select the top surface, and then I’ll right-click. From the right-click menu, I’ll select the “Create sketch” option.
Fusion 360 is then going to reorient this new sketch so we’re looking directly at it. However, we may want to use the rotate arrows by the viewcube, to rotate the direction of the model so it’s horizontal.
To zoom in and out on the model you can use your center mouse wheel.
Now that we’ve created a new sketch, we’re presented with all of the sketch tools in the toolbar. We were automatically placed in the Sketch tab, which only appears while you’re working with sketches.
However, not all of the sketch tools fit in the Toolbar. Instead, we’ll need to select the “Create” dropdown menu to see the full list.
From here, we’ll select the “text” tool to activate it.
We’re then prompted to specify the text position. Don’t worry, we can always change the position after creating the text. For now, I’m simply going to click anywhere near the lower left-hand corner.
After specifying the text anchor point, we’re given the Text dialog.
You can now type out your desired name or saying, or whatever you would like on your nameplate. I’m going to type out my name, Kevin Kennedy, in all caps.
It’s not required that you use all caps, but note that with some fonts it will result in a better 3D print.
You can also change the font, or bold or italicize the text if you would like. I would recommend bolding the text for this nameplate, as this may also help it print better.
After defining what your text looks like, we’ll want to resize the text, to fill the approximate width of our baseplate.
You can type out various numbers to try to see what works best. After a little bit of trial and error, I found that 22mm works well for my text height.
Then, I’ll simply click and drag the text anchor in the lower left, to move the text until it is approximately centered on the baseplate. Unfortunately, there is no native way to center align the text. For this beginner lesson, I suggest that you eyeball it the best you can. I do have a write up on some tricks to center align text, which I’ll link to on this tutorials resource page at ProductDesignOnline.com/nameplate… that’s ProductDesignOnline.com/nameplate
Finally, we’ll need to click the “OK” button to confirm the text command, which creates 2-dimensional sketch geometry on the top of our base.
We’re also done with this 2-dimensional sketch so we can select the green “Finish Sketch” button in the toolbar. This simply tells Fusion 360 we’re done using our sketch tools and it closes the sketch environment.
To make the curved shape of the nameplate we’re going to utilize the sweep command. Put simply, the sweep command lets us take a 2-dimensional shape and drag it along a path, which results in a 3D shape.
Therefore, the sweep command requires two things.
First, it requires a closed profile shape or geometry that is connected all the way around. In our case, our 2D sketch geometry consisting of the text is going to be our profile.
The second sweep requirement is a 2-dimensional path for the profile to follow, or sweep along, which is why the feature is called the sweep command. To create the sweep path, we can use any one of the sketch tools. For this project, we’re going to use a 3-point arc.
To create the arc, we’ll need to create a sketch perpendicular to our text. I’m going to use the view cube to look at the model from an angle. We can select the home icon to look at the model from the home perspective.
I’ll right-click on the left face of the baseplate and I’ll select “Create Sketch”.
Once again, Fusion 360 will help us out by reorienting the face so we’re looking directly at it. You’ll want to use your center mouse wheel to zoom in so the model fills most of your screen, making it easier to work with.
Because we’re in an active sketch environment we’re once again given the sketch tab in the toolbar. I don’t see the arc feature in the toolbar, so I’ll select the “create” dropdown list and I’ll select the arc-flyout folder. From here, I’ll select the “3-point arc” option.
Once the 3-point arc is active, we’ll need to define the first point. I’m going to click on the edge of the baseplate, where you’ll see a square appears, indicating that this will snap into the corner.
For the second point of the arc, I’m simply going to click anywhere to the upper right. Then, for the third point, I’ll click somewhere in the middle where the arc results in a smooth curve.
Remember, we can always readjust the shape of this arc later on if we’re not happy with the outcome.
For now, let’s select the “Finish Sketch” button.
Before we move on to create the sweep, please pause the video and take a moment to comment below – “What’s one thing in Fusion 360 that confuses you?”
Once again, I’ll select the home icon, to view the model from the home position.
We’re now ready to use the sweep command because we have the required profile shape and our path.
The sweep command can be found under the create dropdown list, while in the SOLID modeling tab. You can also find all of the commands via the shortcuts box, which is activated with the keyboard shortcut letter “S,” as in Sierra.
Simply type out the command name you’re looking for, and select it to activate it. You may have noticed that there were three sweep commands. For this class, you’ll need to select the one with the blue icon, which means it’s one of our solid modeling commands. The other colored sweep commands correspond to functions in other Fusion 360 environments.
Once the sweep command is active, we’ll need to first select our profile. In our case, we need to select a letter of the text, which will select all of them.
You’ll then see that we can switch to the Path selector by selecting it in the dialog. For the path, I’ll select the arc geometry.
Lastly, we can define the sweep’s appearance by defining how far the sweep follows the path. It defaults to the entire length, which is why the distance is set to 1.
We can change the distance value in the dialog or we can drag the blue single direction arrow.
I’m going to adjust the distance until about .7, so the text remains angled, and then I’ll click “OK.”
The benefit of parametric modeling is that we can go back and update features at any time. This allows us to continuously improve or alter our design details as requirements change.
Let’s say that we decide we want the curve of the arc to be different. To alter it, we simply need to double-click on the second sketch in the timeline, which is the sketch that includes the arc.
We can then edit the sketch geometry by clicking and dragging the arc points. I’m going to adjust the arc so that it’s more curved.
I’ll then click the “Finish Sketch” button to take a look at the update.
The swept text now has a larger curve applied to it, however, I want to ensure that it doesn’t overhang too far. Remember that to get this to 3D print, we need to make sure our overhang isn’t more than 45 degrees.
I can always double-click on the sweep command, to readjust the distance of the sweep.
I’ll change the sweep distance to .6 and I’ll click the “OK” button.
We may also want to move the text towards the top so the entire sweep is centered with the baseplate.
Double-click on the first sketch in the timeline, which contains the text. Then, simply click and drag the text to move it toward the top of the baseplate.
Once you’re happy with the new position select “Finish Sketch” in the toolbar to look at the new results.
To make this nameplate appear a little bit more polished, we could add some chamfers to the edges of the baseplate.
The chamfer command lets us add a bevel or flat surface to edges.
I’ll activate the chamfer command from the “Modify” drop-down list. This list contains features that help you modify existing 3D bodies; whereas, the create dropdown contains features to create new types of 3D bodies.
Once activated, we then need to select all four of the top edges of the baseplate.
Once all four edges are selected you can type out a chamfer distance. I’ll simply type out a few different numbers to see what looks good.
I think somewhere between 2 and 3mm works well.
To confirm the chamfer I’ll click “OK” in the dialog.
Now that our 3D model is complete we can export it as an STL file.
There are two ways to export for 3D printing. First, you can right-click on the component in the Browser and select “Save as STL.”
Second, you can select the tools tab. Select the 3D print option in the toolbar and then select your 3D model if it didn’t auto-select it.
Within the “Save as STL” dialog we can define the refinement type. This tells Fusion 360 how many triangle facets to use when creating the STL model. The higher the refinement the greater the number of mesh triangles it will contain. For most models the medium refinement option is sufficient.
Lastly, you can export directly to a 3rd-party slicing software if you check the “Send to 3D Print Utility.” However, it’s important to note that fusion 360 cannot open the other piece of software. You’ll need to open the application before you click “OK.”
Otherwise, you can uncheck that option and click “OK” to save the STL file directly to your computer’s file folders.
In summary, we looked at creating a basic shape with the box command and we used the Sweep command to turn our 2D text into a 3D body. The sweep command is a great tool to utilize anytime you want a 2D shape to follow a sketch geometry path.
Last but not least, I want to give a quick shoutout to those who supported my content over the last week.
Special thanks to my new Patrons…
Dale Ferrier, JHomer145, EJ Tech and DIY, and Steven Arkon
And thanks to those who supported the channel via my Buy Me a Coffee page…
Hans M, @RobeeShepard, and Daniel K
If you’ve learned something in this free beginner mini-course then hit that like button and be sure to subscribe to the channel so you don’t miss out on future tutorials!
Leave a Reply