Update: Autodesk has chosen to quietly deprecate the software and has removed “Slicer for Fusion 360” from the App store. Please voice your opinion on the Fusion 360 forum if you’d like this functionality to be brought in to the Manufacture Workspace.
Downloading and Installing Slicer
Download Slicer for Mac and Windows
Instructions for Installing Slicer
Cardboard Lampshade Project
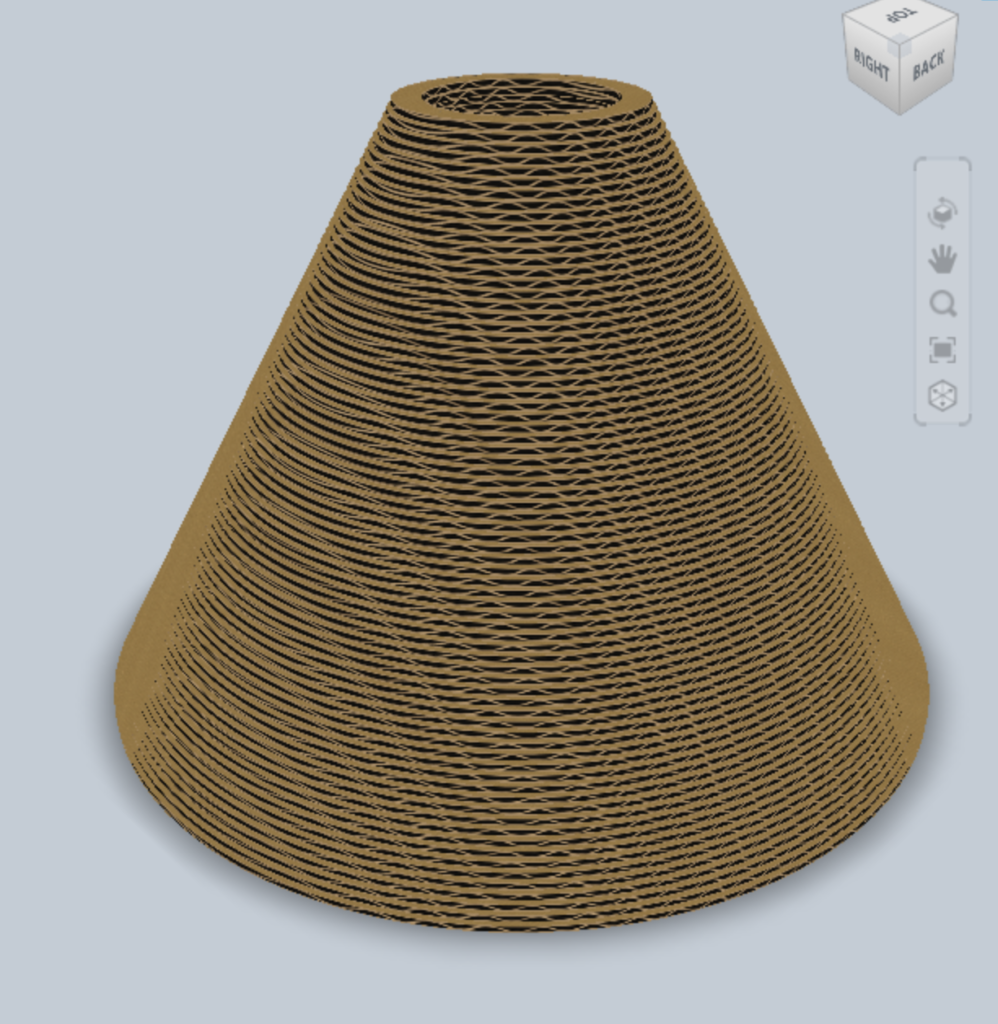
Project Materials
Wood “Blob” Chair Project
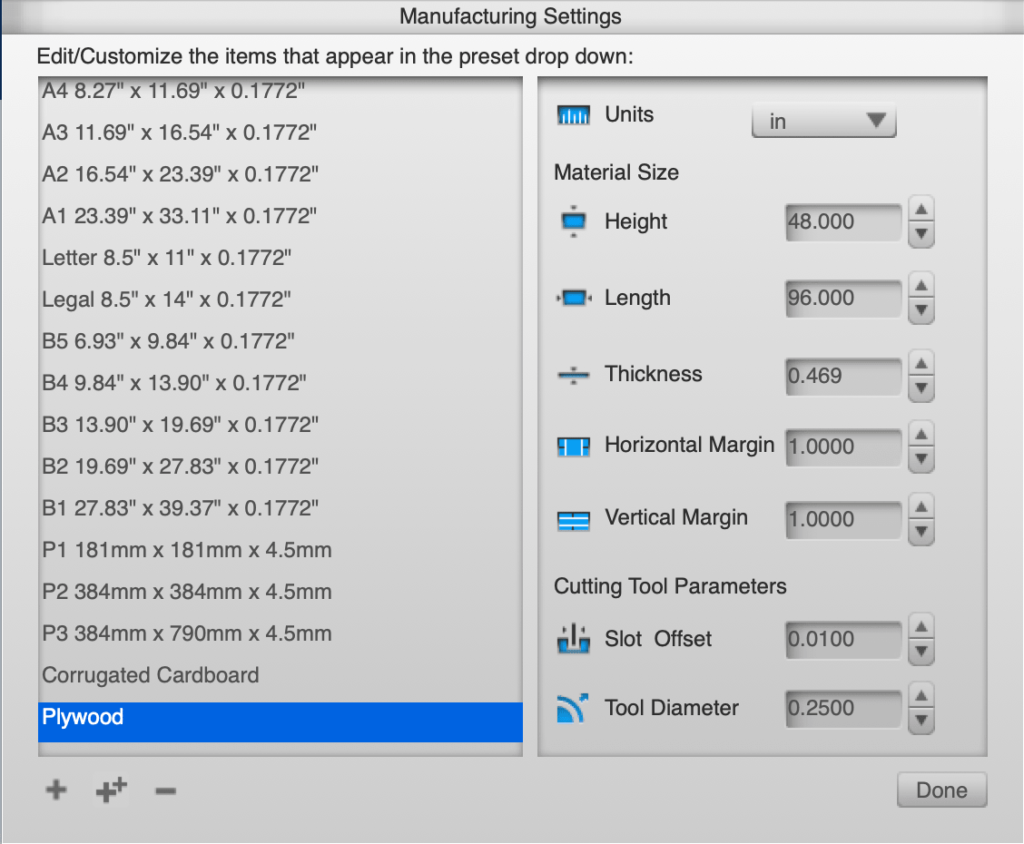
Demo Files
The demo files for this tutorial are available to Patreon supporters. Become a proud supporter today!
Remember, by supporting my free content you’re not just supporting me – you’re helping support millions of people around the world with free and accessible education.
Related: Flat Pack Furniture Tutorial
Save Time and Master Fusion 360 for Your Woodworking Projects
Quickly learn the correct techniques with our structured and easy-to-follow Fusion 360 courses for woodworking. Learn Fusion 360’s core workflows, best practices, and professional tricks with our Masterclass: Fusion 360 for Professional and Hobbyist Woodworkers.
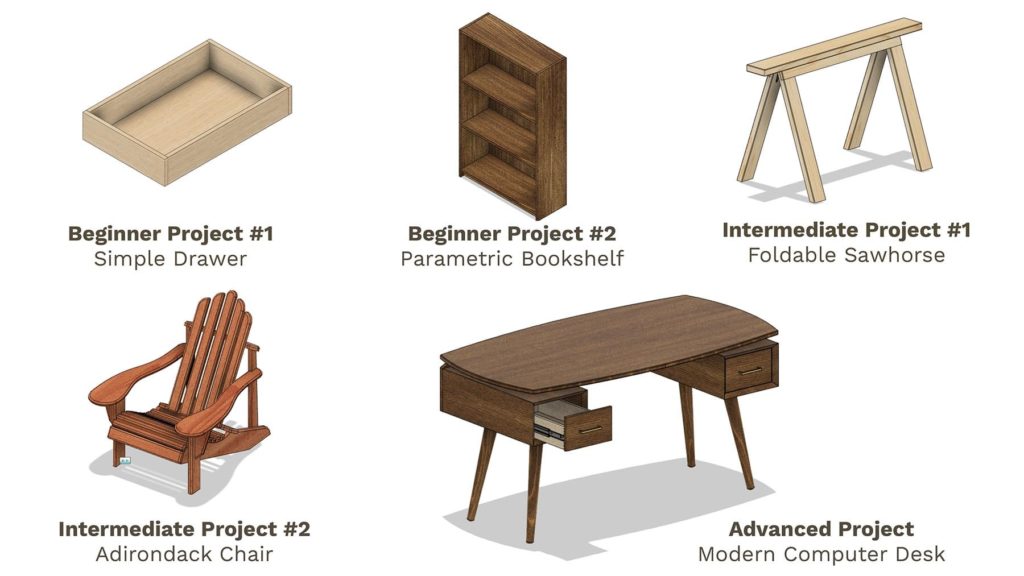
Transcript:
By the end of this video, you’ll know how to use the Fusion 360 Slicer app to split up your files for laser cutting or CNC router projects.
Before we dive right in, I want to spend the first 60 seconds explaining the background story of the Slicer app.
What’s now called “Slicer for Fusion 360” used to be part of the “123D Make” product line that Autodesk produced. However, those products were all deprecated and evolved into other existing products.
The original intention of the app was to allow users to quickly and easily slice up 3D models to turn them into 2-Dimensional artifacts. At some point, all of the free “123D Make” products were getting too complex to support so Autodesk decided to roll the important features into other existing products.
The slicing ability that I’m going to cover today was rolled into this free Fusion 360 add-in, as it was evident that users found great value in its capabilities. The neat thing about this tool is the fact that it works as a standalone app or as an add-in that you can access directly from Fusion 360.
This free app is available for both Mac and Windows users. However, for the sake of time, I’m not going to cover how to install the app in this tutorial. You can read the installation instructions and find the app URL on this tutorials resource page at ProductDesignOnline.com/10… that’s ProductDesignOnline.com/10.
It’s important to note that there are two possible ways that you can get started with “Slicer for Fusion 360”. The first way is to import your 3D file directly to the software.
The second way is to import your 3D model to Fusion 360 or to start with a Fusion 360 built model. Then, from there, you’ll export the model to the “Slicer for Fusion 360” software. Fortunately for us, this is quite easy to do because “Slicer” can be used as an add-in, helping automate the process.
In this tutorial, I’m going to show you two different projects, both using the second method where we start with a model in Fusion 360. The first one is a lampshade project. The idea with this project is that the shape of the lampshade is sliced up to be laser cut out of cardboard, where the pieces are then glued together.
The second project is a furniture project that you could cut out on a CNC router, as this slicer plugin works great for flat pack furniture designs.
Once you have “Slicer” installed on your computer then we’re ready to get started.
You’ll want to have your desired file open in Fusion 360. It’s important to note that this file can be a native file that was built-in Fusion 360 or an imported STEP file. You can also use imported mesh files, such as an STL or OBJ files, that you grabbed from Thingiverse.
Additionally, you’ll want to make sure your file is set up in the proper orientation. Because Fusion 360 used to have the default of the “Y” axis set to the “up” orientation, you’ll find that Slicer software is set to the “Y” axis being up. Unfortunately, this is not changeable in Slicer, so you’ll want to change the orientation in Fusion 360 before you export your model, or your model will end up sideways.
This is understandably frustrating, as most users set their orientation default to be the “Z” axis up, as that works best for 3D printing and CNC workflows. With that said, you’ll find that like all Autodesk products, Slicer has many nuances that can be annoying. Yet, this streamlined workflow, that I’m about to show you, certainly outways its inconveniences.
To change your axis to “Y” up you’ll want to click your username in the upper-righthand corner. Then, select your preferences tab. You’ll then see that you can change the default modeling orientation, which only affects newly created files. It does not affect or alter any current design files that are open.
With my lampshade file open, I’m going to select the “make” dropdown menu. From here you’ll see the “Slicer for Fusion 360” option.
Next, you’ll be prompted to select the “component” that you want to send to “Slicer.” I’ll simply select the lampshade component and I’ll leave the refinement option set to medium.
For most models, you’ll want to leave the refinement option to the default of medium. However, you can lower or increase the resolution if you find that your model has too much detail or is losing detail once you export the file to Slicer.
For now, I’ll simply click the “OK” button, which will automatically open up this lampshade file in Slicer.
Once we have the object in Slicer we need to ensure that the size of our object is correct. If your size is not correct, then your whole project will be thrown off.
My lampshade model was originally designed in centimeters (cm), so I’m going to select the units dropdown selector on this left-hand pane. Then, I’ll simply select the “cm” option.
I’m then going to select the “Original Size” option…and I’ll uncheck the “Uniform Scale” option to ensure the model is set to the original size.
The bottom diameter of my lampshade was set to 40cm, so it appears to be off by a very small amount. In this case, it would likely be fine. However, if you want to edit your dimensions then you can deselect the “Original Size” option. Then, to correct it, I’ll simply type out 40 for both the length and width.
Now that we’ve ensured the size of our model is correct, we’ll need to set up our material properties.
You’ll see that the second section on the left-hand pane is titled “Manufacture settings”. This section lets us choose from several preset materials. You’ll notice that many of these are standard paper sizes, with the intention that someone would be downloading the PDF layouts and printing them out.
Because I’m going to laser cut this project, I’m going to need to set up a custom setting which will represent the size of the cardboard. I’ll select the pencil icon, which will open up the Manufacture Settings dialog.
From here, we’ll need to select the “plus” symbol in the lower left-hand corner, which creates a new setting that we can reuse.
To rename this setting, I’ll simply double-click on the “unnamed” option and then I’ll type out “Corrugated Cardboard” for the name. Then, on the right-hand side of this dialog box, is where we define the properties of our material.
I’m going to first change the units to millimeters by selecting “mm” from the dropdown list.
For the height and width, we’ll need to set this equal to our material size. I’m going to use sheets of corrugated cardboard that are 60cm x 45cm, as this is the max dimensions that will fit in the laser cutter bed. I’ll type out 600mm for the length. Then, I’ll type out 450mm for the height.
The thickness of the cardboard is 3.5mm, so I’ll enter that for the thickness input field.
We don’t need to worry about any margins as the laser cutter can run all the way to the edge of the material platform. However, if you need to include margins for your laser or CNC machine then you would want to enter that here.
The last options you’ll see are the cutting tool parameters.
The first option is the slot offset. This will be how much “wiggle room” is included with your slots if you’re creating a 3D-dimensional piece that has slots. For this first design, we won’t have any slots, so I’m going to set this to 0.
For the second option, we can define the tool diameter. If you’re using a laser cutter then this should be set to void created by the laser. If you’re using a CNC router then you’ll want to set this to the diameter of your selected bit.
This cardboard project is for a laser cutter so I’ll set the thickness equal to the void created by the laser, which is .012mm.
After filling out all of the settings we’ll need to select the “done” button.
Then, back in the left-hand pane, we’ll need to select this newly created material. I’ll select the dropdown list and then I’ll select the “Corrugated Cardboard” option.
We’ve now double-checked our model’s size and set up our material properties, so we can now choose our construction technique.
If I select the dropdown selector you’ll notice that there are 6 different construction techniques that we can use. As I mentioned earlier, for this first project, we’ll want slices of the cardboard that will be glued together to create the shape of the lampshade. Therefore, we’ll need to select the first option, which is “stacked slices”.
After selecting “stacked slices” you’ll see the model appears to be sliced into sections based on our selected manufacturing settings. I set the cardboard settings to 3.5mm, so each slice represents a piece of cardboard that is 3.5mm thick.
Now the biggest benefit of this Slicer software is not just the fact that saves us time from having to manually slice up the model, but the fact that it generates instructions and templates for us to use.
If you look at the right-hand side, you’ll notice that it states we’ll need 26 sheets of cardboard at our entered size of 60x45cm. It also shows us that based on our thickness and how we sliced this model, we’ll end up with 74 unique laser-cut pieces.
If you look at the sheets on the right-hand side, you’ll notice that it also organized all of these assets so they fit on the fewest amount of sheets as possible.
We can then click on the sheets, which are numbered in order. Each cutout item also has a number, which is in order from bottom to top, helping us find the right pieces to glue together.
On the right-hand pane, there is also a “Model Issues” tab. If I select that tab, you’ll see that I currently have no errors with this model. You’ll find with simpler designs, such as this one, you won’t generally have any errors. However, with more complex shapes, especially with the “interlocked slices” option, you’ll find that you may receive error warnings. Which can then be solved by tweaking how your model is sliced up.
If you look back at the left-hand pane, you may have noticed that we now have some additional options that appeared after we selected the slice type.
To change the slice direction, simply click on the icon and then rotate the slider as desired, and the slices will update accordingly.
If you change your mind or don’t like the results then you can always hit the “reset” button.
Just above the “Slice Direction”, you’ll see that there is a dowels option. If you turn this on, you’ll have the ability to create slots for dowel rods that can act as a support structure when you piece your model together. However, this only works well with certain model types.
I’ll uncheck the dowel option for now, as this wouldn’t work well with this particular design.
Just below the “Slice Direction” option is the “Modify Form” selection. This gives you the ability to hollow out, thicken, or shrinkwrap your model. However, I highly recommend that you tweak your model in Fusion 360 as you’ll get better results with more control. Then, you can simply re-export your model back to Slicer.
Next, you’ll see that we can click on the “Assembly Steps” icon to view the model’s assembly plans. It defaulted to the cardboard option, which gives us a nice preview of what this lampshade will look like. You can also change the appearance to plywood or plastic, by selecting either of those options from the dropdown list.
In the lower right-hand corner, you’ll notice that you can toggle the steps one-by-one. Otherwise, you can use the slider, where you can drag the steps back and forth.
Take notice of how the part number shows up for each step as you click or drag through them. This often comes in handy if you’re going to reference the slicer file as you build out your object.
Last but not least, is the most important step. You’ll want to get the plans for your project so you can import them into your laser cutter or CNC router program.
If I select the “Get Plans” icon, you’ll see that we once again see all of the plan layouts.
At the bottom, you’ll have a few options to choose from. You can choose from the file formats of EPS, PDF, or DXF. All of which work with common laser cutter and CNC router platforms.
You can then quickly save the file directly to your computer by selecting the “Export to My Computer” button.
Alternatively, you can select the “Export to Fusion 360” option, which lets you export the file directly to the 360hub, as long as you’re signed in to Slicer with the same Autodesk account.
Lastly, you’ll see that there is the ability to Print. If you’re simply looking to use these as 2-dimensional templates then you can select a layer followed by clicking the “Print” button. This will let you quickly print out the selected layers. Of course, if you’re needing to print out all the layers at once, then you’ll be best off by printing from an exported PDF file.
Now that you’ve seen the workflow of creating a simple stacked object for laser cutting, let’s take a look at how to use Slicer for some flat-pack furniture.
I’ll head back to Fusion 360, where I have a second design tab open. This tab includes an organic chair file that I sculpted in Fusion 360.
Let’s take a look at how to turn a design like this into a flat-pack furniture design.
Once again, I’ll select the make dropdown list. Then, I’ll select the “Slicer for Fusion 360” option. I’ll select the chair component and then I’ll click the “OK” button.
Once the file has been imported into Slicer we’ll need to check the object size. I’m going to first change the units to centimeters by selecting it (“cm”) from the dropdown list. Then, I’ll select the “original size” option, while also ensuring that the “uniform scale” option is deselected. This chair should have an approximate length and width of just over 100cm.
Everything looks correct, so I’ll now select the Manufacturer settings. I’ve gone ahead and set up some settings for a sheet of plywood and I’ll include an image of my settings on this tutorials resource page at ProductDesignOnline.com/10.
I’m going to select the “Plywood” option from the manufacture settings dropdown list.
We can now select the “Construction Technique”. This time, I’ll select the “interlocked slices” option, as we want this to be a 3D dimensional piece of flat-pack furniture that slides together.
Without changing any of our model’s details, you’ll see that the model requires 6 sheets of plywood and will be made up of 17 unique parts.
Looking at this model, you’ll probably find that the vertical slots are spaced a bit too far apart for this chair to be comfortable. To fix this, we’ll have to increase the number of vertical panels.
We’ll have to change the “method” from “custom” to the “count” option. This will give us the ability to increase the 2nd axis or the number of vertical panels. I’ll change this number to 15 instances.
At this point, you’ll also notice that some of the parts are solid red, which means they have errors. If we select the “Model Issues” tab, we’ll be able to look into each error.
I’ll select the first item in the list, and you’ll notice that the error states the “notches intersect hole”. Upon further inspection, you’ll see that two of the pieces slots would not work properly as the side of the slot is aligned with this large center hole.
To fix this, I’ll select one piece that has the error. You’ll notice the piece is highlighted in white after I select it. Then, I’ll simply drag the piece to the left until the error is no longer present.
I’ll then have to repeat these steps for the corresponding panel on the right-hand side.
You’ll see we still have some other errors and they’re all because of this same hole in the center. To fix all of these, I’m going to select this top piece of plywood and I’ll simply drag them below all of these curves…which as you’ll see ends up making all the errors go away.
With more complex slotted models, such as this, it will take a bit more time and effort to tweak the design… in comparison to simpler laser cutter projects such as the one I demoed prior to this.
I could now get the plans and export this as a DXF to import the design into several CNC router packages.
Hopefully, these two different projects give you some inspiration and a small look into the endless possibilities that you could create with the “Fusion 360 Slicer add-in”.
If you made it to the end of this video then please let me and the community know by commenting below if you intend to make any projects utilizing this Slicer add-in.
Lastly, I wanna give a shoutout to this week’s Patrons that joined us in the Product Design Online community. Thanks to Lyle Marschand for supporting all the Fusion 360 content that I make.
As always, I truly appreciate you taking the time to watch this tutorial. If you enjoyed this tutorial please click that thumbs up icon and click on that video in the lower right-hand corner to watch another flat-pack furniture project.
To be a part of the Product Design Online community, be sure to check us out on Patreon by clicking that Patreon logo right now.
The links point to a page that says “This app is currently unreachable or unpublished.”
Is it still available somewhere?
Hi Audrey,
Unfortunately, Autodesk quietly announced last week that they have decided to deprecate the software. It had not been updated in three years and was starting to become incompatible with Fusion 360.
There seems to be a lot of interest in it. My hope is that we the community can show there is enough interest in the functionality that Autodesk can do one of two things.
1) Relist the software and update it as little as possible (just make sure it can import the F360 files)
2) They add similar functionality right into Fusion 360’s Manufacture Workspace.
You can help out by posting on the Fusion 360 forum. The more that ask for this functionality the more likely it is to happen 🙂
Cheers,
Kevin
Can you use the split body tool to split a body into many slices and export the resulting layers as an stl?
Hi Andy,
You certainly could. However, depending on how many layers you need, it may take significant time and effort. It wouldn’t be too bad for 10 or fewer layers.
After splitting bodies, you would want to group each individual body in a component, for easier workflows to export each component as an STL.
Cheers,
Kevin
Hi,
slicer ist still available .. usage under own risk so to say:
https://www.autodesk.com/support/technical/article/caas/tsarticles/ts/3yg7zznS94MHNDG7KMV8Qg.html
BUT .. I do net get it integrated in my Fusion hobby version.
The Installatio link from autodesk above is broken – which is consequent.
I have the Slicer running on my Mac in the 2020 version.
I can see it under Add-ins in Fusion but I did not find how to make visible in the symbols banner …???
can you help on the integration?
How do I now integrate ?
Helge
Hi Helge,
From what I understand, you can use the standalone app (the last version they published), but you can no longer use the add-in workflow. You’ll have to export your Fusion 360 file to STL then import manually into the Slicer software.
Cheers,
Kevin
Great video! Thank you a lot.
I am not 100% happy yet, but it’s way better than anything I could have tried directly in Fusion or CATIA.
However I have one question: Slicer is now a standalone software. So I first created a “hull” of a chair in Fusion, saved it as .stl, opened in in slicer and sliced it. Now I want to export this to Fusion and make a FEM analysis of my chair. The only way seems to be to export from slicer again as .stl and than do a lot of handwork to create a mesh from that.
Is there no “seemsless” portability option?
Thanks!
Richard
Hi Richard,
Glad you enjoyed the video!
Unfortunately, there is no seemless transfer back to Fusion. I’m still crossing my fingers that they’ll implement this functionality directly into Fusion some day.
Cheers,
Kevin
Hi Kevin,
thank you for the quick reply!
Since I haven’t worked with Slicer or Fusion before, is there any way you know what could get me closer to creating a volume from the Sliced stl for FE simulations? The video tutorials for fusion to convert the mesh do not seem to work.
Regards,
Richard
Can you elaborate more on why the mesh conversion won’t work? Have you tried splitting the model into smaller sections for conversion?
The other option would be to use the mesh tools, such as ‘create mesh section sketch’. This will generate a sketch that you could then leverage with the solid or surface tools to figure out the volume.
Regards,
Kevin