By the end of this tutorial, you’ll know some core surface modeling techniques to use while working in Fusion 360.
Instead of explaining every little detail, I’m going to show you some surface modeling best practices, so you can start to consider how they could be applied in your own projects. I’ll also be walking you through step-by-step some of these core workflows.
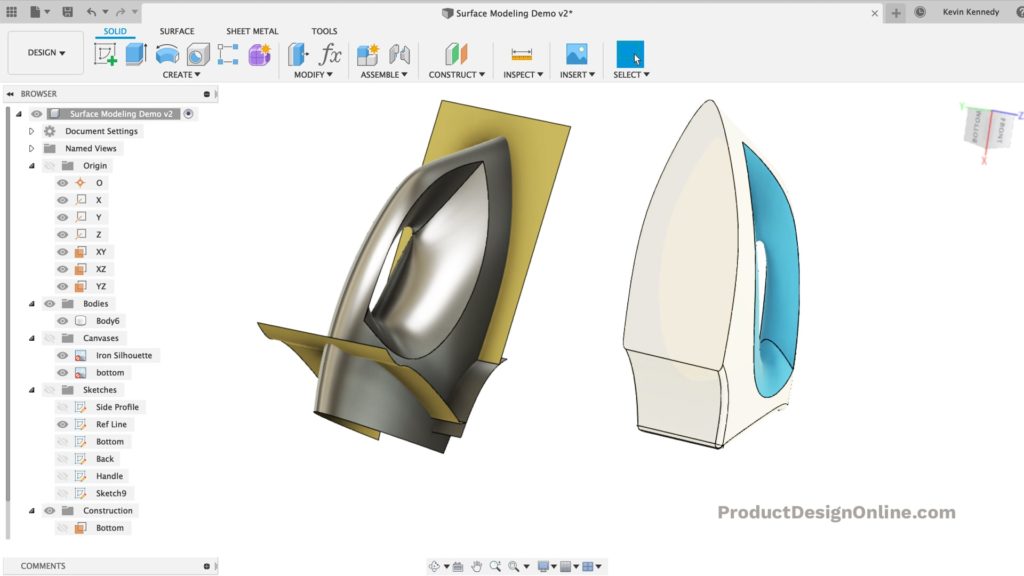
7 Surface Modeling Best Practices
#1 Avoid Splines
The focus of surface modeling is to create smooth exterior surfaces. You’ll want to avoid spines as much as possible. Splines often result in wavy geometry that isn’t ideal. Try using arcs or conic curves instead of splines.
Sometimes it’s impossible to not use splines. If that is the case then the focus should be on how to use the fewest amount of control points. You’ll also find the more you tweak spline handles the more you’ll create bad curvature. Try to keep the adjustment of spline handles to a minimum and use constraints when possible.
#2 Rough Sketch Geometry
Surfacing requires different sketch geometry than solid modeling. Your sketch geometry can (and should) run past one another. This helps ensure that your surface extrusions collide with adjacent surfaces.
Surfaces should be cleaned up with the trim tool. This helps ensure that adjacent surfaces don’t have opening or voids that would prohibit the model from becoming a water-tight solid body.
#3 Work Outside In
Surface modeling is exactly what it sounds like – you’re modeling the outer surface. It’s easy to get caught up in the details when starting a new surface model. Try to focus completely on the furthermost outside geometry first.
After you’ve created the rough shape you can start to work your way inward, creating the details of the model. For example, with the steam iron demo, I started with the outer surface without worrying about the opening for the handle.
You’ll find that it will take some back and forth to refine the model. Don’t be afraid to suppress the later features in your timeline while you readjust the initial surfaces.
#4 Shaded Visibility
Because surface modeling is all about creating smooth geometry, you’re going to want to make sure you’re modeling with one of the “shaded” visibility settings. I prefer the “shaded with visible edges only” option. However, either of the shaded options that show edges will work. The key thing is to make sure you’re not using one of the wireframe settings.
It’s also a good idea to hide all of your sketches, reference images, and construction planes regularly. This allows you to check the surface geometry without any obstructions.
#5 Trim is Your Best Friend
The Trim tool is one of the most used surface tools. This goes hand-in-hand with best practice #2. You’ll want to extrude surfaces well past their desired stopping point. The trim tool will let you trim away all the excess parts, making sure your corners and adjacent geometry don’t end up with unintentional openings.
The Trim tool can be tricky at times. You’ll need to think through your trimming process before attempting to use it. The order of how you trim surfaces will sometimes affect the outcome, especially when you have many surfaces that need trimming.
#6 Use Boundary Fill
The Boundary Fill command will save you a lot of time. Create surfaces on all sides of the object so there are no openings. The Boundary Fill command will fill the object, trim the excess parts, and leave us with a solid body all with one single feature.
This method can save a lot of time in comparison to the traditional process of trimming, patching and stitching every area of the model.
#7 Explore Iterations
Remember that you’re working with a digital file. Don’t be afraid to make copies at various points in the process. Explore different solutions and techniques.
The hardest thing about surfacing is truly not one single workflow or process that is “correct”. There are many ways to achieve the same results. Spend time experimenting. You’ll be building up your own “tool chest” or surfacing workflows which you can recall while you work on future projects.
Reference Images
Side Profile of Iron

Bottom Profile of Iron
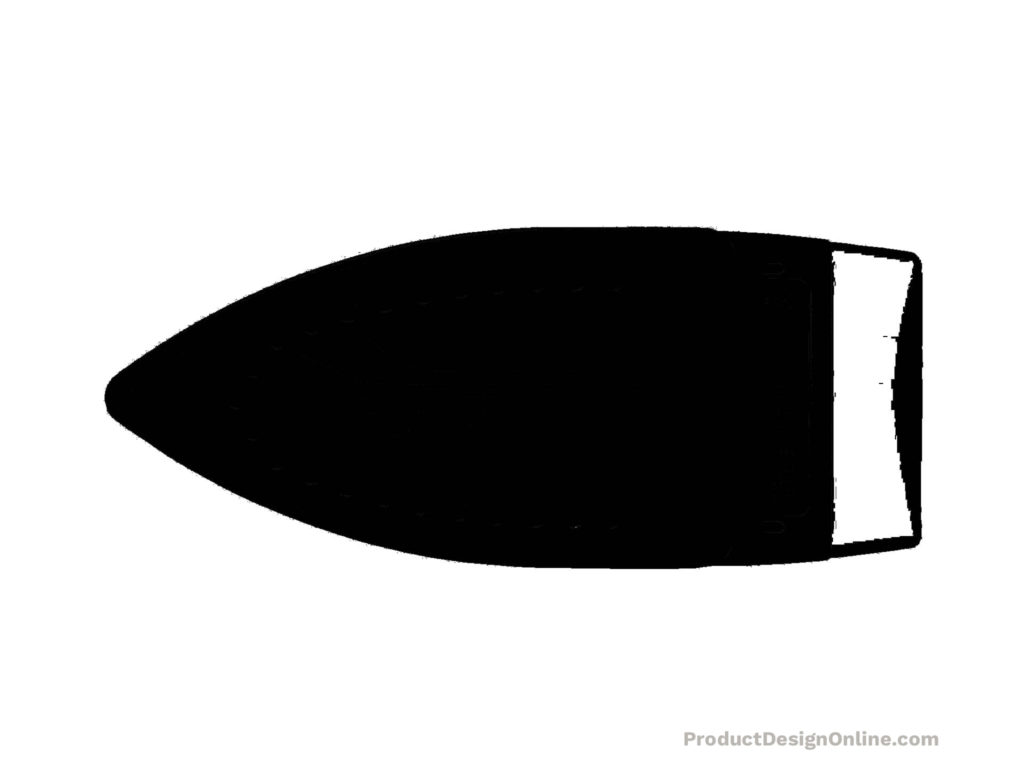
Transcript:
By the end of this video, you’ll know some core surface modeling techniques to use while working in Fusion 360. I’m going to try something a little bit different than usual. Instead of explaining every little detail, I’m going to show you some surface modeling best practices, so you can start to consider how they could be applied in your own projects. I’ll also be walking you through step-by-step some of these core workflows.
To demo these core concepts, I’m going to show some surfacing techniques applied to an iron. This iron has some nice curvature, and typically includes a hole cutout for the handle, so it’s a great intermediate level project for those who want to practice surface modeling.
I’ve already gone ahead and set up some basic sketch geometry, so let’s first talk about some key things to consider with your sketches.
The first rule or tip to understand when it comes to surface modeling is the idea that your sketches don’t have to be cleaned up and perfect like solid modeling. Because surfacing generally doesn’t require closed profiles, we’re going to be less worried about the endpoints of splines and other geometry. We’ll be more focused on the exterior curvature of the shape.
For example, you’ll notice that my splines run past the edges of the iron silhouette. When surfacing, one best practice is to let two adjacent surfaces run past each other, with the idea that you’ll trim away the excess surfaces. This helps ensure that the surfaces are properly connected, without leaving any holes or voids.
Another best practice with surface modeling is to try to avoid splines as much as possible. If you can use an arc or another type of sketch geometry, then you’ll always want to use that instead of a spline. This is going to help ensure that your surface geometry is nice and smooth.
Splines can easily get messed up and you can end up with small divots or other surface issues. If you do find that you have to use a spline to create your shape, such as this iron example, then make sure you limit the spline to the minimum number of control points.
You’ll see with this top sketch that I’ve recreated this shape with only four spline points, which was the minimum amount that I found worked in this scenario.
I’m going to be putting a list of these surfacing tips on this tutorials resource page at productdesignonline.com/21… that’s productdesignonline.com/21 [two-one]
For now, I’m going to turn on all of the sketches and reference images so we can take a look at the foundation of this model.
At its core, all I’ve done up until this point is traced the outer surfaces in all three dimensions. The next best practice would be to always start your surface models by focusing on the core surfaces that make up the exterior.
You’ll see that I don’t have any sketches for the opening in the handle or the inner curvature. I’ll be showing how to complete those parts in just a minute. The key takeaway here is to not get caught up in the details until you have the overall shape completed.
To complete the overall shape, I’m going to use the surface loft command.
I’ll select the “surface” tab in the toolbar. Remember that the orange icons correlate to the surfacing tools, which differ from the blue solid modeling tools. This is especially important if you’re going to activate the loft command from the shortcuts box, as that’s the only way to tell them apart.
Once the surface loft command is active, you’ll see that just like the modeling loft command, we’ll need to select our profiles. However, if you remember at the beginning of this tutorial, I mentioned that we don’t need a closed profile while working with surfacing tools.
Here’s another thing to take notice of. Notice how I utilized the projection tools to ensure the adjacent geometry is all touching, so I don’t end up with any unintentional bends or openings at the corners.
I’m going to select the back-arc for the first profile. For any loft command, we always need to define two profiles. In this scenario, I’m going to loft to the bottom adjacent sketch. I’ll have to select both the left and right lines since I mirrored this spline geometry.
Also similar to the modeling loft command, we can define a guide rail. I’ll select the plus symbol and then the guide rail, which gives us a nice starting point with the exterior surface.
I’m going to click “OK” which brings me to another best practice. Because surface modeling is all about creating smooth geometry, you’re going to want to make sure you’re modeling with one of the shaded visibility settings. I almost always find myself using the option “shaded with visible edges only”. However, either of the shaded options that show edges will work. The key takeaway here is to make sure that you’re not using one of these wireframe settings.
It’s also a good practice to hide all of your sketches, reference images, and construction planes regularly, to check the surface geometry as you’re creating it. Lastly, you may also want to utilize some of the analysis tools to ensure you’re creating proper geometry, but I won’t be diving into that in this tutorial.
Instead, let’s go ahead and take a look at creating the opening and inner contour around the handle.
I’m going to make sure the reference images are turned on. I’ll also go ahead and hide this surface body for now.
I want to create a sketch off of the XZ origin plane, so the sketch is directly in the middle of the surface body that we just created. As I mentioned earlier, we want to avoid splines when possible. For the handle cutout, I’m going to instead use the ellipse tool, as that’s going to create much smoother and more predictable geometry.
I’ll click directly in the middle, click for the major axis, and then click again for the minor axis.
To complete this handle area, we also have to think about the curvature of the side of the iron. Generally, an iron has curvature that runs from the lower side to the bottom of this opening.
What we need to do is create geometry for how we want this contour to transition from one surface to the other. Then, we’ll trim away the geometry from our first surface body, and we’ll loft them back together, using the ellipse as the meeting point.
This workflow is a common practice in surface modeling. The loft and trim features are used frequently, so you’ll want to get comfortable using them in combination with one another.
I’m going to use the fit point spline tool to create these contour lines. Again, focusing on using the fewest amount of spline points as possible.
After creating the top spline, I’m going to create a second one starting at the same point… and this one will end at the endpoint of the first spline.
Once the spines are created we can finish the sketch.
You’ll also notice that I’ve been renaming my sketches and other assets. You’ll start to see how important that is when you need to trim or loft different sketches.
I’ll turn the outer surface body back on. Then, I’m going to activate the surfacing trim tool. Again, make sure to activate the orange surface one and not the sketch trim tool.
I need to first select the outer spline geometry, so I’m just going to reposition the model so it’s easier to select.
Once the sketch geometry is selected, Fusion 360 is going to automatically detect the surfaces it collides with. We then have to select the geometry that we want to trim, based on how the sketch collides with the surface body.
In our case, this is pretty simple. We need to select the inside on both the left and right sides. Once they’re selected, and they turn red, we can click the “OK” button.
Now that we have this large hole, we can use the loft command to bridge the gap.
I’ll select the spline geometry as the first profile. Remember that you can use the chain selection option to select the entire profile without having to select each individual piece of geometry.
For the second profile, I’ll select the ellipse in the middle, and you’ll see that it starts to bridge the gap.
We also need to do this on the other side, so I’ll select the right side as the third profile.
We now have a basic surface model of the outer shell and the handle. Now, if you’re not happy with the contour of your handle then you can always edit the previous sketch and move around the spline points or change the size or position of the ellipse.
Another tip that I think is important to mention is to remember that you’re working with a digital file. Don’t be afraid to create copies and explore different shapes or techniques with your design. I often see people resort to their first design or they let their knowledge of the CAD program dictate their final design. It’s super important that you experiment, especially as you’re learning different surfacing workflows.
At this point, we can start to define the back and lower bottom contours of this design.
But first, let me know if you’re enjoying this tutorial by clicking that like button, or click that dislike button if you’re not.
You can also help me by letting me know if you like these more high-level concept tutorials. Comment “Yes” down below in the comments if you would like more or comment “No” if you prefer the more thorough step-by-step tutorials. I’d also love to hear your feedback on how this type of tutorial could be improved. Comment on the things you would like me to discuss more and comment on the things you would like me to discuss less of.
We’ll need to create another sketch on the XZ origin plane. I’ll also hide the bodies again so it’s easier to work with the reference image.
I’ll use the fit point spline to re-create this shape. If I want to include this notched area then I’ll end the spline there and create a second spline running to the top. Then, I’m just going to switch to the regular line command to connect these two splines at that notch.
I’ll turn the bodies back on and then we’ll need to use the extrude tool to give some depth to these sketches.
I’ll change the direction to the “two sides” option and I’m just going to pull it out far enough that it’s well past the surface. Again, the idea is that our surfaces go well past the adjacent surfaces and then we trim them away the excess.
Notice how we end up with a couple new surface bodies in the Browser.
I’ll grab the trim tool and we’ll trim these away.
With the trim tool, we always select the cutting tool first. So I’ll select the upper surface. Then we select the surface we want to trim away. To remember that just remember that you need to grab a pair of scissors before you can cut something with them.
I’ll repeat the tool. Select the bottom surface and I’ll select the objects that need to be trimmed away.
Once we’re done with these surfaces we can hide them and get rid of them. I’ll right-click on them in the Browser. We can’t delete them because our trim tool references them. Instead, we can select remove to get them taken out of the Browser. This isn’t required, but you’ll find this to be helpful if your browser tree has lots of assets. With this method, we can always delete the remove feature in the timeline, should we decide we need the surface bodies back in the Browser.
At this point, we would need to use the patch tool to patch up the holes on the back and bottom of the iron. Then, after patching them, we could use the stitch tool to make sure the edges are water-tight, which then turns the model into a solid body.
However, I’m going to revert the last few steps as I want to show you an alternative method, which will save you some time from having to do all those steps.
I’m going to edit the most recent sketch to create a straight line along the bottom, as we’ll need an extruded surface there as well.
Then, I’ll edit the extrude so it includes the bottom surface. Because we now have surfaces closing off the entire shape we can use the Boundary Fill command, which will fill the object, trim the excess parts, and leave us with a solid body, all with one single feature.
With the boundary fill command, we’ll need to select every single surface body. So this time the surfaces that we want our also going to be included in our tools because it’s going to have us select a cell, or the object we want to retain.
As I select the last surface you’ll see the main body turns green, and has a checkbox in the center.
We need to activate the “select cells” and then select the checkbox. In this particular instance, we only have one cell, but you can have multiple objects to choose from based on your geometry, which is why you’re required to select it.
We also want to check the “remove tools” in the dialog, so the boundary fill command automatically removes the tools for us as well.
After clicking “OK” we’re left with a nice solid body, where you can then start to create all of the other components or buttons that would finish up the product.
To wrap up this tutorial, I want to talk about a few more things for you to consider with the surface geometry.
If I re-edit the second loft feature, you’ll see that we never used a guide rail. One way that we could further develop this surface geometry would be to create some more sketch geometry in the opposite direction.
For example, we’re getting this straight crease towards the front. To fix this, we could use an arc on a construction plane, making sure that it intersects or starts at the bottom of our splines. Defining that extra guide rail would let us smooth out this geometry even more, resulting in a better surface.
We could also add one at the top of the back of the handle, to make this crease smoother. Ultimately, some of it would depend on where the parting line is for your design.
Remember that you can also use the section analysis tool to look at geometry without other parts obscuring your view. We would likely need to look at this from some different angles and wouldn’t want the top of the handle to get in the way.
Another trick that I like to use would be to add fillets to some of the edges while you’re still refining the contour. I often find that the fillet results will help you find or notice areas of concern.
To summarize, here are some of the key takeaways for those of you who are new to surface modeling:
- Try to keep faces and sketch geometry as simple as possible
- Minimize your use of splines. If you do use them minimize their control points
- Work with your model in the shaded visibility option and spend time to reflect on the contour throughout the process
- Use boundary fill to trim and stitch the model all at once
- Add guide rails to lofts and sweeps to further define your contour
- Take advantage of the analysis tools to look at your models from different perspectives
Last but not least, I want to give a shoutout to this week’s Patrons that joined us in the Product Design Online community. Special thanks to Spencer Diniz, Martin S, Spottersky, and Thomas Freier for supporting all of the Fusion 360 content that I make!
As always, I truly appreciate you taking the time to watch this tutorial. If you haven’t already, click that thumbs up icon!
To be a part of the Product Design Online community, be sure to subscribe and check us out on Patreon by clicking that Patreon logo right now.
Hey Kevin, I can’t find the side and top views for the iron tutorial.. pls help
thanks in advance 🙂
Hi Darren,
I just attached them and update this page. You may have to clear your cache or view the page in the “Incognito” mode to see them.
Cheers,
Kevin 🙂
hi im from hong kong. Thank you for your tutorial. I used to be using 3dsmax to do polygon modeling but the model cant be used for cnc production.
Thanks again for your tutorial. Its a good start for me to learn fusion
Hi Lawrence,
Thanks for the kind words! Glad to hear the tutorials are helping you learn.
Be sure to join the PDO Community space where you can ask Fusion 360 questions, see what others are working on, and more – https://bit.ly/PDOCommunity
Cheers,
Kevin