This is a PDO x PrintLab collaboration for the Make:able 3D printing challenge. Learn More about https://www.makeablechallenge.com/
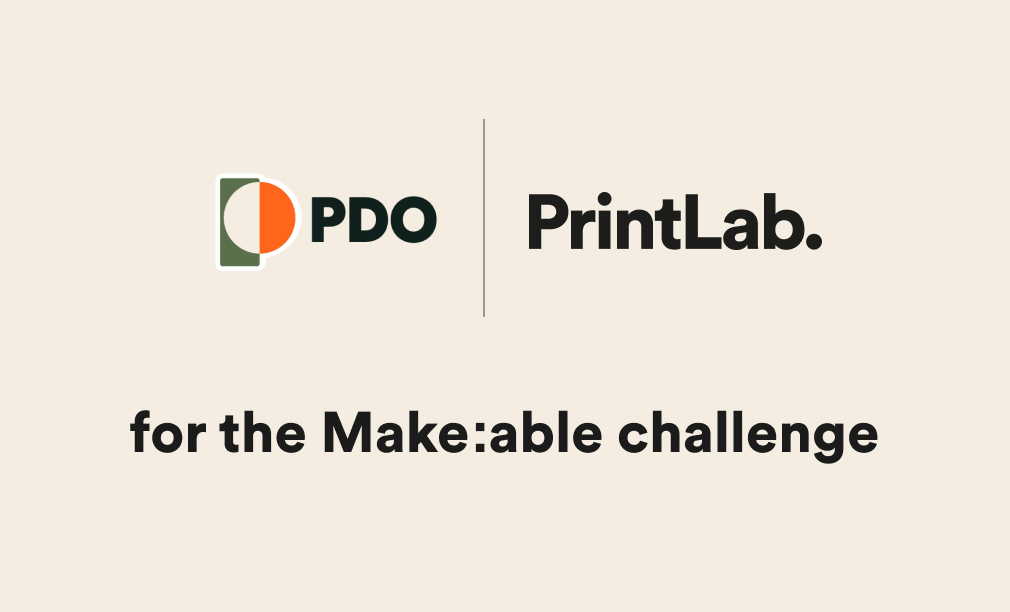
Einstar 3D Scanner
Kevin used the Einstar 3D Scanner to capture the head scan.

STL Demo File
The STL head scan used in this demo is available to all Patreon members.
Kevin’s on a mission – making CAD education accessible. If you’ve been learning with PDO’s free content, consider donating to help Kevin continue to create learning resources for everyone.
Support PDO – Get Demo FilesTranscript
Today we’ll look at turning an organic 3D scan into Fusion 360 T-splines. This will allow us to scan the unique shape of modeling clay formed by a custom hand impression. We’ll then use the 3D scan to create a custom grip for an assistive device, such as a cane.
I captured the modeling clay with the handheld EINSTAR 3D Scanner. When capturing small objects, you’ll often find it easier to hold the scanner in place, while slowly revolving the object around. This allows you to move back and forth as needed, capturing any small details that may have been missed.
Even then, you’ll see that all of the object was not captured. Depending on the model, the occasional gaps are often not a concern. Using the accompanying software, I spent some time cleaning up the mesh data. This includes removing the registration marks and table data, as well as closing the open geometry.
Remember that you can import OBJ files into Fusion 360 if you need to reference the texture map as well. Otherwise, an STL file will work just fine.
In Fusion 360, I’ll start with the “Insert Mesh” command. The scan was done in mm and double-checked in the Shining3D software. I don’t want to scale this at all as it’s critical that it remains true to size.
However, I’ll make sure to rotate the scan so it’s sitting right-side up. I will also center this to the origin and move this to the ground plane.
Whenever working with Mesh Data in Fusion 360, the first thing you have to consider is how many mesh facets – or little triangles – make up the 3D scan. In this case, there are several hundred thousand, so I will have to reduce this using the ‘Reduce’ tool, located in the Mesh tab.
Generally, getting 100,000 facets or fewer will help us better utilize the Convert Mesh tool, as well as many other tools. The fewest number of triangles possible, without losing quality, will always be helpful.
Start by selecting the 3D mesh body.
In the Reduce dialog, you will find we have three different “Types” to choose from. “Proportion” will reduce the mesh to a proportion of the number of faces on the original mesh.
Tolerance will help you reduce the mesh by merging faces within a maximum deviation from the original mesh.
Lastly, Face Count will allow you to specify the number of faces and will remesh the model accordingly.
Which option you choose is dependent on the scan and your project needs. In this case, I know I don’t want the shape to deviate too far from the scan, as it has to work with the end-users hand. With that in mind, I’ll use the Tolerance type.
This allows us to define a tolerance, such as .5mm.
I’ll then select OK to reduce the mesh.
If I drag the timeline marker back and forth, you can see how fewer mesh triangles the model now includes. One benefit of the reduced faces per the tolerance option is that we removed a lot of the unnecessary bumps and imperfections in the 3D scan – many of which were simply picked up from the rough surface area of the modeling clay. The Einstar 3D Scanner captured every nook and cranny of the original model, and in this case, we don’t need to include that level of detail in the final model.
When comparing the before and after, you’ll see that the core shape remains intact.
We can now leverage the ‘Convert Mesh’ tool to convert this mesh file into workable geometry that we can leverage with the rest of Fusion 360’s toolset. This includes using Solid, Surface, and T-spline modeling.
It’s important to note that some of the features in the Convert Mesh tool will be limited based on license type and access to Fusion 360’s extensions.
I’ll start by selecting the 3D body.
Parametric will create a feature in our timeline that maintains the parametric relationships with future features.
Contrary, a Base Feature will not maintain parametric relationships.
Within the Method options, you’ll find that we can do Faceted, Prismatic, or Organic.
Faceted will convert individual faces on the mesh body to individual faces on a new solid or surface body. In short, you’ll end up with a model like this – which isn’t the most useable across Fusion 360.
Generally, you’ll get the most usable results with Prismatic or Organic. When deciding which option is best, consider what modeling approach would be the easiest if you had to create the model from scratch.
Prismatic is similar to solid and surface modeling, while organic is closest to T-spline modeling.
In the case of our organic-like model, we’ll use the Organic option.
Upon selecting organic, you’ll see we get many additional options to choose from.
The Resolution will allow you to choose from accuracy options, including Low, Medium, High, and Precise. Note that Low will convert the fastest, while Precise will take significantly longer.
We can also choose “By Face Number” which creates a solid or surface body with a specific number of faces.
Lastly, if your model has any holes in it, you can check the “Preprocess Holes” option. This will smooth the boundaries of any open holes while refinding the shape so they remain open. I don’t have any desired holes in this 3D scan, so I’ll leave this unchecked.
3D scan mesh data differs for each project, so you’ll often need to experiment with these settings to find what produces the most desired results.
Let’s start with “By Face Number” set to the default of 100 faces. You’ll find this converts well and leaves us with a solid body.
I’ll edit “Convert Mesh” and switch this to “Precise” accuracy. Note that this does take about a minute to convert, but I’ll do some editing magic so you can see the results.
The results of this conversion are quite a bit different. We have far more faces on the model. For a project like this, it has too many faces, so I’ll edit “Convert Mesh” once again and change this to “High” accuracy.
You’ll not only find this processes much quicker, with no editing magic, but it also produces more desirable results.
This is a solid body that we could now use with Fusion 360’s Solid modeling tools. However, I’d like to alter the body using Fusion 360’s T-splines.
I’ll delete “Convert Mesh” in the timeline and create a new one, as this time I want to switch to the “Base Feature” option. The key difference is that the base feature solutions will place us in the T-spline environment instead of generating a solid body as the initial result.
This time I’ll use the High Accuracy option as well.
Notice the results provide us with a nice workable T-spline model. This provides us with the extra opportunity to modify or adjust the geometry in additional ways.
Just keep in mind that T-spline actions are not fully-parametric and are not captured in the timeline on an individual basis.
Remember that T-splines will convert to a solid or surface body whenever you select “Finish Form.” We can also edit our form at any time.
To finish off this model, I’ll insert the basic cane design that I previously created.
I’ll use the Move command to position the existing T-spline body into the desired location.
Once in place, we can use the Combine command to cut out the pipe diameter from our grip body. I’ll change the operation to a cut operation and make sure ‘keep tools’ is checked, as we want the cane body.
[Upbeat Music]
You’ll see that our grip now has the appropriate hole running through it, so we can manufacture the custom grip for the patient.
[End Upbeat Music]