In Fusion 360, User Parameters allow you to create equations and relationships that control the size of your designs. You can design faster by calling any parameter name throughout sketch and modeling features.
For example, check out this adaptable wooden palette created by Justin from Portland CNC. Notice the width and height of the palette change after simply punching in new dimensions.
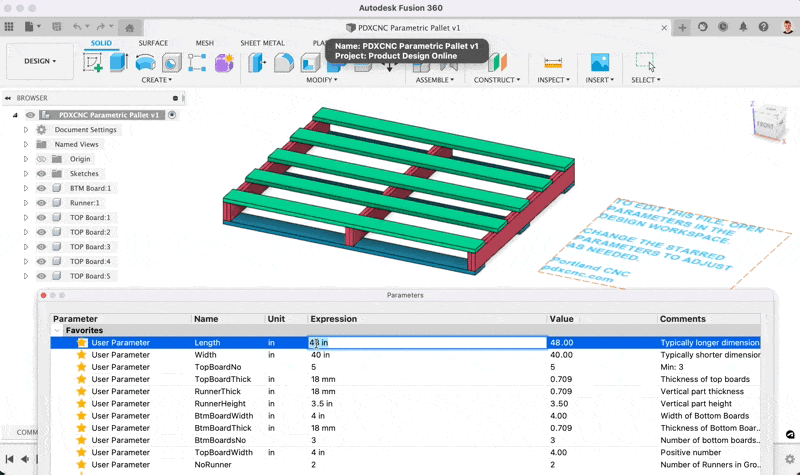
A common question regarding Fusion 360 – “is there a way to reuse user parameters in different Fusion 360 designs?“
Short answer – yes! You can reuse the same User Parameters in more than one Fusion 360 design file. However, global parameters in Fusion 360 are not the most intuitive workflow. Below Kevin shares the best workflow to use “global” or “master” parameters throughout multiple Fusion 360 designs.
is there a way to reuse user parameters in different Fusion 360 designs?
Kevin covers creating and leveraging user parameters in many tutorials on Product Design Online (both the free YouTube lessons and the premium courses on the PDO Academy). Be sure to check out the User Parameter resources. We recommend you have a foundational knowledge of Fusion 360 parameters before following the written instructions or video below.
- Access Parameters Dialog
- Create Global Parameters in Fusion 360
- Updating Global Parameters in Fusion 360
- Using the Insert Derive Command
- Video Tutorial – SAME Parameters in MANY Fusion 360 Files
Access Parameters Dialog
The Parameters dialog is accessible from the Modify dropdown of the Solid modeling tab while in the Design workspace.
However, you’ll be accessing the parameters dialog a lot when creating and leveraging global parameters. We recommend using the shortcuts box with the keyboard letter “S” > search ‘param’ (you don’t have to spell out the whole feature name) > select the Return key.
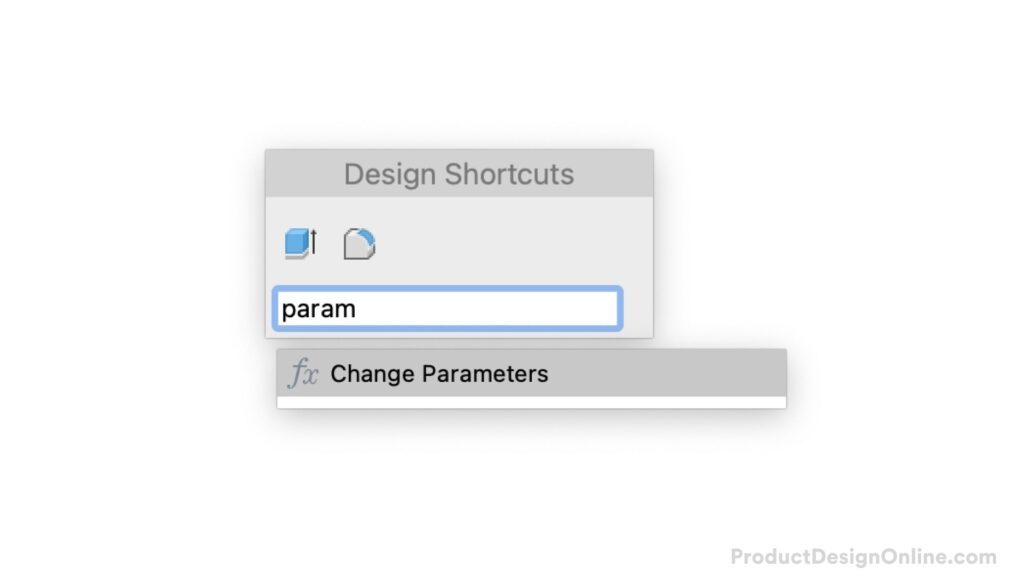
This keyboard combo will become second nature, and you will be accessing the parameters dialog in a matter of seconds. You may also pin the feature to your Fusion 360 toolbar for quick access.
Create Global Parameters in Fusion 360
Creating “global” User Parameters in Fusion 360 will allow you to quickly update several design files by simply changing the values in one “master” file.
This workflow leverages Fusion 360’s Derive command to link parameters throughout any number of files. Don’t worry – we’ll discuss the Derive command in more detail. Follow along as we look at driving many example cabinet design files with one Global Parameter file.
Important – Your global parameters will not work if this is not set up correctly. Please read and follow each step carefully.
- Create a new Fusion 360 file. Save the file as “Master Parameters – Project Name.” Of course, fill out the “project name” with your desired project.
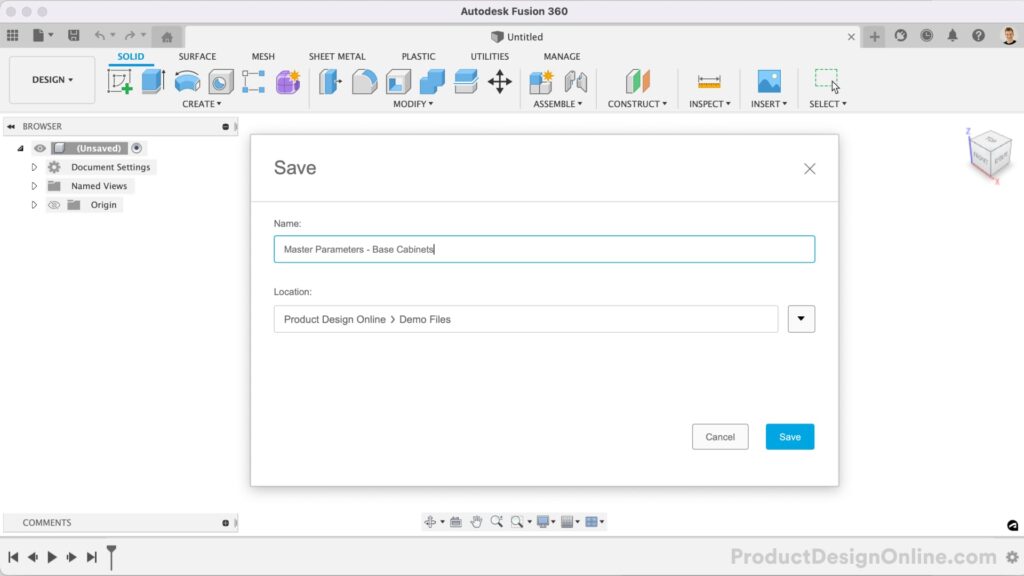
- Create a new User Parameter for each desired Global Parameter. Take your time and carefully consider the naming convention of your parameters. Make them descriptive yet easy to recall.
Important: only include parameters that really should be global. In the case of this example cabinet, we’ll drive several unique cabinet designs with the same width, depth, height, plywood thickness, and toe-kick dimensions.
All other parameters, such as the trim thickness, shelf height, and so on, we’ll leave to the individual design file. Keeping global parameters to a minimum will simplify any dependencies, making it easier to maintain your global parameters.
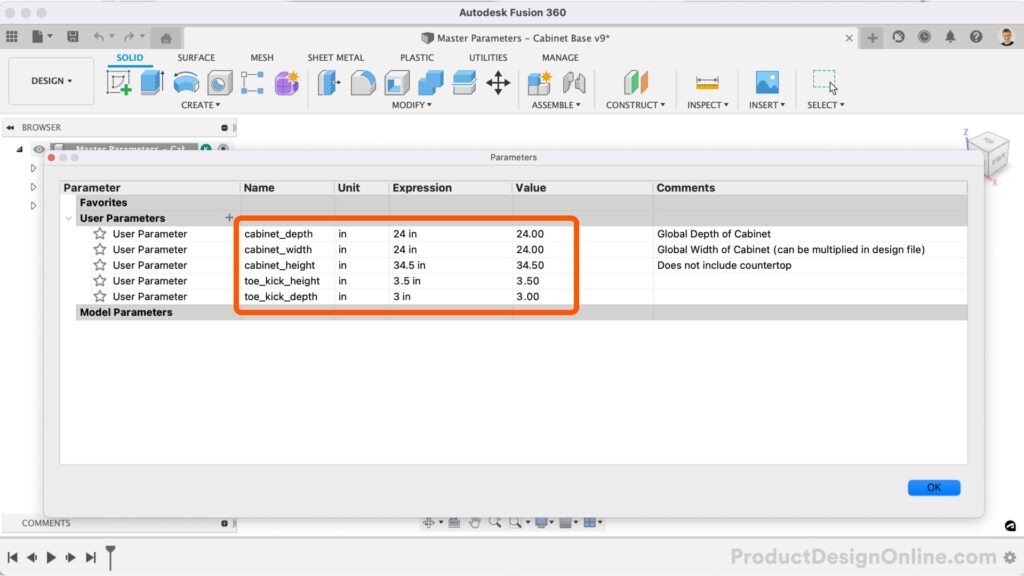
- Very Important – Notice all of your User Parameters will appear in the “User Parameters” section. This section represents parameters manually created by the user. Contrary, “Model Parameters” are inherited from the modeling features or sketches.
You will need to favorite (select the Star icon) each desired Global Parameters. Each parameter will then appear in the Favorites section – which is critical for the Derive command to work in the next step.
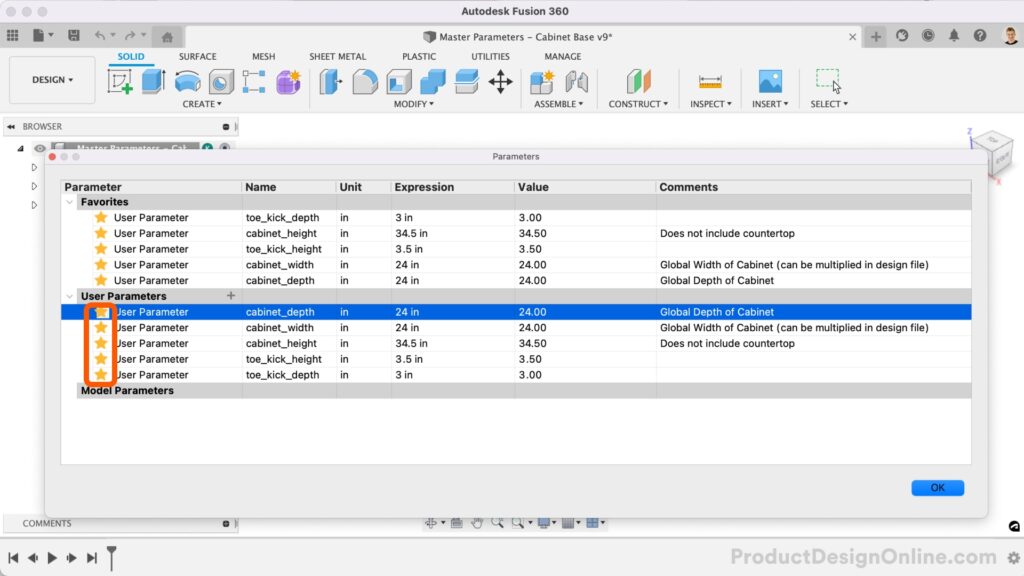
- Head to the Create menu and select Derive. The Derive command will allow you to push these parameters into an existing and separate design file, or we can create a new file via this workflow. For example, leave this set to “New Design.” The Derive command allows you to include components, bodies, sketches, construction planes, sheet metal flat patterns, and most importantly, your favorite parameters. Toggle open the Parameters section and check the “Favorites” option. Select OK.
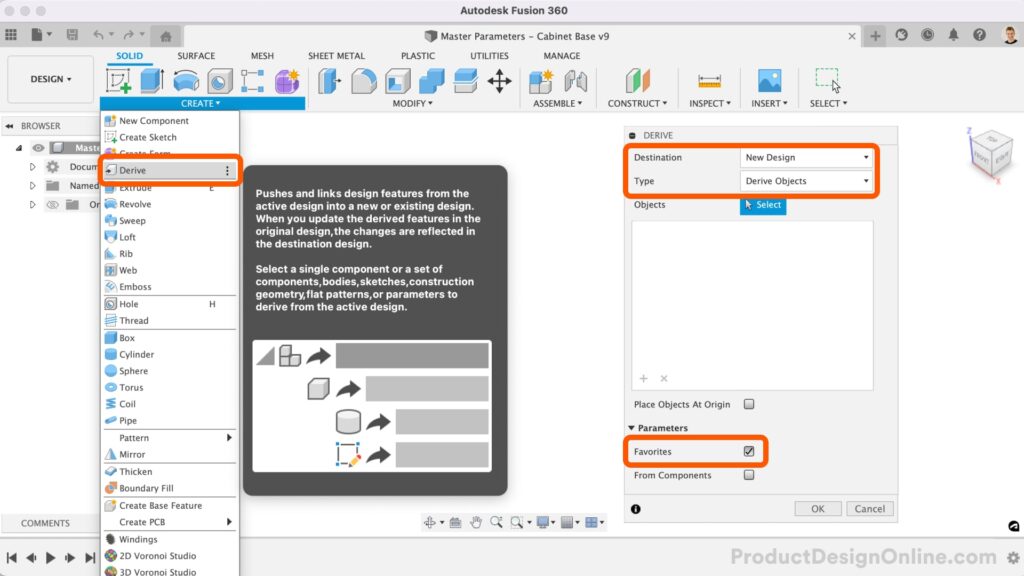
- Save and title the new design file as desired. You’ll see the “Master Parameters” now appear in the Change Parameters dialog. Earlier, I recommended naming the source file as “Master Parameters”. This naming helps make it clear in the parameters dialog. It will also help you keep track of the master file in your Data Panel – where you’ll make all the global changes.
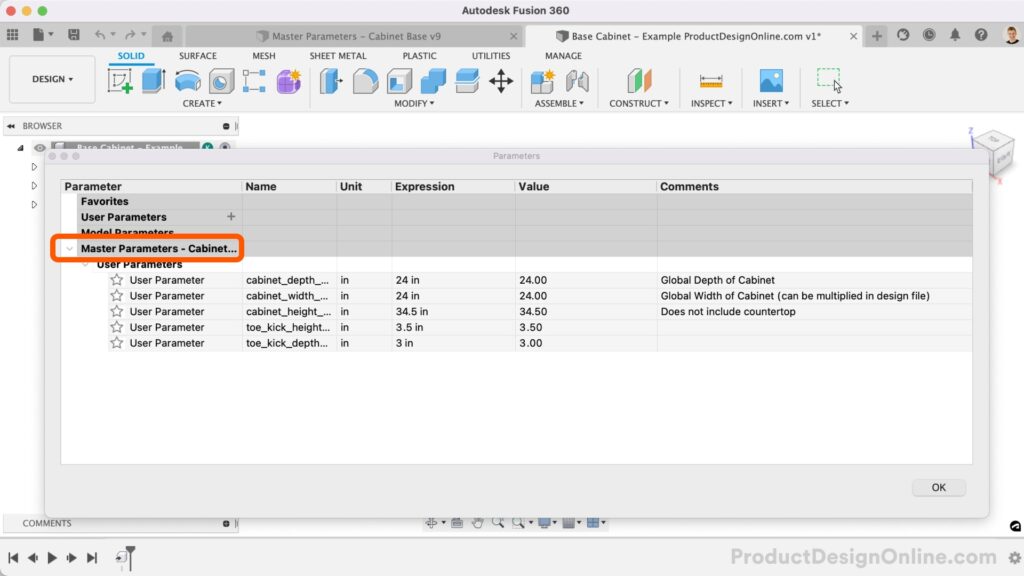
- Very Important – you must favorite these master or ‘global’ parameters in each design file to use them in your model. You will also notice the parameter names include “_Ref” to indicate the parameters are referencing a different design file.
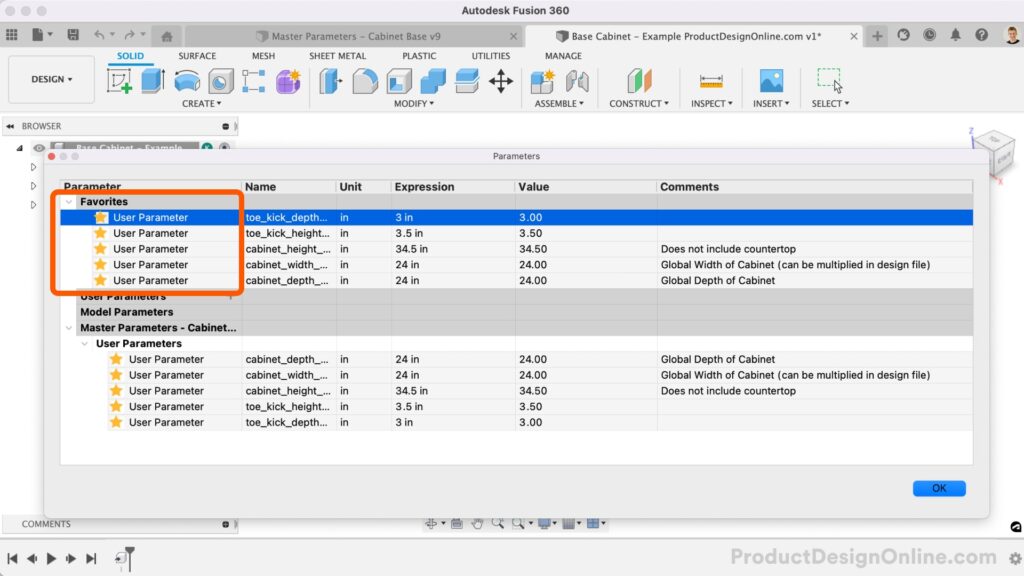
That’s it! You can now call these global parameters in your Fusion 360 design file. Simply use the Derive or Insert Derive commands each time you’d like to use them in another file.
Kevin’s on a mission – making CAD education accessible. If you’ve been learning with PDO’s free content, consider donating to help Kevin continue to create learning resources for everyone.
Support PDO – Get Demo FilesUpdating Global Parameters in Fusion 360
Updating your global parameters is almost as easy as changing regular user parameters in Fusion 360.
First, update any dimensions or values in the Change Parameters dialog > Save the design file.
Switch to the other design file(s) that are referencing the global parameters. The other file(s) will then include a warning (yellow triangle) in the toolbar, denoting that the design is “out of date.”
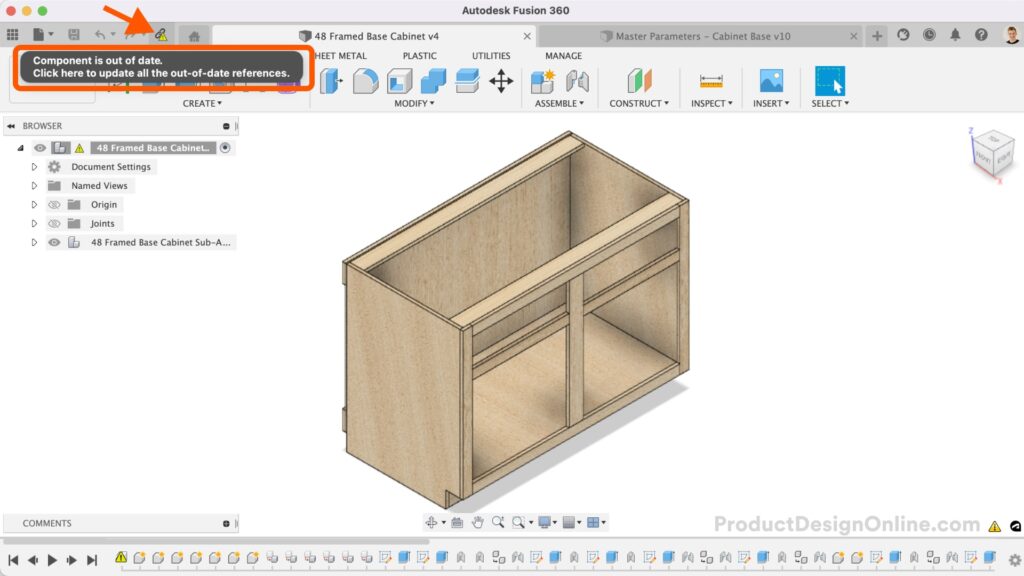
This warning is the same workflow if you were to have any linked or ‘External’ components or sub-assemblies. Select the warning icon, and all the files will automatically inherit the global parameter changes – making it easy to update several Fusion 360 files in seconds!
Important – I would encourage you to keep your global parameters as simple as possible. The more files you have, the harder it will be to keep track of what the parameters are driving. Consider your design intent and build your models accordingly.
Using the Insert Derive Command
In the steps outlined above, we looked at using the Derive command to push parameters to another existing file or a new file.
You can also use the Insert Derive (found in the Insert dropdown menu) command to pull parameters into existing Fusion 360 design files.
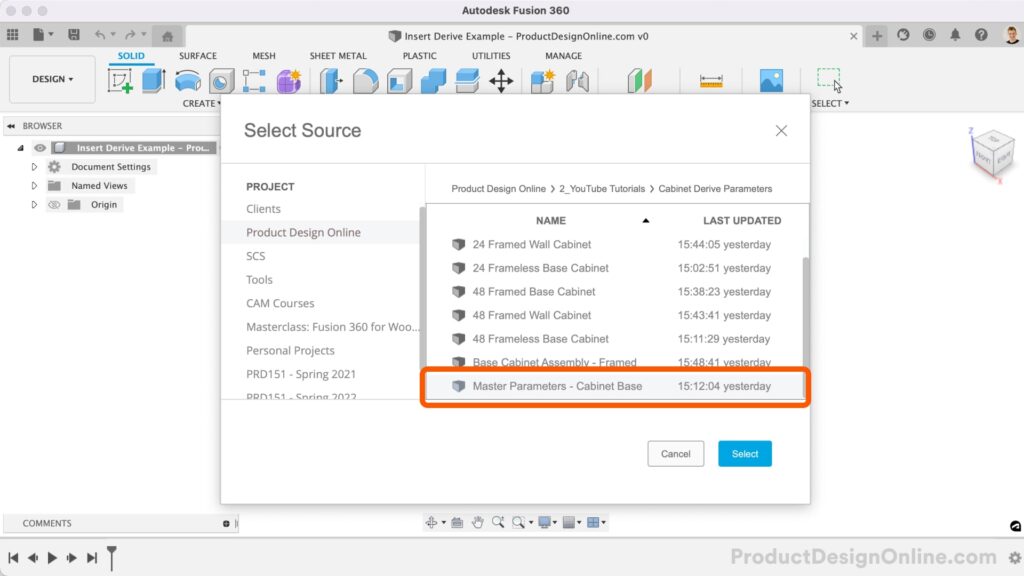
With this workflow, you will select the source file – yet another reason why I recommend creating a “Master” parameters file with only the global parameters and nothing else.
Double-check that “Favorites” is checked in the Insert Derive dialog > select OK.
One great benefit to Derive (and Insert Derive) is that the command is parametric itself. That means it will appear in the parametric timeline. You may delete the feature, which will remove the master parameters from the file.
Video Tutorial – SAME Parameters in MANY Fusion 360 Files
Transcript
You can reuse the same user parameters in more than one Fusion 360 file. It’s not the most intuitive, so today we’ll look at the best way to create ‘global’ parameters, including some best practices.
Parameters allow you to create equations and relationships that control the size of your Fusion 360 designs. For example, I can quickly change these parameters, and the cabinet design will adapt automatically.
To create global or linked parameters, I recommend you create a new file called “Master Parameters – Project Name,” with the project name as your desired project. We’ll talk about why this “Master” file is important in a minute.
The Parameters dialog is accessible from the Modify dropdown of the Solid modeling tab, in the Design workspace. However, I prefer to use the shortcuts box with the letter “S,” followed by quickly typing “param” and the Return key. You’ll find this to be much faster as you bounce in and out of the dialog.
The second best practice is to make sure that you only include parameters that really should be global parameters. In the case of this cabinet project, I’d like to drive several unique cabinet designs with the same depth and height, as well as the plywood thickness and toe-kick dimensions. All other parameters, such as the trim thickness, shelf height, and so on, we’ll leave to the individual design file. This will greatly simplify any dependencies, making it easier to keep your global parameters functional.
Next is the most important step. Notice all of the parameters are currently listed in the User Parameters section. This is because they were manually created by us, the user. Anything inherited from modeling features or sketches will be listed in the Model Parameters.
We need to select the ‘Star’ icon to favorite every single User Parameter that we’d like to make a Global Parameter. However, starring the parameter is just the first step.
You’ll need to use the Derive command to link the parameters to the desired design files. This can be done in two ways.
Head to the Create menu and select Derive. This will allow you to push these parameters into an existing and separate design file, or we can create a new file via this workflow.
For example, to create a new design file for a cabinet base, I’ll leave this set to “New Design.” The Derive command allows you to include components, bodies, sketches, construction planes, sheet metal flat patterns, and most important, favorite parameters.
We can skip this section as we only want parameters. Toggle open the Parameters section and check the “Favorites” option. Select OK.
Save and title the new design file as desired. Then, if we take a look at the parameters dialog, you’ll see the “Master Parameters” appear here.
Earlier, I recommended naming the source file as “Master Parameters”. This not only helps make it clear in the parameters dialog, but will also help you keep track of the file itself in your Data Panel.
You will also notice that all of the parameter names include “_Ref” to indicate they’re referencing a separate design file.
The most important yet confusing part of this workflow is that you must favorite these master parameters once you’ve derived them into each individual design file. This must be done in each file in which you’d like to reference the global parameters.
The second workflow comes in handy if you already have an existing design file and would like to pull in the Master Parameters. You can use the “Insert Derive” command from the insert menu. This is the opposite of the Derive command. Instead of pushing our parameters from the Master file into a new or existing design, we’re going to pull them into the active file.
With this workflow, we’re prompted to select the source file. This is yet another reason why I recommend creating a ‘Master’ parameters file with only the global parameters and nothing else.
Double-check that ‘Favorites’ is checked and select OK.
One great benefit to the Derive command is that it’s parametric itself. Notice it’s recorded in our parametric timeline. This means we can simply delete the feature should you no longer want the parameters in your file.
Let’s also take a look at what happens when we update parameters in the Master file. I have a few cabinet design files that are all referencing the Master Parameters file.
I’ll change the plywood thickness and the cabinet height, followed by saving the design file.
The other files will then include a warning that the design is out of date. This is the same as if we were to have any linked or ‘External’ components or sub-assemblies. Simply select the warning icon and all the files will automatically inherit the global parameter changes, making it easy to update a large number of Fusion 360 files in a matter of seconds.
However, I do encourage you to go about this very strategically, and again, I would encourage you to keep your master parameters as simple as possible. The more files you have, the harder it will be to keep track of what they’re driving. Keep in mind that each unique design file can have its own individual parameters that still drive the features and styling of the design.
[Upbeat Music]
Hit that thumbs-up icon if you learned something and check out this video on using powerful functions to create min and max parameters and more.
[End Upbeat Music]
Leave a Reply