Download the free STL file from day #3
Note: At 5:00 minutes in the tutorial, you’ll want to add a horizontal line constraint to ensure your line remains horizontal (if automatic constraints are not turned on).
Looking for all 10 days?
View full course – Learn Shapr3D in 10 Days for Beginners.
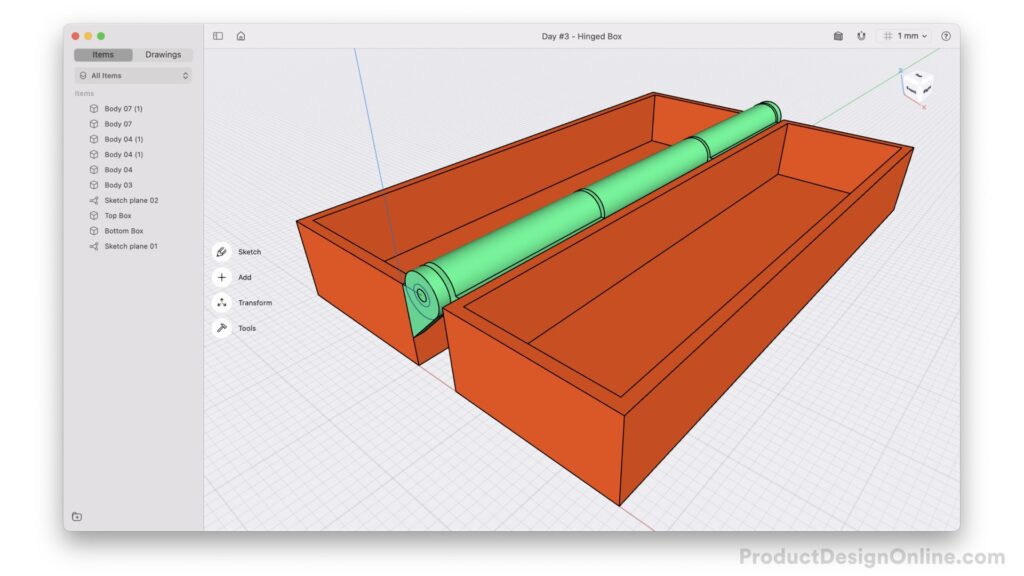
Dimensions for Hinged Box
Use the following dimensions to create the 3D printable print-in-place test hinge in this tutorial. Note that these dimensions are intended to help you print a small test print, considering the minimum thickness a hinge will 3D print with usable results. Feel free to increase the dimensions to create a more rugged box.
- Box Width – 20mm
- Box Length – 70mm
- Box Height – 10mm
- Wall Thickness – 1.3mm (Shell tool)
- Hinge Pin – 1.3mm
- Hinge Clearance – 0.5mm offset from Hinge Pin (totaling 1.14mm)
- Outer Hinge Circle – 1.3mm offset from previous circle (totaling 2.4mm)
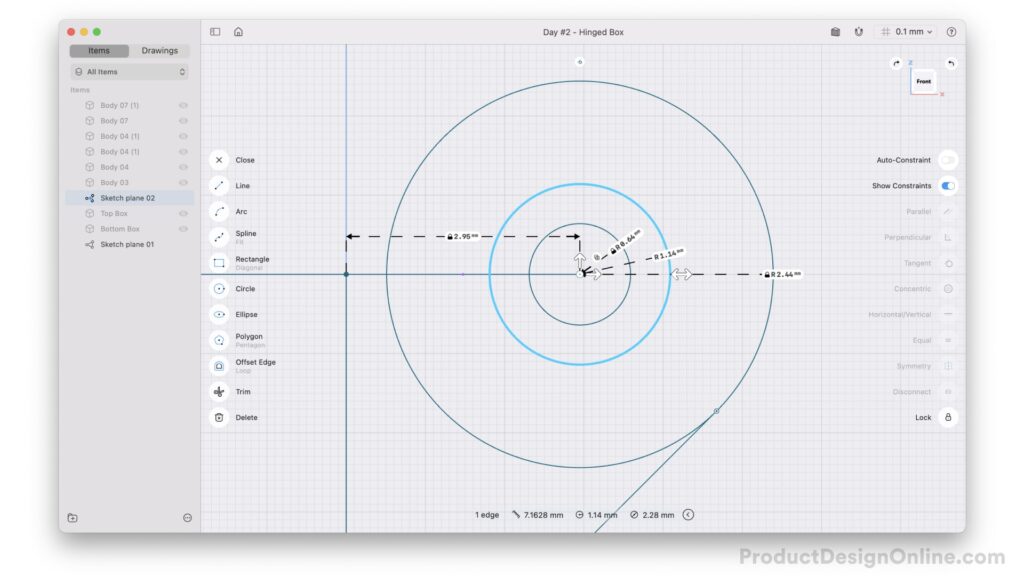
Transcript
3D Printable Hinges that Print-In-Place. Welcome to Day #3 of Learn Shapr3D in 10 Days for Beginners. I’m Kevin Kennedy and today we’ll take a look at hollowing out 3D bodies, copying parts, offsetting sketches, aligning 3D bodies, and more.
Let’s get started with a New Design. Select the plus symbol in the upper right.
Let’s double-check that our units are set to millimeters. Simply select Millimeter if yours is not.
We’ll first create the top and bottom boxes, followed by the hinge itself. This will allow us to sketch on the side of the box to create the hinge shape.
Let’s start with a Sketch and the default diagonal rectangle command. Starting from the origin point is a best practice, as it’ll help us dimension the sketch in the desired direction.
As you drag the mouse away from the origin, we can define 20mm in width, followed by the Tab key to switch to the other input. I’ll define 70mm for the length, followed by the Return key to place the rectangle.
These dimensions are recommended to test the print-in-place hinged box fairly small so you don’t waste filament. However, you can also choose to make a large functional box to your desired dimensions.
Remember the commands remain active until we press the Escape key.
We now have a closed sketch profile, as indicated by the blue background highlight, so let’s select it and drag the blue arrow up 10 millimeters. Notice this lets us Extrude without having to select Extrude from the menu. We can also type out 10mm to quickly get the exact dimension, followed by the Return key. Note we’ll have to press Return again if we don’t want to change the angle.
We now have a solid box. To save on more filament and to create a functional box, we’ll want to hollow out the box. This can be done easily using the Shell command from the Tools menu. Remember, the Tools menu houses all of the tools to create and modify 3D bodies.
With Shell active, select the planar face that you’d like to be open. In this case, the top of the box. We can then define the wall thickness. Notice we can drag the arrow to define the wall thickness in either direction. I’ll set this to 1.3mm, as that equals the default wall thickness in my 3D printer’s slicing software. Press the Done button or the Return key once you’ve defined the value.
We now have the bottom box done and can quickly copy it to create the top box. I’ll right-click on the Body in the Items Manager and rename this Bottom Box.
Renaming will help you keep track of bodies and will be critical when working on larger models.
Remember we can double-click on a body to select it. We can then quickly create a copy by selecting the Copy badge. Drag the arrow to the right, and notice that we can define the distance between these two copies.
However, known dimensions may only be available for certain reference points. We’ll want to define 5.9mm between the two inner faces, which is a result of the hinge dimensions that we’ll use in a minute.
I’ll use CMD + Z to undo and notice once a body is selected, we can click and drag the point to the corner. This will allow us to select the Copy badge again, and now we can define the distance as 25.9mm. This is our 5.9mm gap, plus the 20mm width of the box.
We now have both boxes and we’re ready to create the hinge that joins them together.
This print-in-place hinge works by having solid flanges on each side, along with a pin running down the center. The Pin is attached to only the flanges on one side, and prints as a “Bridge” through the openings of the opposite flanges. In 3D printing, a bridge is an extrusion of material that horizontally links two raised points.
While you model, you may want to change the color of your 3D bodies or faces. This can help you better visualize models. For example, I plan to 3D print this in Orange PLA, so I’ll select both Bodies in the Items Manager. Remember Shapr3D has an adaptive user interface. Based on our selection, we have the Color option.
From here, define the color you’d like your 3D bodies to have. I’ll select Orange, followed by Done.
I’m also going to rename the top box, making it easier to select it in the future.
Looking at the model from the Front view, so we’re looking directly at the planar face, will help you sketch.
To sketch the hinge, we can start to type “Line” and press Return to activate the tool from the Search box.
We’ll first sketch a horizontal line starting at the corner point of the box. This will be 2.95mm and will serve as the starting point for the Hinge’s pin. For your convenience, I’ve also placed these dimensions on this tutorial’s resource page.
Clear out the line command with Escape, and activate the Circle. Starting from the endpoint of the line, this first circle will represent the Pin that runs through the hinge.
The dimension will be the radius of the circle, which is .64mm, equalling 1.3mm for the diameter. This is the same as our wall thickness.
We need to then factor in a clearance between the pin and the rest of the hinge. We can use the Offset Edge command to quickly create sketch geometry a distance from the existing geometry.
With Offset Edge active, select the sketch geometry to Offset, then define the distance. We’ll use a clearance of .5mm.
We need one last circle that represents the outer curve of the hinge. Let’s use Offset Edge again, this time defining that distance as 1.3mm from the previous circle.
Lastly, we need to connect the circular shape to the box. We can use the Line command to snap to the circle and the edge of the box. However, we’d like this transition to be smooth. If you recall in Day #1 we used the Tangent constraint to make smooth transitions.
Let’s press Escape to clear the command. Before we apply any constraints we’ll want to select the circle and use the lock constraint to lock the location of the outer circle. Let’s also double-check that the dimension of the circle is locked. If not, select the dimension value and then the lock icon.
This will ensure the circle doesn’t move when applying the tangency between the line and the circle. We can now draw a line connecting the edge of the box and the circle. To apply constraints, use Escape to clear the line command and shift-click the circle and line, and select the Tangent constraint.
Notice the tangent icon appears. This line will remain tangent to the circle even if we change the position of the other end of the line.
To ensure this 3D prints well, we’ll also want to make this a 45-degree angle. This will allow each layer of the 3D print to come out slightly more, without requiring any 3D printed supports.
Holding the Shift key, select the edge of the box and the angled line. Notice we can define the angle between the two. Update this to 45 degrees.
Let’s now turn this sketch into 3D bodies. I’ll use the Orientation Cube to look at this from an angle.
Starting with the center pin, I’ll Extrude this to the same length of 70mm.
We can then hold the Shift key and select the remaining three Sketch Profiles. Let’s start by making this the same as our wall thickness, which is 1.3mm. This will serve as the end of the Hinge that fuses to the pin.
To get this end piece on the other end, let’s select the body and copy it. Remember that this length will need to be 70 for our box, minus the 1.3mm of the thickness of this shape. 68.7mm will let you copy and position this very quickly.
To make the hinge stronger, it’ll have one flange positioned in the middle. After making the third copy, we can place this one with 34.35mm, which places it directly in the middle. That’s our 70mm width, minus the 1.3mm thickness, divided by two.
However, I’d like this to be 23mm in length. We can select either side face and then define a new width of 23mm.
Let’s fix the position. With the Align tool from the Transform menu, select the planar face of the middle hinge. The body you select first will move to the second selection. Then, select the inside face of the end piece. Notice how the 3D body moves to align with the other face.
This helps us as we can now use the Move tool to move the middle flange based on the distance between the two. Remember that we can move the center point before defining the distance. Generally, snapping this to a corner point will work best.
In this case, I’ll make a gap of 22.2mm. This results in the piece being centered.
To finish the model, we need to create the two remaining hinge pieces for the other side. These pieces will not touch the inner Pin.
Hiding the Left Hinge piece in the Items Manager will allow us to reuse the Sketch that we have, without the body getting in the way. Hopefully, you can now see why it’s important to rename assets in the Item Manager. This time let’s shift-click the two profiles, omitting the inner circle. We’ll Extrude this at a distance of 21mm.
To get this hinge on the other side we can use the Rotate tool to flip this around 180 degrees. With the Body selected, simply drag the rotation slider to 180 degrees. However, you’ll see that our hinge is not aligned with the inside wall of our second box.
We can fix this by using the Align tool. This time, instead of selecting a planar face, let’s use the corner points. Activate Align and start by selecting the inside face of the hinge.
We’ll want to view this from a top perspective. This will allow us to click and drag the point to the desired point. In this case, the upper corner of the second box. Notice how the hinge moves into place. However, we also want to push this over 1.9mm. That’s 1.3mm for the thickness of the outer hinge and .6mm to factor in a clearance between these moving parts. Generally, in FFF 3D printing the clearance should be a minimum of 0.5mm.
We can also turn the Side hinge back on in the Items Manager. Simply select the eyeball icon.
To finish off this design, we’ll create one last copy of the latest hinge. Double-click the body, select Copy, and move this over 45.2mm. This will leave the 0.6mm clearance we’re targeting.
You can double-check this by holding the Shift key and selecting each edge. Notice Shapr3D displays the dimensions at the bottom.
Feel free to select all of the hinge bodies in the Items Manger, and apply another color to them. This of course is not required.
Our print-in-place 3D printable hinge is now ready to export for 3D printing.
Use CMD + Shift + E, select 3D print, and select your desired mesh type. Then, define the name of your model and save it to your local computer, ready to be imported to your slicing software.
Lastly, let’s head back Home to the designs tab. I also encourage you to rename your file as “Day #3 – Hinged Box.” Getting into the habit of naming your files will help you stay organized.
Be sure to subscribe for more free Shapr3D lessons and check out ProductDesignOnline.com for more resources. Then, click on this YouTube playlist to view the rest of the ten days.