Demo File
Get the Pixel 3 file from Grabcad.com.
Looking for all 10 days?
View full course – Learn Shapr3D in 10 Days for Beginners.
Recommended Flexible Filament (TPU)
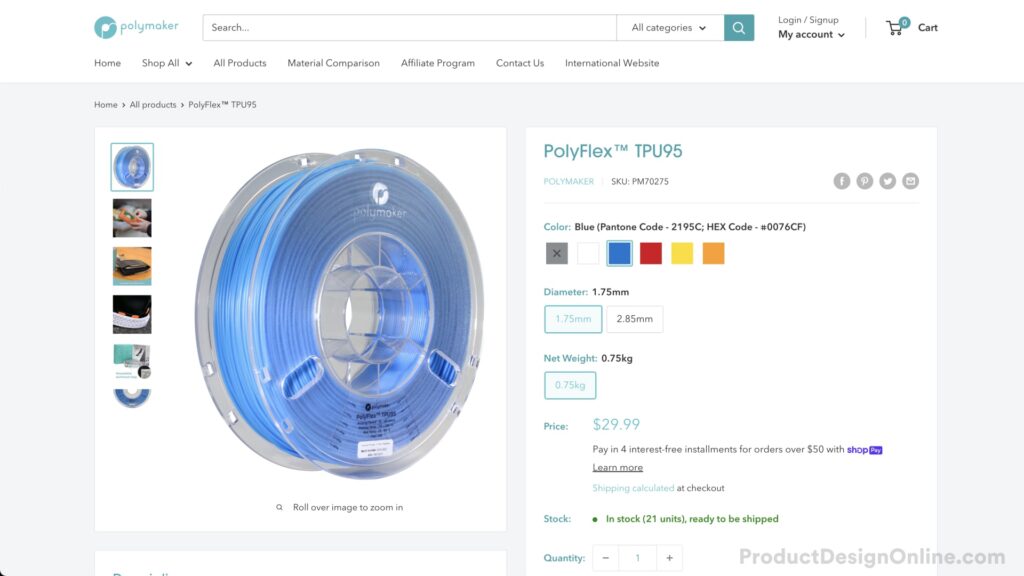
PLA and ABS will not work well for 3D printing a phone case, unless your simply printing it for fun. If you’d like a functional phone case, you’ll want to purchase flexible TPU filament. I recommend Polymaker TPU-95A. Out of all the flexible filaments I’ve used over the years, Polymaker has proven to print with the best results and the least amount of fuss.
That said, printing TPU is typically more challenging than PLA. You’ll want to lower your cooling fan speed to ~20%, and up your printing temperature to 230 degrees celsius. The first few layers are very critical as TPU does not always stick well to all build platforms. Consider using blue painter’s tape or a glue stick on a glass build plate if you have issues with the filament sticking.
Any other troubleshooting – please ask in the PDO Community.
3D Model Sites
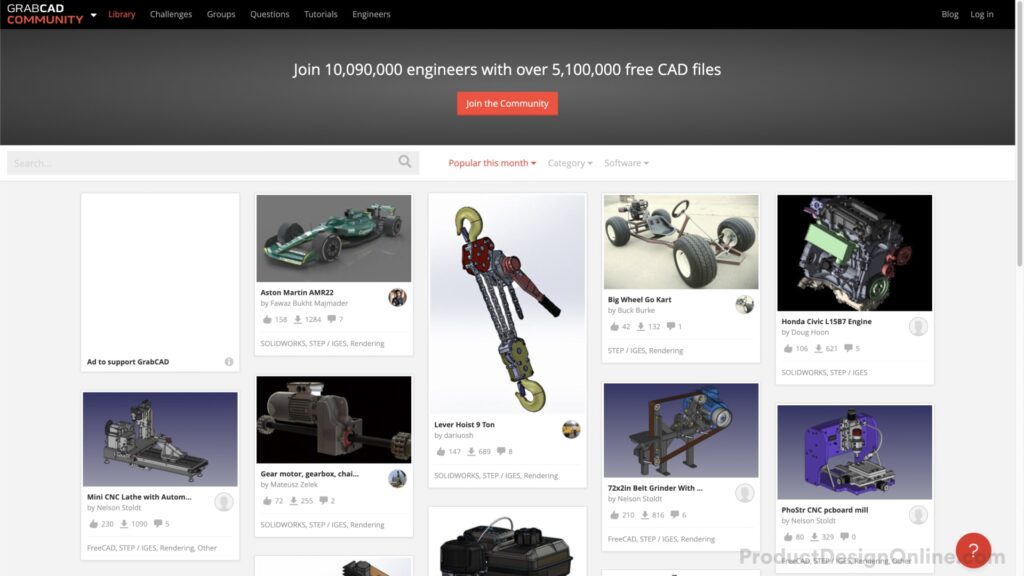
Websites with CAD data can vary greatly. The following three sites are what I often search first when looking for existing CAD data to build from or reverse engineer.
- Grabcad.com (best for finding STEP files or other native formats).
- Thangs.com (best for general models, creativity, including many for 3D printing)
- Thomasnet (best for gears, mechanisms, and more)
Transcript
Welcome to Day #4 of Learn Shapr3D in 10 Days for Beginners. I’m Kevin Kennedy, and today we’ll design a 3D printable phone case from existing CAD data. We’ll look at importing 3rd-party files, projecting geometry, cutting with Extrude, and the Sweep command.
Let’s get started with a New Design.
To import CAD data, head to the File Menu > Import. You can also use Shift + CMD + I. You’ll generally want to use a STEP file when a native Sharp3D file is not available. The STEP format is a widely used data exchange format accepted by many CAD programs. You can follow along using the Pixel 3 file that I’ve linked in the video description, or by finding a download of your phone on GrabCAD.com.
I’ll also link to some other recommended sites to find existing CAD data.
After selecting open, you’ll find that the STEP file is imported and now appears in our design. Notice that imported data is automatically placed within a folder in the Items Manger.
This file is also sitting in the wrong orientation, as I’d like it to lay flat on the bottom plane. We can select the folder in the Items manager and use the rotation slider to rotate this 90 degrees. This is not necessarily required, but I prefer to design the objects as they sit in real life. This also makes it the desired orientation for 3D printing.
To create our phone case, we’ll want to use the Sweep command, as Sweep lets us define a shape that follows a specified path. That means we can create a sketch profile that wraps around the outer side of the phone. We can then reference the phone file as the Sweep’s path.
Let’s start by looking at the Front view of the Orientation Cube, so we can sketch out the profile. Instead of sketching geometry from scratch, we can Project existing edge lines using the Project tool.
This is true when you have any 3D bodies in your design. It does not need to be imported geometry.
I’ll type “Project,” and notice we can project Edges and Sketches. Select the Project Sketches tool.
You can then zoom in and carefully select the edges, making sure not to select the entire face. You’ll see blue highlights when the edges are selected. With my file, I’ll need to do this a total of five times as the existing faces of the 3D body break up the sketches.
We also need to double-check the tool is set to the Sketches option. This ensures we create a new sketch instead of Imprinting the Edges on our existing body. You can toggle this any time before completing the tool.
Select the planar face to project the sketches onto, then select the blue checkmark when done. I’ll also hide the phone body in the Items Manager, so we can see the sketch.
The Sweep command requires a fully closed sketch profile, so we’ll need to connect any open endpoints by clicking and dragging them to one another. Be careful doing this. You may need to lock any geometry that you don’t want to move. Otherwise, use the reference and snapping points to ensure the geometry doesn’t change. Notice we can reference the diameter of the circle.
This curvature is important and we don’t want it to change, so we’ll shift-click everything, followed by the lock constraint. Remember, locking our geometry prevents it from changing unless we first unlock it.
You can now use the line tool to create the rest of the closed profile. Starting at the top, I’ll head 1mm up, followed by the Return key.
At times, you may only know or want to define some dimensions. You’ll find it’s sometimes more efficient to sketch out all the lines first, followed by dimensioning and constraining them.
For example, I’ll create a few additional lines without defining their dimensions.
After sketching, always start by adding constraints. This will ensure things don’t move as you apply dimensions. Clear out any active tool with the Escape key.
Let’s make sure all of the lines have a vertical/horizontal constraint applied. This will ensure they remain in the correct orientation.
I’d like to first dimension the bottom vertical line, setting this to 1.5mm. At this point, I’m not worried about this bottom area aligning with the top, as we’re going to fill in the entire bottom of the phone case.
Lastly, I’ll shift-click the curve and straight line to define the distance between them, making this 1.5mm as well.
Turn your phone 3D body back on and double-check that the geometry still matches. Later on, we’ll factor in a small clearance.
You can also change your view to double-check that you have a blue background highlight, representing a fully closed sketch profile.
Activate the Sweep command from the Tools menu and select the closed profile. We then have to select Next, which allows us to define the path that the profile follows. We can simply select the top edge all the way around the phone model.
Once complete, select Done.
Let’s also select our body and apply a Color so it’s easier to distinguish the case from the phone. The color you choose is a personal preference.
I also like to add a white color to imported geometry which makes it easier to reference the geometry edge lines.
We can now round over the sharp edges of our case by using the Fillet tool. If you recall from day #1, we can simply shift-click and select both the top and bottom edge. Then, drag the arrow out to create a Fillet, or in to create a Chamfer. I’ll create a 3mm Fillet.
I’d like to move the top inner edge a half-millimeter back. You can quickly offset faces by selecting them and dragging the arrow. In Shapr3D, you don’t have to select every single face if the faces have tangent continuity. In short, when the adjacent faces have smooth transitions. In this case, selecting one face in each of the four sections will allow us to move the entire surface.
Define the dimension as -0.5mm, followed by the Return key. We can also apply a small 0.5mm Chamfer on the top edge. In this case, the Chamfer tool will automatically apply it to all adjacent edges.
I would now like to close off the bottom of the phone case. We also need to consider adding holes for the camera and fingerprint sensor.
Looking directly at the bottom, I’ll use the Project Sketch tool to project the existing edges into a new sketch. Select the edges all the way around the phone case and select any camera or sensors your model has.
After defining the objects to Project, we’ll need to select the planar face for the sketch. In this case, we can project it right onto the planar face of the phone.
After selecting Done, hide the phone body in the Items Manager. Looking from a perspective will help you once again double-check that your sketches are fully closed profiles, which is required to use with the Extrude command.
However, before extruding, make sure to offset the geometry to allow for sufficient clearance around the camera and fingerprint sensor.
Simply select the geometry, select Offset Edge, and define the offset distance. I’ll set this as 1mm. Most phones also have sensors and flash next to the camera. Take a minute or two to sketch out some additional geometry next to the camera hole.
Once finished, we can select the closed profile and Extrude this up to our distance of 1.5mm.
Notice the color is not carried over. This is because our phone backing is a separate 3D body in the Items Manager.
Consider adding Fillets or Chamfers to any hole cutouts that you create.
If you plan to 3D print this, I also recommend adding a clearance of 0.5mm. This, along with TPU filament will provide enough flex in the final print to serve as a functional phone case.
Select the two inner faces and type out -0.25mm. This will offset the faces on each side, totaling our desired clearance of 0.5mm.
Keep in mind the bottom face is a separate 3D body, so you’ll want to offset that .25mm as well.
Lastly, we’ll want to create cutouts for the charging ports and buttons.
I’ll look at the front view to create a cutout for the charging port. Remember we can hover over the planar face, followed by the Space Bar. This will reorient the view to look straight at it.
We can project the existing geometry to a sketch, just as we did with the sweep profile and camera cutouts. Once you’ve projected the geometry, you’ll want to select the closed profiles that you’d like to cut out.
We’ll want to turn on the Phone Case body in the Items Manager. As we pull the arrow through the body, you’ll see this automatically cuts out the shape of our sketch profile. This workflow makes it easy to cut out any shape from existing 3D bodies.
I’ll also offset this face 2.5mm, ensuring there is plenty of room for the charging cable.
Finally, I’ll round over the edge with the Fillet tool.
Repeat this process for any remaining buttons.
Once complete, you’re all set and ready to 3D print your phone case. For best results, use flexible TPU filament. Keep in mind TPU is harder to print compared to PLA or ABS, so be sure to read the recommended print temperatures and do a small test print for first-time use. I’ve also linked to some recommended filament in the video description.
Use CMD + Shift + E, select 3D print, and select your desired mesh type. I recommend using 3MF as it includes units of measurement and manifold surfaces, in addition to other benefits that STL files do not include.
Define the name of your model and save it to your local computer, ready to be imported to your slicing software.
Last but not least, don’t forget to rename your file from the Designs tab.
Can I import .stl? I used that kind of file because I couldn’t find .stp for my phone but Shapr3d says when I try to project sketch that “mesh body cannot be selected” when I try to do what you did on my iPad. Also I can only get a purple square with a target in the middle when trying to use the tool project sketches. Can you help through this please?
Hi Nikolina,
Unfortunately, because STL files are mesh (STEP or .STP are BREP solid bodies) you cannot reference their features in Shapr3D at this time. What phone model are you looking to use? I would check out GrabCAD.com if you have not already.
Cheers,
Kevin