Fusion 360 allows users to rearrange the layout of user interface sections. Adding or removing features to toolbars and menu dropdowns can also be done.
Customization can help you maximize efficiency by placing the sections and frequently used commands right where you want them.
There may come a time where you accidentally delete or move something. When this happens, the easiest way to return things to normal is to reset the layout to the default view. If you customize the toolbar or a menu dropdown, you may need to reset those separately.
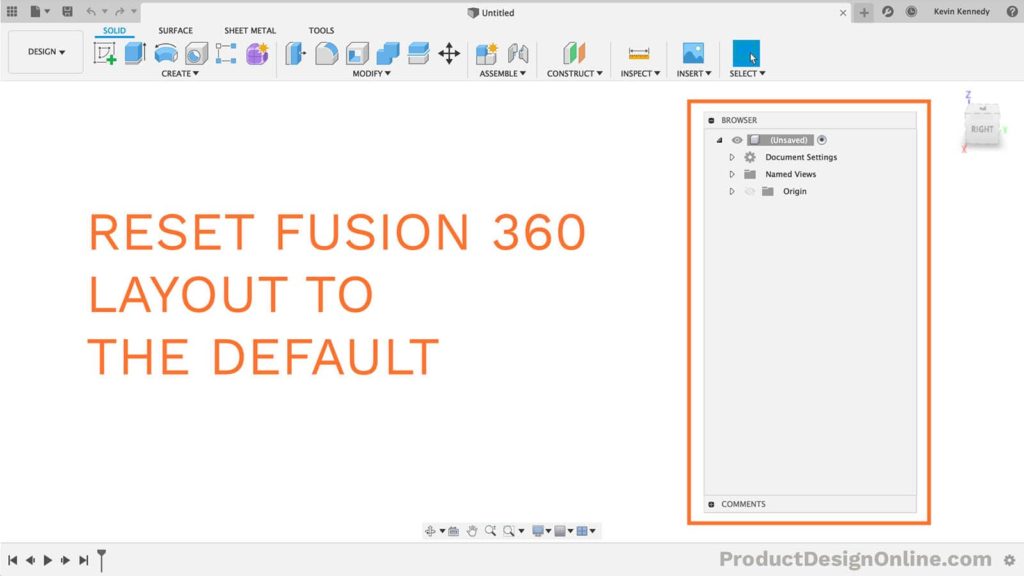
Resetting the layout will change the user interface to the same view of when you first installed and opened Fusion 360.
If you’re looking to switch back to the “Old” user interface, then you’re out of luck. The Fusion 360 team removed the ability to revert back after four update cycles. They noted that the new interface is programmed differently and that maintaining both would double their development efforts – making it unfeasible to have both.
Problem: Browser or Dialog Boxes Disappeared
Learn how to reset the Browser and dialog boxes to their default locations in Fusion 360.
Solution: Steps to Reset to Default Layout
- Select the File dropdown menu.
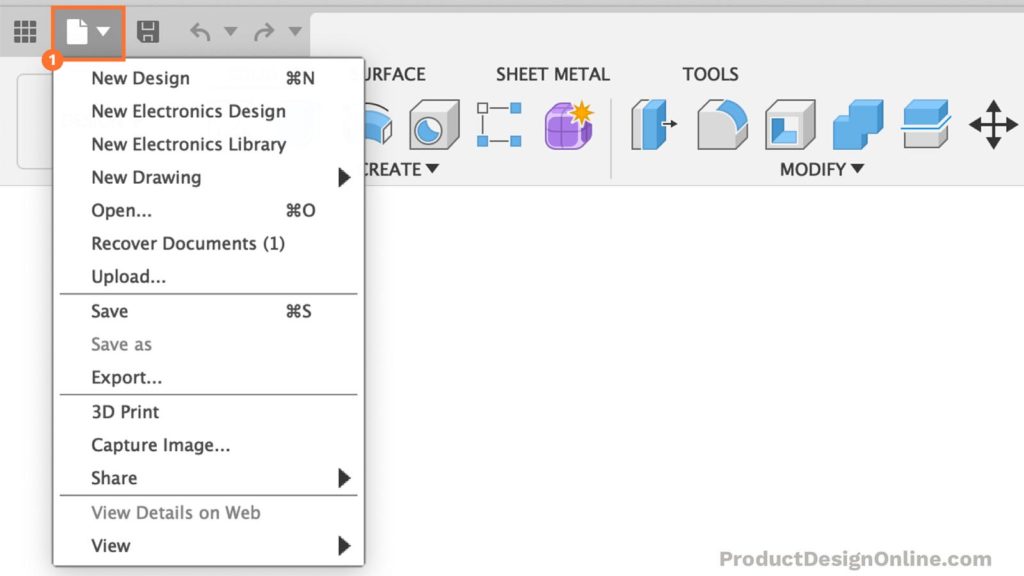
- Find the View flyout folder > select Reset to Default Layout.
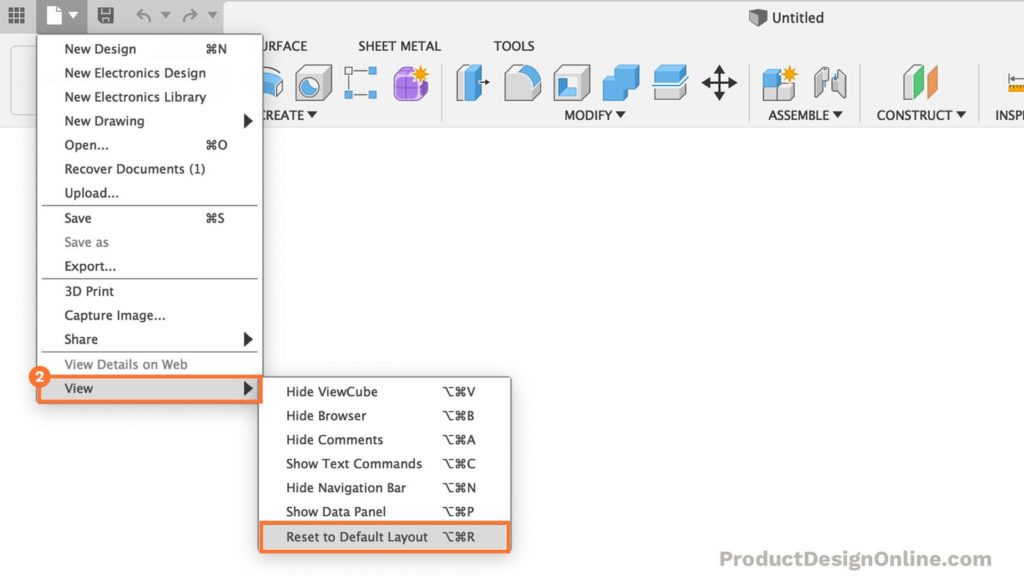
That’s it! Resetting the default layout is that simple. You can do it quicker if you use the keyboard shortcuts.
Using Keyboard Shortcuts to Reset Fusion 360 Layout
Use the following keyboard shortcuts to reset Fusion 360’s layout to the default.
Max OS: ALT + CMD + R
Windows OS: CTRL + ALT + R
Problem: Menu Item Missing
Learn how to reset the menu items if one is missing from the main ribbon in Fusion 360.
Solution: Steps to Reset Toolbar or Panels
First, you’ll need to understand how the toolbar is set up. The term “toolbar” refers to the entire top section, which houses all of Fusion 360’s features. Within the toolbar are “panels.” A panel is defined by each section line that divides the features into relevant groupings.
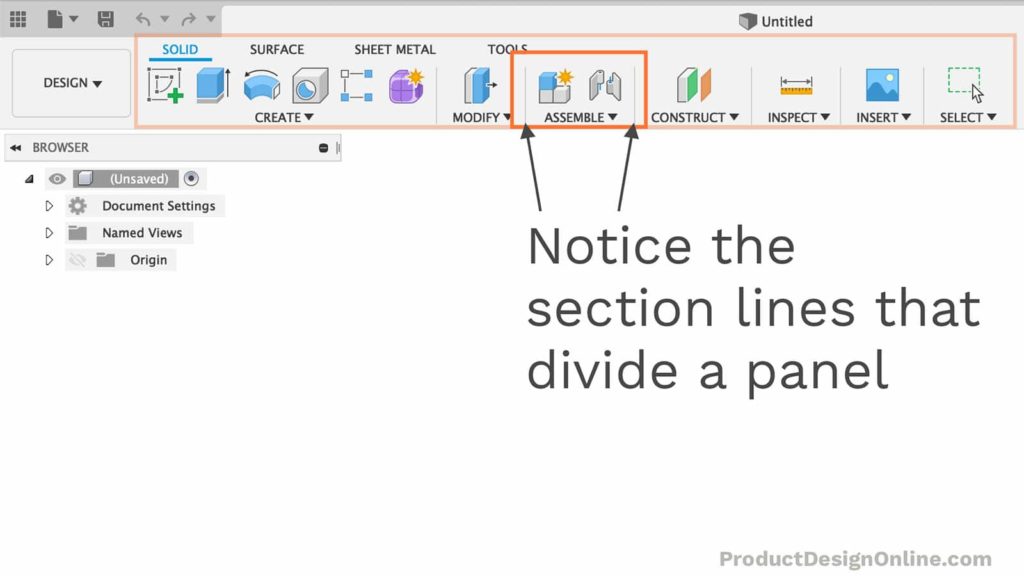
For this example, we’ll look at the “Modify” panel, which I’ve customized by removing some items.
- Right-click within the Modify panel
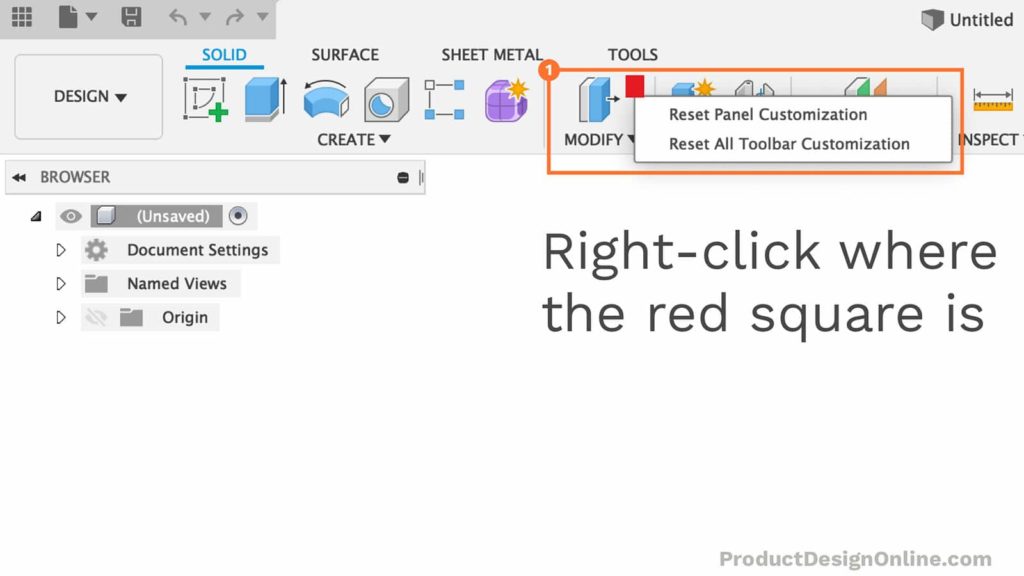
2. Select Reset Panel Customization. That will reset the panel to the default state.
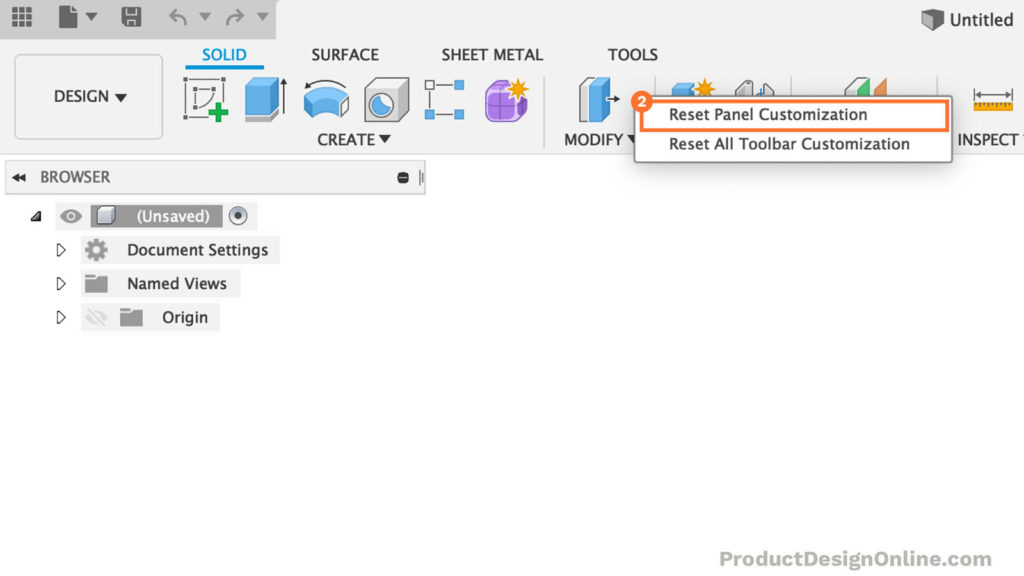
Notice the panel is now reset to the default. Several Modify features now appear.
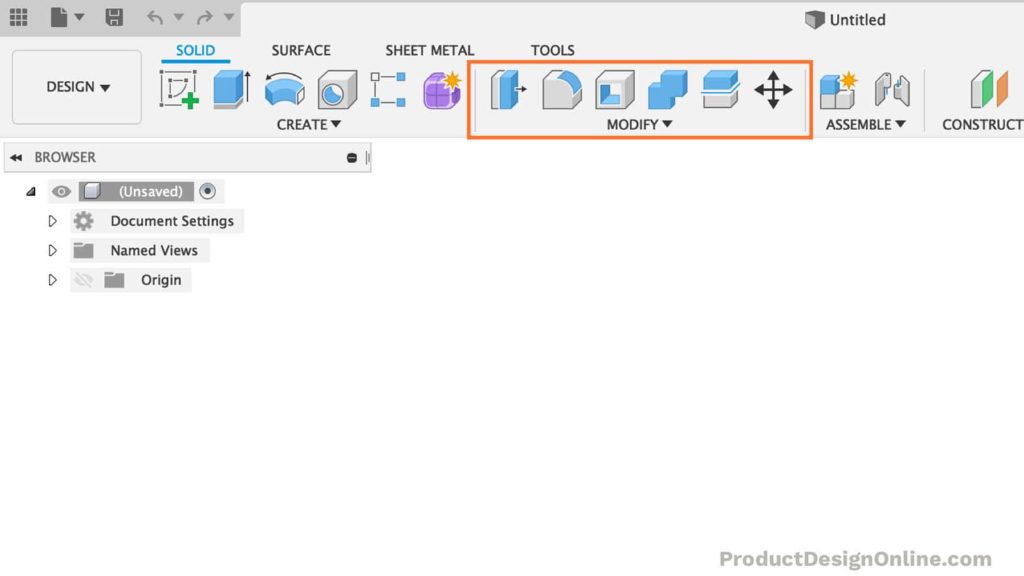
Reset All Toolbar Customization
Selecting the Reset All Toolbar Customization will reset your entire panel. That means every panel that was customized will be reset at once.
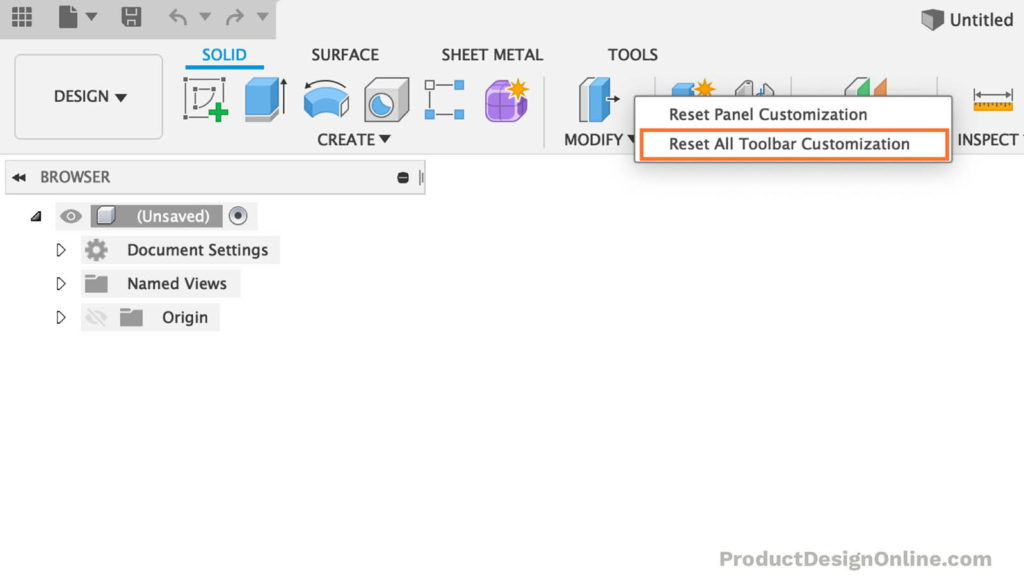
Kevin’s on a mission – making CAD education accessible. If you’ve been learning with PDO’s free content, consider donating to help Kevin continue to create learning resources for everyone.
Support PDO – Get Demo Files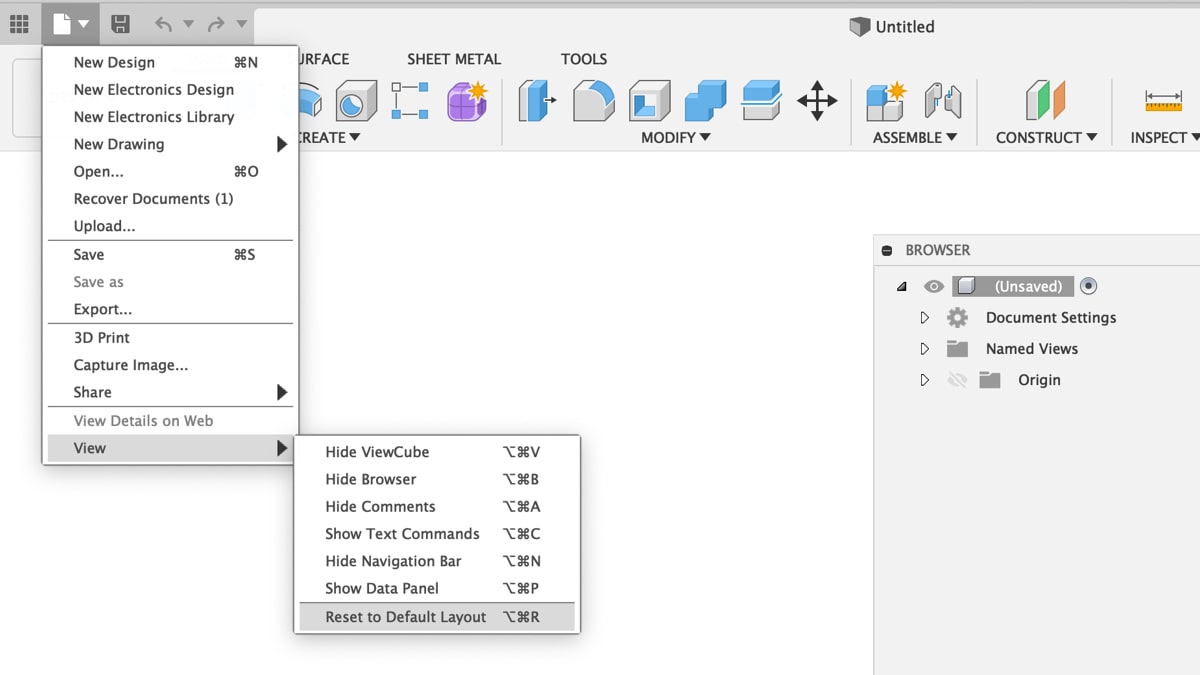
Leave a Reply