Creating a Parts List in Fusion 360 is a great way to prepare and plan ahead, especially for woodworking projects! Learn tips and tricks to make the most of Parts List in Fusion 360’s Drawing environment.
Example Parts List
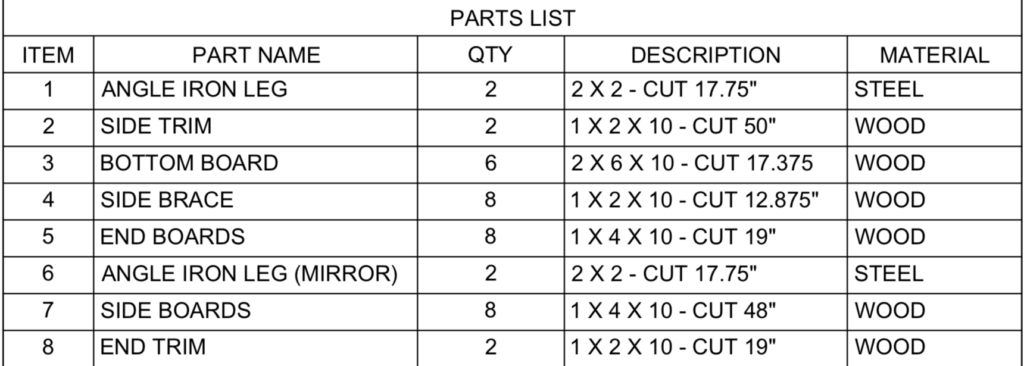

Dimensioning Drawings
Save Time and Master Fusion 360 for Your Woodworking Projects
Quickly learn the correct techniques with our structured and easy-to-follow Fusion 360 courses for woodworking. Learn Fusion 360’s core workflows, best practices, and professional tricks with our Masterclass: Fusion 360 for Professional and Hobbyist Woodworkers.
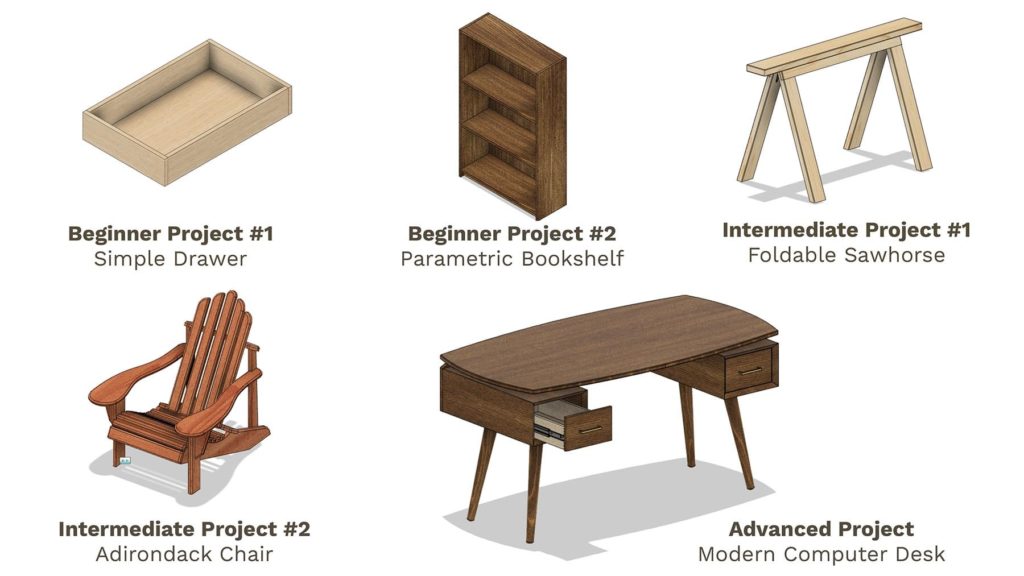
Questions?
Don’t hesitate to comment your questions below!
Transcript:
By the end of this tutorial, you’ll know how to create a 2D Drawing with a Parts List in Fusion 360. This tutorial is geared towards those who utilize Fusion 360 for woodworking projects. However, if you’re not into woodworking, rest assured, there will be plenty of tips and tricks that you can utilize. Creating a parts list can help you save time and money when it comes to building out your projects.
To start, you’ll need to open your desired file. I’m going to use this Cedar Planter Box model, which was a project that I built a while back.
This demo file will only be available to my Patreon supporters. So let’s first discuss a few key details that your file will need in preparation for creating the parts list.
First and foremost, you’ll want to make sure that each individual part was built with a component. You’ll see that I have a component for each of the Angle Iron legs, the side boards, end boards, and so on. The Parts List feature in the 2D Drawing environment will only pull components, so if your file simply has bodies, then you’ll need to create components from those bodies.
The second important detail is to make sure you have a copy of the component for each instance of the same part. For example, let’s take a look at the bottom boards of my design.
Looking at the model in the canvas window, you’ll see that I have 6 instances of the bottom board. In the browser, you’ll also see that I have 6 instances, as each component is numbered after the component name.
There are two main ways to create copies for them to properly show up in a Parts List. The first option would be to use one of the pattern features. As you’ll see in my timeline, I’ve patterned the first bottom board to create the other 5.
The second option would be to use the move/copy command. I’ve also gone ahead and patterned the side and end boards. However, after the one side was patterned, I copied all four over to the other side, without using the mirror command.
This is the critical takeaway, as using the mirror command will create a mirrored component, which means that it will show up as a separate part in your parts lists.
Because all of these side boards are the same shape and size, I intentionally copied them instead of mirroring them, as I want the quantity to equal 8 in the parts list. If I were to mirror them, I would have the quantity of 4 for the initial side boards and 4 of the mirrored side boards.
With that said, I have mirrored the Angle Iron legs, as the screw holes are different. So we’ll be able to take a look at the difference as we set up the parts list.
Let’s now create our 2D Drawing so we can generate a parts list.
To create a 2D Drawing we’ll need to select the file menu > new drawing > and then “From Design”.
Alternatively, you can right-click on a component in the Browser, to select “Create Drawing.” If you want the entire design simply right-click on the top-level component and select the “Create Drawing” option.
Because I selected “Create Drawing” from the top-level component, the “Full Assembly” option is automatically checked. However, if you do want to select individual components then you can uncheck the box and select them one-by-one.
For now, I’ll leave the “Full Assembly” option checked.
For the Drawing, we’re only given the option to create a new one, as I don’t currently have a previously created drawing tied to this copied design file. However, once we do create one, we can export components to a preexisting drawing by selecting it right here.
Fusion 360 also allows you to save drawings as Templates, which is handy if you need to make drawings regularly.
The next option lets you choose between the ASME [A-S-M-E] or ISO [I-SO] standards. I’m not going to cover the difference between these standards, however, it is important to note that once you create your 2D drawing you will not be able to change this setting. You will also have different icons and tolerance options dependent on your choice.
For now, I’ll leave this set to the default of ASME.
The unit’s selection will default to the units of your model. This project was modeled using inches because I was dealing with imperial lumber, so I’ll leave this set to inches.
Last but not least, we can select the sheet size. The sheet size is often overlooked, but it’s not something to skip over.
If you’re planning on sending your drawing to a supplier or subcontractor then you’ll want to make sure you ask them if they have a preference of sheet size. Otherwise, If you’re drawing gets printed out at the wrong size it could alter the scale, or even worse, it could make lines illegible.
On the other hand, if your planning on printing out a “parts list” at home so you have it handy in your shop, then you’ll want to make sure you select a sheet size that works with your printer.
Because of this, I often use the 8.5×11 sheet size. Notice how there are two options, one for the vertical orientation and one for the horizontal orientation.
I’ll select the first option, for vertical, and I’ll click “OK” to create the drawing.
The Drawing file will then open in a new tab, and the base-view feature will automatically be activated. We can simply click to place the base view of the model, followed by the “enter” key to place the view.
After placing the base view, you’ll see that all of the components used are now visible in the Browser. Notice while in the Drawing environment, the browser will have additional checkboxes, which allows you to suppress components. We’ll take a look at this after we create our parts list.
Before doing any more work you’ll want to Save the drawing file, as this file is saved as a separate file from the design file, even though the components will remain linked.
Let’s now create the Parts List. I’ll simply click the table option in the toolbar. I like to place the table where it snaps to the upper righthand corner.
After placing the table, you’ll see that the parts list is automatically generated based on my components list.
Let’s take a look at each option, as there are many important things to cover to get the most out of your parts list.
If you double-click on the table, you’ll see that we are given the Parts List dialog, where we can choose which options show up on the table.
First, is the item number, which simply numbers the items in order. The item number assigns a consecutive number to each unique part. Based on that, it shows that I have 8 unique parts.
The item number also corresponds to the balloons, which I’ll cover after we finalize our parts list.
The next option is the quantity, which is pretty important if you’re looking to create a cutting list for your woodworking projects. As I talked about at the beginning of this tutorial, this is why it’s crucial that you set up your projects with components and copied instances.
Notice how the quantity of the side boards equals 8 since they were patterned and copied. This helps me keep track that I need 8 1x4s, which should be cut to 48” inches in length.
On the other hand, the Angle Iron leg has only a quantity of 2. If you recall, I mentioned earlier that I did mirror the Angle Iron Legs, as the holes would need to be the opposite. Therefore, you’ll see the mirrored component shows up as its own unique instance on the parts list.
This is why I can’t stress enough why it’s important that you avoid using the mirror feature unless you want the copied instances to be unique parts.
Next, we have the part number and the part name, which both default to the component name. I don’t need any unique part numbers for this project. Therefore, I can deselect the part number option, and instead, I’ll select the Part Name option. This does throw off the spacing of the Parts List, but that’s not a problem, as we can resize the table after we take a look at the rest of the options.
The next option is the description, which is inherited from the component’s properties. I already had these filled out with the board size and the desired cut length.
Notice how I’ve left the Angle Iron descriptions blank so we can take a look at adding that to your design file.
I’ve also applied physical materials to my components, so those show up in the materials list. However, I’ve intentionally set the first Angle Iron legs to wood, so we can take a look at changing that to Steel.
Last but not least, you can turn on the mass option if that adds any value to your project. I’ll go ahead and leave this unchecked.
You can also reorder the options by using the arrows. For example, I may want the quantity to come after the Part Name, so the quantity numbers aren’t confused with the Item Number. I’ll simply select the Part Name and hit the up arrow.
You can also change the entire table direction, which is useful if you prefer to snap your Parts table to the bottom of a drawing sheet.
For now, I’ll hit close, and let’s fix the table width.
To fix the width of the columns you need to select the square near the column heading. Drag the selection to the right and click to place the column edge.
We can then repeat these steps to adjust each of the columns so it fits nicely on this 8.5×11 sheet.
Let’s now take a look at defining the description and fixing the material property for the Angle Iron Leg.
But first, help me out by commenting “Parts List” down below in the comments. While you’re at it, click that thumbs up button if you’re learning something in this video!
Back in the design file, I’ll find the Angle Iron Leg component. I’ll right-click on the component and I’ll select “Properties”.
As I mentioned a bit ago, the Part Number and Part Name default to the component name. The Part Number can be changed to a unique number or name. However, it’s important to note that if you change the Part Name, it will change the component name in the Browser.
It’s here that we can also fill out the description that shows up in the parts list. For woodworking projects, I’ve found it works great to place the board dimensions along with the desired cut length.
For this Angle iron leg, I’ll type out 2 x 2 [inches]. Then, I like to type out a hyphen, followed by the length the part should be cut at. For these legs, I’ll type out 17.75”.
Before clicking “OK” I’m going to copy this description text with CMD + C, or CTRL + C if you’re on Windows.
Then, I’ll open up the properties for the mirrored Angle Iron Legs. I’ll paste the description in place. The reason I have to copy this description is that these mirrored instances are considered unique parts. For all of the copied components, you’ll only need to set the properties of the original component, and all of the patterned or copied components will be updated automatically.
If I now save the design file, we can toggle back to the drawing to take a look at the update. I’ll refresh the link of the Drawing file, and notice how the description updates with the newly filled out properties.
We now just need to fix the material of the Angle Iron.
Back in the design file, I’ll command-click the first two Angle Iron Leg components. I’ll then right-click to select the Physical Material option. It’s important to note that the Physical Material is something different than the visual appearance.
This difference is something that often confuses Fusion 360 beginners. By default, all objects in Fusion 360 are applied a physical material of Steel, unless they’re changed otherwise.
On the other hand, the Appearance options, are simply visual appearances and do not affect the parts list, properties, or simulation tools, as the Physical material does. The Appearance options are solely intended to be used for visual or Rendering purposes.
To fix the legs, I can simply select the desired components in the browser. Then, because I already have steel applied to the other legs, it’s conveniently located up here in the “In this Design” section. You can then drag this over to the model or to the list of components in the browser.
I’ll save the design file once again and I’ll head back to the drawing file to refresh the link.
You’ll now see that each part is represented by its proper material.
Let’s now talk about the balloons that show up below the parts list. These balloons automatically correspond to the Part Numbers so that anyone looking at this drawing understands which object corresponds to each Part name and quantity.
However, you’ll notice that not all of the Part Numbers show up with this base view, as some of the parts are hidden.
Because of that, I like to use an isometric projected view, so we can see the entire model.
I’ll activate the projected view feature in the toolbar. I’ll select the base view on the drawing, and I’ll drag my mouse cursor to the upper-right, which gives us a nice isometric view. Then, you’ll want to be sure to hit the enter key, as the escape key will exit the command before the view is placed.
We can then hold down the shift key and select the base view as well as all of the balloons. Once they’re selected I’ll hit the delete key to get rid of them.
We can click and drag on this isometric view to reposition it in the center.
We can now reapply the balloons, by using the Balloon feature in the toolbar. Note that you can also change the balloon-type to the Patent type, which gives you the squiggly lines and removes the circle, a style that is predominantly seen on drawings for Patent applications.
To place the balloons we simply need to select one of the components on the Isometric view and then we simply click to place the location of the number.
I’m going to do this for each of the 8 unique parts. It’s important that you try to place the balloons in areas that their lines don’t cross with one another. You should also make sure you avoid crossing over elements of the drawing when possible.
Now that all of the balloons are placed you can click and drag them to reposition them so that the drawing is easier to read.
Additionally, we can also renumber the parts, so that the balloons are in order, making it even easier to follow the parts list.
Under the “tables” dropdown, you’ll find the “renumber” option.
Starting with option number 1, which is the default, we can select the balloons in the order that we want them. I like to renumber them left to right and top to bottom, in a similar manner as we read in the US.
Notice that because the balloons are tied to our Parts List above, the parts list will automatically be updated accordingly.
Now that our parts list and drawing our set up, let’s take a look at what happens when we suppress components in the Browser.
Imagine you set up a parts list for a project, but decide later that you no longer needed the metal legs to be included on the parts lists. To remove them, we could simply deselect all of the Angle Iron legs in the Browser.
After I deselected all four legs, they were removed from the Parts List as well as the isometric view.
However, you’ll notice the warning symbol on the isometric view, because the balloons still exist, but their part is missing.
We would need to delete the balloons as they’re no longer relevant. We then would want to renumber the balloons so out parts list starts with the number 1.
For now, I’ll simply revert these actions until the legs are back to normal.
The last thing on our Parts lists is our title Block, which we can customize to our needs.
If you’re simply printing out this parts list for your own sake, then you may prefer just selecting and deleting the title block altogether.
However, if you’re planning on providing the parts lists to someone else, then you may want to add your Company logo or fill out some additional details.
By default, your Project and File name is filled out in the Title block. You’ll also see that your name, the scale of your drawing, and the number of drawing sheets are automatically defined.
If you’d like to edit any of these, simply double-click on the title block. You can then change the text that is filled out.
If you’d like to customize the title block even further, then you’ll need to select the “Edit Title Block” option in the dialog.
For example, if I don’t want the weight to show up in my title block, then I can select the corresponding values and delete them with the delete key.
I can also insert an image from the toolbar, select my logo and place the image. And of course, you can scale the image and adjust the positioning if necessary.
Once you’re done with the title block, simply select “Finish Title Block” and all of your changes will take effect.
You can then output your file as a PDF if you’d like to print out the list to have in your shop as you work on your project.
Alternatively, you can share a public link in the same way as design files.
Sharing a public link is a great way to provide your drawing to a 3rd-party, particularly because you can update the drawing if needed, without the need to resend an updated drawing each time.
The person who receives your link can also annotate or leave notes on the drawing to provide feedback.
I’ve also found that this is a great way if you want to save the paper and avoid printing out your parts list at home. Simply load the link on your phone or tablet, and access the list in your shop, or on the go while you’re picking up supplies.
To summarize, creating a parts list is a great way to plan and budget your materials for woodworking and other DIY projects. As long as you utilize components, your list will be dynamic and it will update as your project changes. This means if you create furniture or pieces with many variations, you can utilize a similar setup to maximize your efficiency, without having to create parts lists from scratch.
Special thanks to the new Patrons…
Mike Hu, Richard Katwick, Matt Walters, Rud Dog, Andrea Castillo, Joseph Vanvooren, Ladorna McGee, Sean Berry, Baker, Leo S, Alex K, and Andy B.
Also, thanks to those who supported the channel via my Buy Me a Coffee page…
Nimai, Dan O, James Barratt, Ewan Reid, Shane Hugill, Thomas Nevin, John S, @NetNut, and Anonymous.
If you have found my tutorials to be helpful in any way then consider supporting my content by becoming a Patron or by making a one-time donation on my “Buy me a Coffee” page. All of the contributions help me keep the website up and running and will help me continue to create high-quality tutorials.
As always, I truly appreciate you taking the time to watch this tutorial. Click that thumbs up icon if you learned something in this video.
To be a part of the Product Design Online community and to get access to this tutorials demo file, click that Patreon logo right now.
The dialog box does not appear on my design. What can I do?
Hi John,
I’ll need more information – what timestamp in the video are you referring to?
Cheers,
Kevin
Hi Kevin thanks for the Video!! It really helped me a lot. Only one issue: My description box is empty. When I right click on a component and go on properties I can see under “bounding box” the measurement. But in the drawing, the description box is empty. Am I missing something?? Thanks for your help
Hi Norman,
Presently, Autodesk Fusion (Fusion 360) does not pull in the size automatically. You have to manually enter it in the description input of the Properties dialog. For some designs you can pull the dimensions from the ‘bounding box’. However, note that the bounding box is not accurate if your part has been rotated from the origin.
I would recommend checking out my video on OpenBOM which does automate this process. I also expect Fusion to enhance this sometime soon as they’ve been (finally) making a lot of great updates to the drawing workspace.
Best,
Kevin