You’re in luck if you’ve been itching to try Generative Design. Autodesk announced on Tuesday (November 19, 2019) that it will be giving all Fusion 360 users (that have switched to a new license type) access to Generative Design absolutely free.
All you have to do is make sure you have the latest version of Fusion 360 and that you have one of the new license types.
This is a great time to learn and explore Generative Design without the hefty price tag. If you’ve been wanting to play around with it then be sure to check out at least one of the design samples in your Data Panel. There are 5 design samples, which are located in the “Generative Design Samples” folder.
What is Generative Design?
The basic premise of Generative Design is that we let the computer generate a large number of ideas, in a much quicker fashion than we could ever explore on our own.
Every generative design workflow starts by the Designer or Engineer creating simple shapes as the skeleton or minimum requirements for the part. We then need to define some rules or guidelines, such as materials, size, weight, force, manufacturing methods, costs, and so on.
The computer program then takes the defined set of rules and our basic model and generates hundreds or even thousands of potential design solutions. From there, we’re able to filter and select the outcomes to best meet the needs of our problem.
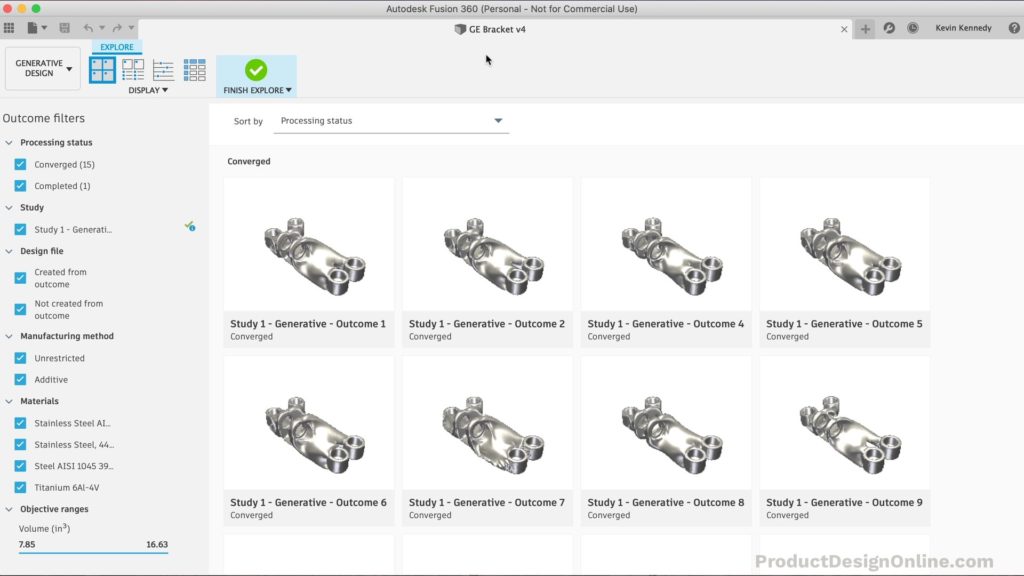
Safety Factor
All objects have a stress limit which is dependent on the material used. These stress limits are often presented as material yield or ultimate strengths.
For example, let’s say that steel has a yield limit of 40,000 psi. Any stresses above this limit would result in some form of permanent deformation. Generally, a design is not supposed to deform permanently by going beyond yield. This would mean the maximum allowable stress in this case is 40,000 psi.
When using Yield Strength, you can calculate a factor of safety as the ratio of the maximum allowable stress to the equivalent stress. It must be over 1 for the design to be acceptable. Less than 1 means there is some permanent deformation.
A factor of safety equal to 1 means the material is essentially at yield. Most Designers and Engineers strive for a safety factor of between 2 to 4 based on the highest expected load scenario.
Remember, if some areas of the design go into yield it does not always mean the part fails unless the maximum expected load is frequently repeated. Repeated high load can result in a fatigue failure, which is not always simulated in software programs.
Materials Used
I applied the following four materials in this beginner generative Design tutorial.
- Stainless Steel AISI 446
- Stainless Steel, 440 C
- Steel AISI 1045 390 QT
- Titanium 6A1-4V
Questions?
Don’t hesitate to comment your questions below!
Transcript:
By the end of this tutorial, you’ll know the basics of using generative design in Fusion 360. If you haven’t heard, this week at Autodesk University they announced that everyone with one of the new license types can use the Generative Design tool for free until the end of this year. If you’ve migrated to the new Personal Use license type then you should now see the generative design tab in the Workspaces dropdown list.
Normally, using generative design would require cloud credits to run the studies. However, until January 1st, 2020 they’re making it free for everyone and running studies does not require any paid cloud credits, so this is the perfect time to play around with generative design, even if you don’t need it for any current projects. If you think Autodesk should extend the free Generative Design further into 2020 then comment “YES” down below in the comments.
To get started, I want to spend the first minute or so to give you a basic overview of generative design.
To start, I should clarify that Generative Design is not something unique to Fusion 360. Many other CAD programs offer an alternative set of features, and there are even a few standalone generative design programs.
The basic premise of Generative Design is that we let the computer generate a large number of ideas, in a much quicker fashion than we could ever explore on our own.
Every generative design workflow starts by the Designer or Engineer creating simple shapes as the skeleton or minimum requirements for the part. We then need to define some rules or guidelines, such as materials, size, weight, force, manufacturing methods, costs, and so on.
The computer program then takes the defined set of rules and our basic model and generates hundreds or even thousands of potential design solutions. From there, we’re able to filter and select the outcomes to best meet the needs of our problem.
If you do a quick Google search for “Generative Design” you’ll see some cool examples in several different industries. The transportation industry, particularly the automotive and aerospace segments, have been utilizing generative design to cut down on the number of parts required in manufacturing. We’re also starting to see the adoption of generative design in Architecture and many other industries.
Let’s now get started by jumping right into Fusion 360. For this tutorial, I’m going to use one of the sample parts so it’s easy for you to follow along and so you can run your first Generative Design study in about 15 minutes.
Within your data panel, you should have a “Generative Design Samples” folder. If you double-click on that, we’re given a few different sample parts that we utilize to learn generative design.
I’m going to double-click to open the “GE Bracket”. Then, you’ll see that all demo files are locked until we create a copy. We’ll need to select the “File” menu and “Save As,” so we can start working with a copy of the file.
We can now enter the Generative Design Workspace, by selecting it from the dropdown list. If you don’t see that as an option then make sure you have the latest version of Fusion 360 and that you’ve restarted your copy of Fusion 360 within the last few days. You’ll also want to make sure you’re using the new Personal Use – Non-commercial license, as the old Startup licenses will not have access to Generative Design, as they haven’t been upgraded to the new system.
Within the Generative Design Workspace, you can see that we have several different tools and features that aren’t available elsewhere in Fusion 360.
We’re also automatically placed in the “Define” contextual tab, which is laid out to streamline our workflow. We’re going to follow the toolbar from left to right, which will ensure we follow all the necessary steps required to run a Generative Design study.
However, the very first icon is to toggle the learning panel, so we can ignore that one for now.
Second, is the “Study” options. When you enter the Generative Design workspace, Fusion 360 will automatically create a new “Study”. If you look in the Browser on the lefthand side, you’ll see Study #1 is present.
A Study is essentially Fusion 360’s way of grouping all of the rules and requirements that we define for the program. Therefore, you can create multiple studies per each design file, if you need to test different ideas.
Before we do anything we just want to double-check that our Study 1 is currently active. We also want to take a look at our study settings, from the dropdown list.
The synthetic settings allow you to specify the desired resolution of outcomes. We want ours to be somewhere in the middle between Coarse and Fine. The more accurate the solution, the more time the application will need to complete all of the calculations, so use the Fine setting with caution.
I understand that this setting doesn’t make much sense just by looking at it alone; however, once we get to the end of this tutorial where we have different solutions generated for us, you’ll start to see the resolution of the model. For now, I’ll click “OK”.
The next thing that we want to double-check before we move any further is our document units. One important thing to note is that the document units you have set in the Design Workspace are not tied to the Generative Design workspace.
This GE part is supposed to be done with inches. I’ll hover over the Units option in the Browser and I’ll select the “Edit” icon. Then, from the dropdown list, we’ll need to select the option “U.S. in” before clicking “OK.”
Up until this point, all that we’ve done is double-checked our settings to make sure that our study processes designs with our desired output.
We now need to preserve the components that are required for our final shape. In other words, we need to select all of the components of our model that must be incorporated into the final design, or the design would be useless without them.
To define them, we’ll need to use the “Preserve Geometry” feature. As I hover over the feature, notice the caster example. This is a great example to help understand this concept. Our wheel must have an axle, otherwise, the final wheel couldn’t roll. Therefore, the axle would be one component that needs to be preserved. A caster also needs a way to attach to the object that’s getting moved around, so the top cylinder of the caster would also need to be preserved.
With this GE part, we have 6 components that need to be selected. To look at all of our components we can toggle open the “Model Components” folder. You’ll then see our assembly, which can be toggled open to show all of the individual components.
We need to select the four cylinders that surround the outer posts. The order you select them does not matter with this feature. We then also need to select these two inner rings. We can hide the “Pin” component to make it easier to select them. Double-check in the dialog that all 6 are selected and then click “OK”.
Notice how the preserved parts are automatically color-coded in green. That also correlates to the Preserve Geometry folder in the Browser.
Within this Design Space dropdown, two other features can be utilized. The second option is “Obstacle Geometry”. The obstacle geometry feature is used to define any areas or space where the generated designs cannot take up space. If we look back at the caster example, we would need to select the wheel component, as the sidewalls of the caster can’t obstruct the wheel or the wheel won’t have room to roll.
In our GE Design, we need to select the base component and the pin component. This tells the program that our part must not take up the space of either of these two components.
After clicking “OK”, we can look at the other option in the Design Space dropdown, which is the “Starting Shape”.
This feature lets you define a body that should be used as a starting point for all of the generated designs. However, we won’t use this option in our design. Note that both this and the Obstacle Geometry features are optional. Notice how they’re also color-coded, with yellow and red respectively.
If you ever want to modify any of these features then simply select their corresponding edit icon in the Browser. You can then select additional bodies or deselect bodies, as necessary.
At this point, we’ve started to define how the computer should process our model. Let’s continue defining our rules by adding some structural constraints.
Structural constraints help the program know which parts of the object cannot be moved. Ultimately, defining these will help make the generated design outcomes more accurate and realistic for a working solution.
I’ll activate the “structural constraints” feature and I’ll make sure the default “Fixed” option is selected.
With our GE Part, you can see in the browser that these four outer cylinders are all created under the component name of “Fixed Constraints”.
We’ll need to select all four. Notice how the lock icon appears to let us know we have a fixed constraint on them. After clicking “OK” you will also see that we now have a “Load Case 1” in our Browser, which houses the constraints.
After defining the constraints we’ll need to define the Structural Loads or the forces that need to be factored into our design solutions.
I’ll select “Structural Loads” in the toolbar. Let’s add some varying forces to the “Ring” components or the middle of this part. I’m going to hide the “Pin” component so it’s easier to select the rings.
We can then select the inside of both rings. It defaults to the angle option, but let’s switch this to the Vectors option, so we can define a load per each axis.
For this first structural load, I’m going to type out 8000 in the Z input field. This tells the program it needs to simulate 8000 lbs of force being pushed up in the Z direction when this first LoadCase is run.
After clicking “OK” to confirm our structural load, we’ll see that it is added to our LoadCase 1, within the Loads folder.
Our first LoadCase is all set up and ready to go…but this is where we can utilize the power of computing and generative design. I’m going to right-click on the “LoadCase1” and I’ll select “clone” to create a copy of it.
Let’s clone this a total of 3 times so we can set up four different LoadCases to be tested with our study.
At this point, we’re ready to define LoadCase2. I’ll double-click on it to activate it. Then, we can toggle open the loads folder and edit the “Force”.
Instead of 8000lbs in the Z direction, let’s get rid of that, and let’s try 8500lbs in the Y direction. We can also add the minus sign in front of the value to flip the direction. I’ll make the Y input minus 8500, before clicking “OK”.
Let’s now alter LoadCase3. I’ll double-click it to activate it. Then, I’ll edit the “force” option. For this one, I’ll type out -7060 for the Y direction and 6357 for the Z direction. Notice how the arrows are at an angle because we defined two different directions of where the force is being applied.
I’ll click “OK” to confirm the force of LoadCase3.
I’ll now activate LoadCase4 and this time I’m going to right-click on the Force option and I’m going to delete it.
For this fourth LoadCase, we’re going to apply a different force to each one of the inner rings.
I’ll activate the structural force feature and this time I’ll just select the inside of the ring closest to us or ring number 1 in the Browser.
I’ll switch this to Vectors as well, and then I’ll type out a Y value of -1400. I’ll then click “OK” as we’re done defining the first ring.
For the second ring, we’ll apply the same force, except in the opposite direction.
After reactivating the “Structural Loads” feature, I’ll select the inside of the second ring or the ring furthest away from us. I’ll then select the Vertices option and I’ll type out 1400 for the Y direction, this time making sure to not type out a minus sign.
I’ll click “OK” and we’re now ready to define our design objectives and manufacturing methods.
The next option in the toolbar is our Objectives and Limits. It’s here that we can define the objective and safety factor.
For this GE Part, I’m going to verify that the Minimize Mass option is selected and that Safety Factor is set to the default of 2.0. I’ll place more info about this safety factor on my website at ProductDesignOnline.com/28…that’s ProductDesignOnline.com/28 [two-eight]
Let’s now define our manufacturing settings, which ultimately depicts what types of outcomes will get generated.
The first option is unrestricted, which means that the study will not account for any specific manufacturing processes. This option is hit or miss and depends on the part, but it’s always interesting to see how many options the computer can come up with without any restrictions, so we can leave this one checked.
We also have the options of additive, milling, 2-axis cutting, and Die casting.
For this GE part let’s take a look at what some outcomes could be if we were to 3D print this using an industrial-grade 3D printer that uses metal. I’ll unselect the “Milling” option and we’ll take a look at the Additive settings.
For the overhang, I’ll bump this up to 50 degrees, as we’ll be working with a printer than can go straight out.
For the minimum thickness of the part, I’ll type 0.05.
Because we only have Additive selected we’ll end up with 2 different types of outcomes. Those with additive manufacturing in mind and those without.
I’ll then click “OK” as we’re done with these manufacturing settings.
The last thing that we want to define before we generate the ideas would be the materials. The materials are yet another key consideration that the program will combine with our other rules to come up with viable solutions.
Because we’re planning on using a metal 3D printer we can apply some various types of metal.
Activate the Study Materials feature and you’ll see it looks similar to our appearances or physical properties dialogs. Let’s go ahead and right-click on the Aluminum material and delete it.
We want to explore some different stainless steel options, so I’m going to first make sure the library is set to the Fusion 360 Material Library. I’m also going to select the metals folder so I can scroll down and look at the Stainless Steel options.
The first one would be Stainless Steel AISI 446. To add the materials we need to drag them up to the top. We don’t have to drag them onto the model as we do with Physical materials or appearances.
I’ll also find Stainless Steel, 440 C.
Steel AISI 1045 390 QT
And lastly, let’s try a Titanium option. I’ll drag the Titanium 6A1-4V up to the top. I’ve placed these materials on this tutorials resource page as well so you can reference them.
Now that we’re done selecting the materials we can just close the dialog.
At this point, we have all of our rules and guidelines set up to run the study. I’m going to click “Save” to save a version of this in case Fusion 360 decides to crash, as I certainly don’t want to have to set everything up again.
Then, before clicking Generate we can use the “Pre-check” tool, which will let us know if we have anything to be concerned about.
As you can see, I’m receiving a warning, because one of the bodies is hidden. This is a great reminder that we need to turn the visibility of the “Pin” component back on, by selecting its eyeball icon in the Browser.
If I select the “Precheck” tool again we should get a confirmation that we’re all set up.
To Generate all of the potential design solutions we need to select the Generate feature. This is where you would typically need to have cloud credits purchased, and it would let you know how many cloud credits are required to run your study. However, if you’re watching this before January 1st, 2020 then you’ll be able to run as many studies as you would like, absolutely free.
Again, let me know if you think Autodesk should extend this free period into next year by commenting “YES” down below in the comments of this video. While you’re at it, hit that like button if you’re learning something about Generative Design!
This dialog shows that this would cost 100 cloud credits, but notice that 100 will remain, as it’s currently free.
I’m going to hit “Generate 1 Study” to submit the Study to the cloud.
You may get a warning message that thumbnails for the outcomes will start to appear, this is just letting you know that your screen may be blank for a little bit while things begin to process, so we can go ahead and click “OK”.
Notice how we’re now placed in the “Explore” contextual tab, which hosts a number of features for looking at and refining the results that are generated.
The number of results generated depends on how many materials and LoadCases you set up per each study. This will affect how long it takes your study to be fully processed.
Next to Study 1, you’ll see a spinner icon while the job is processing. When the job is completely done you’ll see a checkmark icon.
For the sake of this tutorial, I’m going to speed this up so you don’t have to watch things process, but note that this did take about an hour for everything to process in the cloud. Generative Design is very resource-intensive, which is why it normally requires cloud credits.
Now that all the designs are done processing, we can take a closer look at them.
First off, you’ll see at the top that we have some sorting options. For example, we could sort this by mass. Then, on the lefthand side, I’ll drag the mass slider down until about 2.8lbs.
We’re then left with only a few options that weight 2.8lbs or less.
The names are truncated, so you’ll have to let your mouse rest on the bottom of the thumbnail to see the full name.
I’m not going to spend much time covering all the details in this beginner tutorial, but let’s select one of the files to take a closer look.
As you can see, once you select a design you can orbit the object in a similar manner to the standard model environment. You can also use the slider at the bottom to flip through the different variations or design solutions.
One of the neatest features is the ability to select “compare” in the toolbar. This allows you to select multiple models to compare with one another.
You can also further analyze the generated designs by looking at the Stress View and Design Space views.
I want to show you how to export your design so if you do spend some time playing around with Generative Design you’re able to 3D print your final outcome.
You can simply select “Create New Mesh from Outcome” to generate a mesh file. Otherwise, if you want to bring the design back into the Model Workspace to make edits, you can select “Create New Design from Outcome.”
This will take a few minutes to process, however, once you click the “create new design” button you’ll start the process and you’ll get notified when the file is ready.
In the New Design Ready dialog, click the “Open Design” option. The Design then opens in a new untitled tab, where you can make further edits or export the model as an STL file.
One of my favorite parts about this process is that the organic shape in the middle is created with t-splines. This means you’re able to further edit the design in the Form (Sculpt) environment, which comes in handy if the part is near perfect but needs some minor adjustments.
To summarize, generative design is used to create a large number of design solutions that wouldn’t be feasible to manually create one-by-one.
After defining the rules and materials for your study, Fusion 360 can create several design solutions, which can then can be further defined to help you come up with unique cost-saving designs.
Last but not least, I want to give a shoutout to all the new Patrons and the supporters who have bought be a coffee over the last week.
Special thanks to the new Patrons…
Larrs, Hershal Wiggins, Anonymous, Jason, and HeuristicBishop
Also, thanks to those who supported the channel via my Buy Me a Coffee page…
Philippe B, George C, and Jason Cagle
If you have found my tutorials to be helpful in any way then consider supporting my content by becoming a Patron or by making a one-time donation on my “Buy me a Coffee” page. All of the contributions help me keep the website up and running and will help me continue to create high-quality tutorials, including more courses that will be released in 2020.
As always, I truly appreciate you taking the time to watch this tutorial. Be sure to hit that thumbs up icon if you learned something in this video.
Click that Patreon logo right now, to be a part of the Product Design Online community and to get access to tutorial demo files.
Leave a Reply