Fusion 360 is a robust CAD and CAM package that offers free usage with its Personal Use license.
Autodesk, the creator of Fusion 360, currently offers three other license types. All four license types offer the same software program, with some minor exceptions. The commercial (paid) licenses have access to some advanced features (simulation, generative design, etc) that you won’t need for the typical 3D printing project.
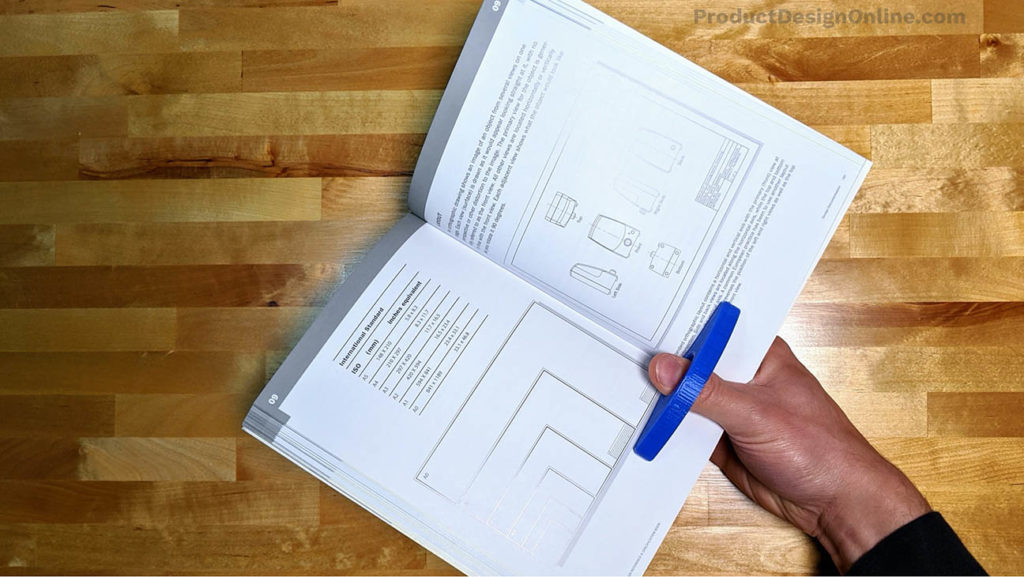
Fusion 360 for 3D Printing
Fusion 360 is the perfect CAD program if you’re looking to create unique models for your 3D printer. It allows you to create both parametric solids and organic “t-spline” bodies. You can use Fusion 360 to create brackets, gears, model trains, woodworking projects, toys, characters, props, and so much more.
One great benefit of Fusion 360 is its ability to import a wide number of file types. This means you can import STL, OBJ, STEP, and other common file types. You can then make modifications, such as customizing the object with your name, before you re-export the object for printing.
Fusion 360 can also export as both OBJ and STL file formats that are read by just about every 3D printing software. Many slicing programs (such as Cura) can also sync up with Fusion 360, allowing you to export directly to the program. This removes the tedious nature of saving the file to your desktop only to re-import the file back into the slicing software minutes later.
Fusion 360 even allows you to edit mesh or STL data that is brought in from a 3D scanner or another source. File from Thingiverse can be imported, manipulated, fixed, and customized. Before printing the object, you can reduce or increase the number of facets (mesh triangles), fill holes, or edit other features.
Here are a few other common use cases of Fusion 360 for 3D printing:
- Splitting models into smaller pieces to fit on your 3D Printer’s build plate
- Adding knurling to parts before 3D Printing them
- Text on curved objects such as cups or mugs
- Snap-fit joints to create a 3D printed box or container
- Checking the internal volume of a model before printing an object
- Creating one-part mold or two-part molds for casting parts in small batches
Fusion 360 for Beginners
Learning any new software program can be challenging. With a program as complex as Fusion 360, you’ll be pulling your hair out in no time. Don’t worry – I’m not trying to scare you – I want to make sure you’re set up for success. If you’re serious about learning Fusion 360 then you’ll want to make sure you learn the best practices before you learn too much about the core features.
I’ve created hundreds of tutorial videos for Fusion 360 and spent a couple of years teaching in-person College level classes. Over the years, I’ve gathered data on what operations prove to be the most difficult. I’ve also refined my teaching approach to maximize success and minimize frustration, based on the psychology of learning.
Fusion 360 Best Practices
The first step to learning Fusion 360’s best practices is to follow my Checklist for Beginners.
This 10-step checklist will walk you through getting Fusion 360 installed, common Fusion 360 terminology, looking at your preferences and settings, and most importantly, the best practices that should be followed while modeling in Fusion 360.
Learn Fusion 360 in 30 Days
My popular course, Learn Fusion 360 in 30 Days is available for free as a YouTube playlist.
Alternatively, if you hate all the ads on YouTube then you can enroll in my course on Skillshare. Better yet, if you use my instructor link, you’ll receive 2-months of free access.
Free Tutorial for Beginners
By the end of this tutorial, you’ll know how to 3D-model a one-hand book holder in Fusion 360. You’ll learn how to save your file, create 2-dimensional sketches, extrude your sketch into a 3-dimensional object, and add fillets or rounded edges to your model.
At the end of the tutorial, we’ll take a look at exporting the model for 3D printing. I’ll show you how to save the file directly to your desktop or computer folders. We’ll also look at how easy it is to send your file directly to slicing software, such as Ultimaker’s Cura.
Print Settings
Ready to print out your one-hand book holder?
I printed a few out on a Monoprice Maker Select (Amazon) with the following print settings in Cura:
- Support: none
- Raft or Brim: optional (I used one)
- Infill: 10%
- Layer Height: 0.15mm
- Material: Hatchbox Blue PLA (amazon)
Transcript
Hey there, it’s Kevin Kennedy and today I’m going to show how to create this simple 3D Printable book rest in Fusion 360. You’ll learn how to save your file, how to create 2-dimensional sketches, how to extrude your sketch into a 3-dimensional object and how to add fillets or rounded edges.
To get started, we’ll first want to save our design file. It’s a good idea to get into the habit of saving the file before you do any work.
Click the save icon in the upper left-hand corner. This will open the save dialog, where we can type out a file name along with the option to choose its location.
I’ll type out “One-Hand Book Holder” for the file name. For the location, you may also want to create a new project by selecting the “New Project” button.
Within each project, you can also create folders, to further organize your design files. If you’re just starting with Fusion 360, then it’s important to note that this is not required. However, creating folders will help you keep your files organized as you create more files.
Once our name and location are complete, we can click the blue “Save” button. This will save your design file to Autodesk 360 cloud. Because Fusion 360 is a cloud-based CAD program, the files will not automatically be saved to your local computer.
After saving the file, you’ll notice the file name appears above the toolbar, in the tab. To the right of the file’s name will be the version number.
Because Fusion 360 is cloud-based, you’ll be able to save versions of your model. Each time you click the save icon in the toolbar, you will be given the option to write out a version description.
Let’s now get started with a 2-dimensional sketch.
Creating the 2-Dimensional Sketch
If you take a look at the objects around you, you’ll start to see that all objects can be broken down into simple geometric shapes. This concept is the first thing to understand while learning any 3D modeling program.
We’re going to break down this book holder into some simple circles and arcs. We’ll then round-over the edges so they’re not so sharp.
To start sketching geometry, we’ll first need to select the “Create Sketch” button in the toolbar.
This will prompt us to select one of the orange origin planes. In Fusion 360, we can’t sketch out in space so you’ll need to start each file by selecting one of the three planes. These correspond to the X, Y, and Z coordinates of the viewcube in the upper-right-hand corner.
When you start a 2D sketch, you want to think about how the object sits on a table or the ground. We’re going to sketch the bottom of the book holder as it would appear lying on the table.
Therefore, I’ll select the bottom XY origin plane.
Now that we’re in an active sketch environment, you’ll see that our sketch tab is selected in the toolbar. We now have access to all of the 2-dimensional sketching tools, which includes several geometric shapes.
Let’s start by creating a circle.
I’ll select the “Center Diameter Circle” option in the toolbar. Then, I’m going to click on the center origin point, and I’ll drag out with my mouse.
Notice as I drag out with my mouse that the dimension input field appears. It’s here that we can type out the diameter of the circle, where the user’s thumb will go.
I’ll type out 24mm for the dimension. We’ll then need to click with our mouse to set the circle in place.
Notice how the circle command remains active unless we hit the escape key or activate another command. We want to create a second circle for the outer edge of the holder.
Once again, I’ll click on the center origin point and I’ll drag out with my mouse. This time, I’ll enter a dimension of 35mm before clicking to place the circle.
At this point, we’ll want to create the circles for each end of the book holder.
I’ll click anywhere to the left to place another circle. I’ll make this one 10mm in diameter.
Next, I’ll click to the right of the initial circle to place another circle. However, this time, I’m going to click without defining the dimension.
Because we want these two circles to always match, we can use an “equal” constraint, which will force the dimensions to always be the same. In Fusion 360, constraints allow you to relate one sketch entity to another.
I’ll hit the escape key on my keyboard to clear all commands. Then, I’m going to hold down the shift key, and I’ll select both circles.
Notice how some of the constraints are now grayed out in the toolbar. This lets you know which types of constraints you can use based on your selection.
I’ll click the “equal” constraint icon. Notice how it applies the icon to both circles, letting us know that they are tied together.
Hit the escape key again to clear all commands. Then, we can edit the dimension of the circle on the left. To do this, I’ll double-click on the dimension value.
Pay close attention to what happens to the circle on the right as I change this value to 13mm, followed by the enter key. You’ll see that both circles remain equal in size because of that equal constraint. This simplifies our sketch, as we now only need to update one dimension, should we decide we need to change it.
In their current state, you’ll see that I can click and drag around the outer circles. This is something that you always want to avoid. We’ll want to dimension and constrain our sketches so that everything is locked into place and can’t be moved by accident.
I’ll select the sketch dimension feature in the toolbar. I’m going to select the center point of the circle on the left and the center point of the large circle. As I drag my mouse cursor towards the top, you’ll see that a dimension value appears.
After clicking to place the dimension, we’re able to define the value. I’ll type out 39mm before hitting the “enter” key.
One key takeaway that I want you to get out of this absolute beginner lesson is the idea that you want to use a combination of constraints and dimension values to fully-constrain your sketch. When a sketch is fully constrained, all of the sketch geometry lines will be black, which signifies that they can only be altered by updating our dimension values.
We still need to constrain the outer circles, including making the distance the same. To do this, we can use the “symmetry” constraint. However, we’ll first need to create a line to reference.
I’m going to select the line feature in the toolbar. Then, I’ll click on the center origin point, and I’ll drag my mouse cursor down while entering a value of 22mm.
Be sure to hit escape to clear the line command.
We can now select the symmetry constraint option in the toolbar. We’ll then need to select the two objects that we want to be symmetrical. In our case, we’ll select the two outer circles. Finally, we need to select our symmetry line or the line that we just created.
Notice how the symmetry icon now appears in both circles. If I were to change the distance on the left, then the one on the right would update accordingly. For now, I’ll leave the distance set to 39mm.
At this point, our outer circles are still blue. If you’re trying to figure out why something is not fully constrained, then you can simply click and drag on the object. You’ll see that the circles can be moved up and down while retaining that 39mm distance.
To fix this, we can add a horizontal constraint to the main circle and the circle on the left. I’ll hold down the shift key and select the center origin of both circles and then I’ll select the horizontal constraint in the toolbar.
Because we already had our equal constraint on the outer circles we didn’t have to apply the horizontal constraint directly to the one on the right.
Notice how the lines of our sketch geometry are now completely black, signifying that it is constrained and can’t simply be selected and moved around.
If you toggle open the “Sketches” folder, you will also see that the sketch has a lock icon overlaid on the regular sketch icon. The lock icon appears when your sketch is fully constrained. This is a way to double-check, as sometimes you won’t be able to tell when all the geometry is black.
We now have the basic sketch geometry of the one-hand book holder. Before we finish off the 2D Sketch, let me know what you’re learning Fusion 360 for. Comment below and tell me if you’re learning it for 3D Printing, woodworking or other types of projects.
Finishing the 2-Dimensional Sketch
We’re almost done with our 2-dimensional sketch. We have the basic shapes outlined, now we simply need to connect them using the arc command.
While in the sketch tab, we can select the “create” dropdown list. This list includes all of the available sketch tools, as the toolbar only features ones that are frequently used.
I’ll find the arc flyout folder, which gives us three different arc options.
From here, I’ll select the 3-point arc.
To define the arc, we’ll select three points. I’ll first select the end of our straight line. Then, for the second point, we’ll want to select the circle on the left. We want this to snap into place on the outer circle, where it aligns with the center point. I’ll hover my mouse over the center point first, which will give us this dashed reference line. We can then click on the outer circle, where it will snap into place.
For the third and final point, I’m going to click to select where the tangent icon appears on the larger circle.
With the 3-point arc still active, I’m going to repeat these steps on the right-hand side.
To finish off the top of this shape, we’ll follow similar steps. I’ll click on the top-center of the large circle and then I’ll select anywhere the top of the small circle on the left. For the third and final point, I’m just going to click anywhere as we’re going to add tangent constraints in just a bit.
First, I’ll repeat these steps on the right-hand side.
Now that all four arcs are created, we’ll want to add some constraints to make sure our sketch is once again fully constrained.
I’ll first hit the escape key on my keyboard to clear all commands.
Let’s start by adding some tangency constraints, which will ensure that our geometry has smooth transitions from one circle to the other.
I’m going to select the “Tangent” constraint icon in the toolbar. To apply the tangent constraints, you simply need to select the two objects that you want to be tangent.
I’ll select the largest circle and the right side of the first arc. I’ll then select the small circle on the left and the left side of the arc.
I’ll now do the same on the other side. I’ll add the constraint to both sides of the arc, making the arc tangent with both circles. However, you may get an error message. If this happens, you’ll need to hit escape and adjust the endpoint of the arc. Then, reapply the tangent constraint.
Lastly, I’ll add constraints to the bottom arcs following the same procedure. However, we won’t need to add them to the middle since we want a pointy edge at the bottom, where this 3D print rests in the seam of the book.
To fully-constrain the top, we can add a vertical constraint. I’ll select vertical/horizontal in the toolbar. I’ll then select the center point of the large circle and the point where the two tangent arcs meet. Notice how this forces them to stay at that point, which makes the entire sketch fully-constrained.
We now once again have our lock icon in the Browser, ensuring that our sketch does not accidentally get moved or altered in any way. This means that we can alter dimensions without our sketch geometry losing the overall shape.
This sketch is fairly simple, but I can’t stress this enough. This concept is very important as you start to create more complex objects in Fusion 360.
Extruding the Sketch to 3-Dimensions
Looking at this sketch, the dimensions clutter the appearance. Sometimes you’ll find it helpful to hide the sketch dimensions. To do this, we can simply uncheck the “Show Dimensions” option in the sketch palette. You can also hide the constraint icons by unchecking that option.
To turn this 2D sketch into a 3-Dimensional object we’ll want to use the extrude command. The extrude command lets us add depth or thickness to a closed profile shape.
The key point here is that the profile shape must be completely closed. Notice how the background color of the sketch is light-blue. The light-blue color signifies that we have a closed profile, meaning there are no holes or openings in the geometry.
To activate the extrude command we will need to select the “Solid” tab in the toolbar, where all of the solid modeling tools are located.
You’ll then find the extrude feature in the toolbar, or under the create dropdown list with additional solid modeling tools.
After activating the extrude command, we’ll be prompted to select the closed profile shapes that we want to extrude.
In this scenario, we’ll select all of the shapes except the center circle, where the user’s thumb would go.
Once they’re selected we can type out the distance or thickness. First, however, I’m going to select the home icon next to the viewcube, so you can see the object turn from 2-dimensions into 3-dimensions.
Watch what happens as I type out 10mm.
We now have a 3-dimensional part that could be 3-D printed. I’ll click “OK” to confirm the extrude thickness.
Before we export this for 3D printing we’ll add some fillets to the edges, which created a nice rounded edge.
The fillet command is located under the “modify” dropdown list, within the solid tab.
With the fillet command active, we can select faces or edges. I’ll select the top face of the part. I’ll then use the viewcube to look at the bottom, where I’ll select the bottom face.
Once both faces are selected I’ll type out the fillet radius of 1.5mm, which adds a nice soft round over to the edge of the model.
Lastly, we want the bottom of our model to be somewhat pointy so it sticks in the seam of the book. However, we can add a small round over to the edge to make sure it’s not sharp when the user touches the final 3D print.
To apply a second fillet radius, I’ll select the plus symbol or the “add new selection” button. I’ll select the sharp edge, and then I’ll type out a fillet radius of 0.5mm.
After clicking the “OK” button you’ll see that our model is now complete and we’re ready to 3D Print the model.
Export the STL for 3D Printing
I’m going to show you how to quickly export your model for 3D printing.
Because there are so many different choices for 3D printer slicing software, I’ll be showing you how to export the file as an STL file, which is the most accepted file type by 3D printers.
To export the file, we’ll want to select the “Tools tab”. From here, you’ll notice the 3D print icon.
After selecting the 3D print icon, we’re prompted to select the object. I’ll select the object or the file name in the Browser.
If the “Preview Mesh” option is checked, then you’ll also be given a preview of how the mesh will look upon exporting. You can also change the refinement quality and some advanced refinement options that I won’t be covering in this tutorial.
Finally, you have the choice to save the file directly to your computer’s local hard drive. If that’s the route you want, make sure “Send to 3D Print Utility” is unchecked, and simply click the “OK” button and select the appropriate folder.
If you would prefer to send the object directly to your 3D printer’s slicing software, then you’ll want to check the option “Send to 3D Print Utility”.
Select your desired “Print Utility” from the list, and then click “OK”.
It’s important to note that your print Utility must be open before you click the “OK” button. Fusion 360 will not automatically open the other software for you.
Recap and More Resources
You can find the settings that I used to print this out, along with more resources for this course at ProductDesignOnline.com/30… that’s ProductDesignOnline.com/[three-zero]
To summarize, in this lesson, we discussed creating simple 2-dimensional geometry, some sketch constraints, turning the sketch into a 3-dimensional object with the extrude command and adding fillets or rounded edges.
Last but not least, I want to give a shoutout to all the new Patrons and the supporters who have bought be a coffee over the last week.
Special thanks to the new Patrons…
Bill Butterfield and Jon.
Also, thanks to Rich Johnson who supported the channel via my Buy Me a Coffee page.
If you have found my tutorials to be helpful in any way then consider supporting my content by becoming a Patron or by making a one-time donation on my “Buy me a Coffee” page. All of the contributions help me keep the website up and running and will help me continue to create high-quality tutorials.
As always, I truly appreciate you taking the time to watch this tutorial. Click that thumbs up icon if you learned something in this video and be sure to click that playlist in the lower right-hand corner to learn more about Fusion 360.
The new 4.4 version of Cura will not automatically open the Cura Slicer. They are working on the problem. Can you create a video to show how to export the file as a work around until they fix the problem?
Hi David,
It looks like the Cura 4.4 problem is only an issue with the Windows version. I haven’t experienced any issues with mine on Mac OS.
You will need to uncheck the “Send to 3D Print Utility” checkbox in the “Save as STL” dialog. When you click “OK” that will prompt you to select a folder on your computer. Next, you will have to import the STL file to Cura using the File > Open (or the Open button on the UI). Essentially, the process can’t be streamlined directly from Fusion 360 to Cura until they fix the issue.
Cheers,
Kevin