Post Library for Fusion 360
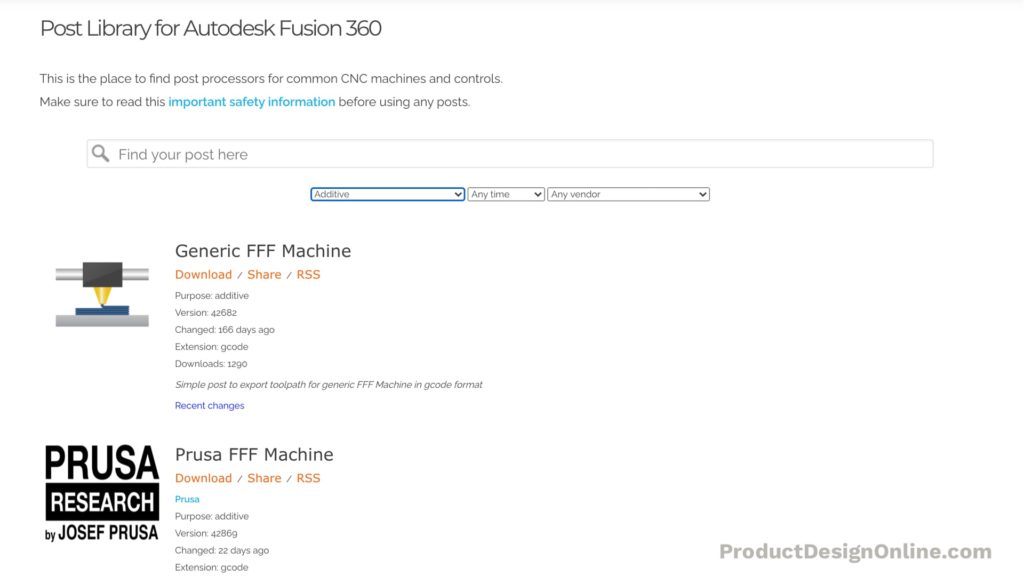
Get 3D Printer posts from the Fusion 360 Post Library.
How to Install a Fusion 360 Post
Learn how to install a posts in Fusion 360 on both Mac and Windows. This is required if you want to process tool paths for specific 3D Printers.
Transcript
Many people are wondering whether or not they still need Cura. Slicing your model within Fusion 360 has its advantages and disadvantages. Stick around to find out!
Generating Gcode or “slicing” a model for a 3D printer can be done within Fusion 360. This is not to be confused with Slicer for Fusion 360, which is now a defunct application.
To start, you’ll need to have your model open and it must be grouped within a component.
We then have to head to the Manufacture workspace, by selecting it from the workspaces dropdown.
Within the Manufacture workspace, you’ll find the Additive Tab. Fusion 360 currently supports FFF 3D Printing, otherwise known as FDM. In the future, we can expect more native functionality, without the need for add-ins.
The process of slicing can be broken down into three core steps.
First, we’ll set up and configure the machine. Second, we’ll add and orient the part. Third, we’ll create and preview the toolpath before generating the G-code.
Selecting the Setup feature will allow us to choose and configure a printer.
We’ll first have to change the operation type to Additive. You’ll now see we have a generic build area and platform.
At this point, we need to select the machine that we’ll be using. Using the Machine selection, we can first sort by the additive option.
Within the Fusion 360 library, you’ll then find a handful of 3D Printer profiles, including Creality [cre-al-ity], Prusa, and Ultimaker.
I’m going to select my Ultimaker S5, followed by that blue select button.
If you didn’t see your printer on the list, then stick around to the end of this video, where I’ll show you how to create a custom printer profile.
Once you’ve selected a printer you’ll see that you can now define the print settings. The Fusion 360 library has a handful of generic print settings to choose from.
I’m going to be using a 3mm PLA, so I’ll select the PLA option near the bottom. Notice the settings are then displayed on the right side.
If you want to change settings then you’ll have to create a copy of the default setting. The sample print settings cannot be changed.
We can select “copy” in the toolbar, or by right-clicking on the print setting.
To paste this option, we’ll have to switch to our local library. Notice you can also create and name library folders. This is a great way to organize your print settings.
Within the local library, we’ll select the paste option. You’ll now see that all the icons are visible, allowing us to edit the selected print settings.
That opens a second dialog, which allows us to edit any of the print settings. Before we do anything, I recommend dragging the corner of the dialog and making it larger, which will allow us to read all the tabs.
I’m not going to cover all of the settings in this tutorial, but it’s important to note that most of the key settings are on the first three tabs.
The basic page includes the layer height, whether or not you want supports, and the infill density and pattern.
You’ll find the infill patterns include some similar to other slicers, such as Cura. You’ll also find there are a few that are unique to Fusion 360.
On the second tab, you’ll be able to define the Extruder temperature and speeds. Note that Fusion 360 does support the use of two extruders.
Of course, you’ll want to take a look at all of the settings, especially the first time you’re setting up your print settings. For now, let’s click OK so we can take a look at the second step, which is how to set up and orient the part.
We can click OK to close the dialog, followed by the select button to use our new print settings.
Within the setup dialog, we can now select the model selector, followed by the Component in the Browser. It’s here that you can select which part you want to be sliced. It’s important to note that you don’t have to include the entire design.
I’ll also check the Automatic Arrangement option. This will attempt to automatically place all the parts on the build platform.
Let’s click OK and see what happens.
You’ll notice that the two parts automatically snap to the build plate. It’s important to note that the automatic arrangement only works when you first initiate the setup. Otherwise, we can use the other move and arrange features in the toolbar.
Within the Position section, you’ll see that we can arrange parts with the standard Move command. We can also use the Minimize Build height feature which will automatically orient the parts with the smallest space requirements. That includes all three directions – the x, y, and z.
The Automatic Orientation can be used to minimize supports.
Lastly, we can automatically snap the parts to the platform, or double-check that there is no collision detected between all the parts.
Using the Move command, I’ll select the stamp handle and use the rotation slider to flip this 180 degrees. We can then click OK.
With the Place Parts on Platform command, we can snap the handle to the build plate. Notice we can either select a component, or we can switch to the Flat Face type, which lets us select the face we want to be touching the build plate.
I’ll use the component option and I’ll click OK.
Now that the parts are oriented we’re ready for the third and final step, which is to slice up the model and generate the Gcode.
The first thing you’ll notice is that Fusion 360 uses some different terminology than most standalone slicing packages, such as Cura.
Fusion 360’s product aligns with the rest of the Manufacture workspace; thus, you’ll see we have to select the Generate option. This can be done from the toolbar, or we can right-click on the toolpath in the Browser and select Generate.
The Generate feature will then take a minute or so to slice up your model. The time will depend on your settings and how complex the design is.
We can also right-click on the toolpath and use the Simulate option.
Similar to other 3D printing slicers, this allows us to check the layers of the 3D print. We can either manually drag the arrow, or we can play the simulation to preview the entire print.
Last but not least, we need to take our sliced model or the generated tool path and we need to save it as Gcode. This is where Fusion 360 is a bit different in terms of being a slicer.
The process is also a bit different on Mac and Windows, so I’ll link to the Windows instructions below in the video description.
I’m curious to hear what you think, so after you give this slicer a try, be sure to comment below if you prefer Fusion 360, Cura, or another slicer.
We now have to select the post-processor for our selected machine. This is important because Post Processors, or Posts, are converting the instructions so our machine can read them. In other words, this is what converts it to the correct Gcode.
This step is generally already taken care of by your slicing software.
For starters, we can use the Generic FFF Machine.
Otherwise, you’ll find that the Fusion 360 post library has Ultimaker, Prusa, and the other machines we saw earlier. If your machine isn’t in the library then you should be fine with the Generic option, as it will output the standard Gcode. It just may not have all the required details, such as homing or probing the machine. Instead, you would have to manually add those to the code.
I’ve also linked to some instructions on loading the post processors.
You’ll see if I switch the Source option to Personal Post it will switch to the Ultimaker s5 that I already have set up.
The program number is going to be the name of the file. We can change that here or in the next step.
You can also decide if you want to view the code in a text editor. I’ll uncheck this option, but this is great if you do need to add homing or other details to your gcode.
Of course, choose where you want the file to be saved. I’ll also type out a new name before clicking Save.
As you can see, it’s a little bit different than the standard slicer…
With that said, I think we’ll see a lot of great improvements that will continue to strengthen the ability to slice right in Fusion 360.
One of the main benefits right now is that we no longer need to deal with STL files. Watch what happens as I flip back to the Design workspace and alter one of the letters. If we then head back to Manufacture workspace, you’ll see that the model is updated accordingly. All we need to do is regenerate the toolpath, or in other words, re-slice it.
That along with some of the optimization settings that I didn’t dive into with this tutorial will prove to be helpful in some workflows. The future of using Nesting and Arranging parts based on structural properties, efficiency, and other properties will also be helpful.
Let me know in the comments down below if you’ve used Fusion 360’s slicing and whether or not you still plan on using Cura or your preferred slicer.
Last but not least, let’s take a look at how to create a custom printer profile.
We’ll first need to open the Machine library, by selecting it in the toolbar.
The easiest way to create a custom profile is to start with the generic FFF machine, so let’s filter by the additive.
One trick is that we can click and drag any machines from the samples folder and we can drop them right on the local option. That’s simply a faster way to copy and paste.
We’re now able to configure the machine with the edit option.
The first thing I’d recommend is that you give this a name unique to your printer.
Notice you can also define the number of Extruders. I’ll switch this to 1. Whenever you change the Extruder number it’s going to prompt you that you have to reopen the dialog. That’s because it’s going to recalculate the number of settings available.
Back in the edit state, you can then define the Dimensions of your printer, including the bed size.
The max temp of the bed, and the Extruder settings, including the max temperature and speeds.
Lastly, you’ll want to set your post-processor to include the Generic FFF machine, which will ensure it creates G-Code that can be read by a 3D printer.
You can also define the default output folder.
Once you’ve done that, you’re all set and ready to use Fusion 360 as a slicer.
To summarize this tutorial, Fusion 360 can slice models and generate Gcode, without the need to export the model as an STL. However, there are some pros and cons to using Fusion 360, many of which will depend on your project and workflow.
As Fusion 360 continues to get updates you’ll find more capabilities to explore with your 3D printed projects.
As always, I want to give a shoutout to those who supported the channel over the last two weeks.
Special thanks to the new Patrons…
Donald, Timber Wolf, John, RCP, and Bo
And thanks to those who supported via my Buy me a Coffee page…
Daniel, Kevin, and Loek.
Be sure to subscribe so you don’t miss out on new videos and click on that playlist in the lower right to check out some 3D printing projects.
how layer height
Hi Jeff,
Can you elaborate on what you’re asking?
Best,
Kevin