Looking for all 10 days?
View full course – Learn Shapr3D in 10 Days for Beginners.
Loft in Shapr3D
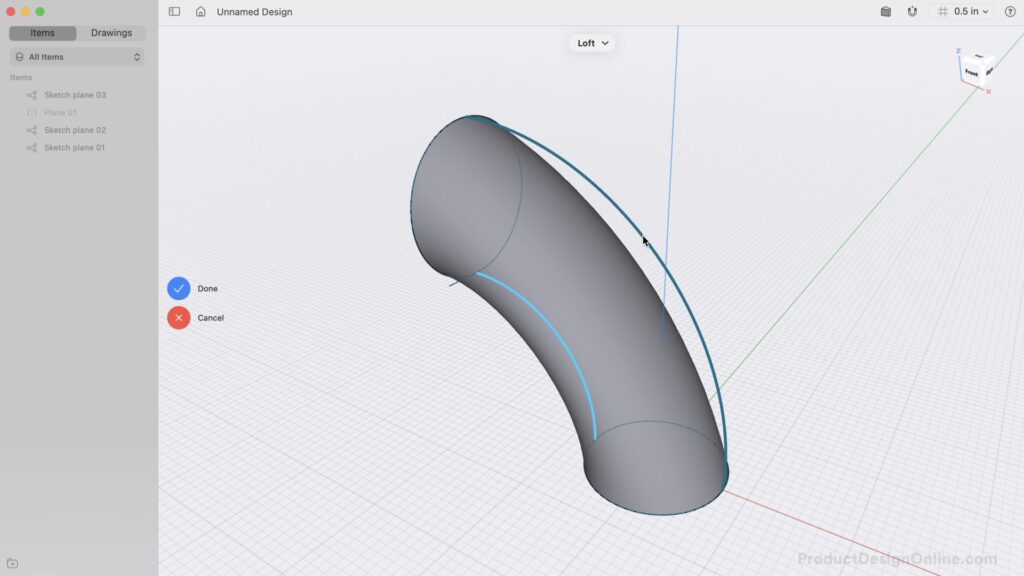
In CAD programs, including Sharp3D, the Loft tool allows you to connect two or more shapes to create a solid 3D body. Define additional guide rails (such as the two pictured above) to help determine the final shape.
Transcript
Welcome to Day #5 of Learn Shapr3D in 10 Days for Beginners. I’m Kevin Kennedy, and today we’ll design a 3D printable hose adapter for your shop-vac or dust collection system. We’ll look at the Loft tool, along with Arcs and construction planes.
Let’s get started with a New Design. I’m also going to change the units to inches.
We can start by sketching a Circle for the first end of the hose adapter. Remember, we can use the space bar to reorient the view to look directly at the sketch. This also lets us quickly access the Sketch tools.
Start from the origin point, and define the first size of your hose adapter. I’ll make mine three and ¾”. Let’s also press Escape to clear the circle command, and we’ll Lock this circle so it remains at the origin.
To create this hose adaptor we’ll use the Loft tool. In simplest terms, Loft allows you to connect two or more shapes while creating a solid body. You can also define additional guide rails that help determine the final shape.
I’d like to make this a right-angle hose adapter, so we can proceed by creating a sketch on the front view. It’s critical to note that any Loft guide rails must touch all edges of the profiles.
With the Arc tool active, we can define the first point of the arc by selecting the edge of the circle. Notice the purple points that show where the sketch plane intersects with other sketches. These will help ensure we’re referencing the existing sketch profiles.
We can then define the degree of the angle. We’ll type out 90 for our 90-degree bend.
We can also press the Tab key to switch to the length. Let’s define this as 8 inches. We’ll also need to select to place the Arc in the correct orientation.
When preparing Loft guide rails, it’s critical that our guide rails are connected to the Sketch profiles and that they don’t move. Let’s lock this Arc with the Lock constraint.
We now have a single sketch profile and a path to follow. If this pipe where the same size on each end then we could simply use the Sweep command. However, we’d like to define a pipe with a unique size on the opposite end.
That means we’ll need to create the second circle of the other size on the other end. In Shapr3D you can create new sketches on the origin planes, on existing planar faces of 3D bodies, or you can use construction planes.
Construction planes come into play when we have no existing 3D bodies to reference.
From the Add menu, select the Construction Plane tool. This will give us the option to first define the type. Notice there are seven different types of construction planes, each of which helps you create one based on referencing different geometry.
We only have a single curve to reference, so we’ll use the last one, called “Perpendicular to Curve at Point.”
Select the arc as the desired curve.
Notice the construction plane now appears. This can now be selected and dragged along the curve. We’ll want to move it to the end of the curve. After selecting “Done,” we can now hover over the plane, and press the Space bar. This allows us to quickly start sketching on it.
Notice the purple point where the Arc intersects the plane. We’ll want to sketch out the second circle and make sure that the edge touches the arc.
With the Circle command, let’s define a second circle of 4 and ¼”.
To quickly align this circle with the end of the arc, I’ll sketch out a horizontal line. Then, we can use the Tangent constraint to force the circle to remain tangent to the endpoint.
Let’s now activate Loft from the Tools menu. To create a Loft in Shapr3D, select the first Sketch Profile, followed by additional Sketch profiles.
In this case, we only have two profiles. However, it’s important to note that you can use an infinite number of Sketch profiles with the Loft tool.
Notice the two unique circles are now connected. By default, the loft will create the shortest paths to connect the shapes.
You can now select the Arc to use as a guide rail.
Notice how the shape changes based on the guide rail. However, the top of the shape could use some additional guidance. In many cases, you’ll need to define two or more guide rails to get the desired shape.
We can Cancel this Loft, and we’ll create a second Arc on the top.
Sketching from the Front view, this time we can simply snap to the edge of each circle, followed by defining our 90 degrees. Let’s also clear out the command and Lock this Arc so it doesn’t move.
With the Loft tool again, we can now select our two Sketch profiles, followed by each Arc. The order you select the guide rails does not matter. Just remember that they must be connected to each sketch profile, otherwise, Shapr3D will not understand how to control the shape and will prevent the rail from being used.
This looks great, so let’s click done!
We now have a solid 3D body. To make this usable, let’s use the Shell command to hollow out the 3D body.
If you recall from Day #3, we used the Shell command to Hollow out existing 3D bodies by selecting the top of the Hinged Box.
Our pipe is a little bit different as we’d like both ends to have openings; thus, we can select both ends of the pipe before defining the wall thickness.
Remember, we can then drag the arrow in to create the thickness inside our shape, or drag the arrow out to define the outside thickness. I’ll create an inside thickness of ⅛” or 0.125.
To summarize, use the Loft tool to create complex shapes by connecting two or more sketch profiles. Use optional guide rails to further refine the shape of the Loft.
Last but not least, don’t forget to rename your file from the Designs tab.
[Upbeat Music]
Be sure to subscribe for more free Shapr3D lessons and check out ProductDesignOnline.com for more resources. Then, click on this YouTube playlist to view the rest of the ten days.
[End Upbeat Music]
Leave a Reply