Knife Blade Reference Image
Download the following reference image and insert it into Fusion 360. Be sure to use the ‘Calibrate’ feature (right-click on the Canvas in the Fusion 360 Browser) to scale the image to 277mm.
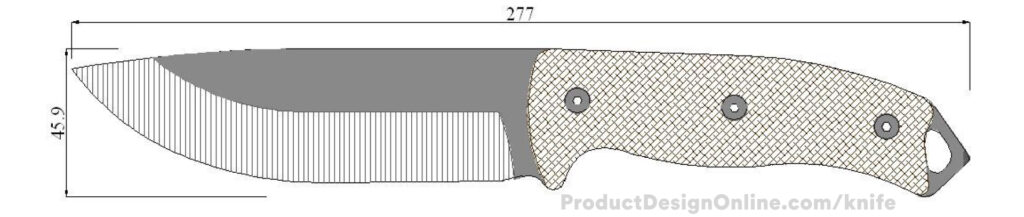
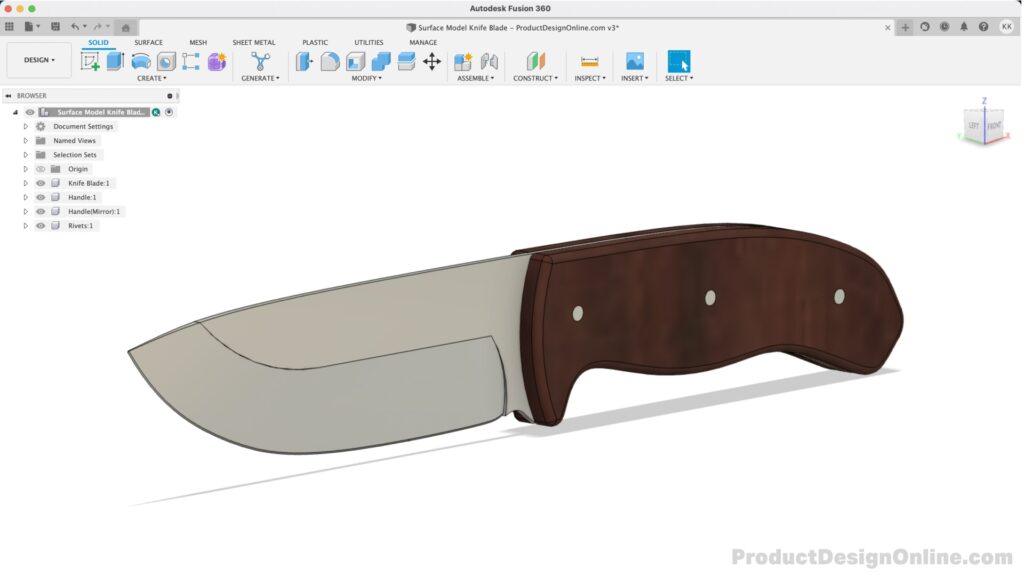
Transcript
Modeling this knife blade in Fusion 360 is best done with surface modeling and solid modeling.
Download the reference image, and place it on the XZ origin plane. Note that I’ve set my document units to millimeters and have created a ‘Knife Blade’ component.
Make sure to calibrate the reference image to the 277 millimeters.
We’ll sketch on the XZ origin plane, tracing the outer contour with a Fit Point Spline.
When sketching splines, use the least amount of points possible. Fewer points make it easier to create smooth and manageable geometry.
Turn off the “Snap” option in the Sketch Palette to avoid snapping at unwanted areas.
Be sure to create a point where the bevel ends, allowing us to reference it later.
I also recommend sketching one spline for the bottom contour and one for the top. Two splines will make it easier to fine-tune the Fit Point Spline handles. It will also make it easier to create a sharp point.
Take a minute or two to sketch out and fine-tune each spline.
With the outer contour complete, draw a straight line along the knife’s bevel. Draw the horizontal line first, allowing you to use a 3-point arc to create the left and right sides. For the best geometry, make sure the one on the left snaps tangent to the straight line, ensuring a smooth transition.
The 3-point arc on the right should connect to each existing sketch point.
Fully defining geometry is extra challenging when working with Fit Point Splines. Although it’s technically possible, it’s often most efficient to select all sketch geometry before using the “Fix” constraint to lock it in place. Fixing geometry ensures you don’t accidentally disrupt the sketch as you surface model.
You may also have to select spline handles or their points to get the sketch to include the lock icon in the Browser, which indicates it’s fully constrained.
With the blade contours defined, we can start by creating the flat surface of the knife, which represents the metal blank.
With a Solid extrude, we can define this as 2mm. To save on time, make this symmetrical and the whole length, allowing us to continue to reference the origin plane as the center. That will be key when we go to mirror surfaces.
To start surface modeling, we can consider how to create simple surfaces that touch. Most mistakenly overcomplicate surfaces from the start by trying to complete the entire object with one complex surface. Since our knife blade is symmetrical, we can already start by thinking of only one side. We can later mirror the other side.
I’ll turn the sketch on and hide the Canvas.
We’ll focus on a Flat grind, in which the existing blank tapers to the bottom sketch.
With the Surface Extrude command, I’ll uncheck “Chaining” and select the bottom contour. We’re going to make a symmetric extrude to a “whole distance” of .3mm, as this is a common size when grinding a real knife.
We can now turn off the sketch and notice the thin surface we completed. We can reference this bottom edge and the top edge with a surface Loft. Surface modeling requires less geometry than Solid modeling as we do not need a closed profile.
Notice you’ll have to select both contours if “Chain Selection” is turned off. This does not affect the final result in this case.
Zoom in and select the right of our first surface.
However, you’ll find this produces some unwanted geometry as our first surface extends past the bevel. You’ll often have to trim away excess areas when surface modeling.
We’ll need to create a new surface to trim at this desired point. Offset Surface will let us quickly create a new surface from our existing solid body. We can then use the Extend tool to extend the surface through the area to trim.
With the surface Trim tool, select the surface that will serve as the Intersection point, then select the surface area to trim. Notice it turns red, indicating what will be trimmed.
After that, we can make sure the solid body is back on.
Now we can use Surface Loft to connect the two edges.
Notice the gap on the right side. If we want this bevel to blend with the Choil, we can select the curve and notice the surface loft adapts to that edge.
However, If we’d like the bevel to run straight back, we can confirm this surface loft and extend the surface.
With Extend again, we can this time select the inner desired surface. Once again, you’ll see that we have some unwanted surface geometry to clean up. Let’s reuse the existing offset surface from earlier with the Trim tool. Select the offset surface and then the unwanted geometry to trim.
A quick thank you to the new Patrons and those who bought me coffee. If you’re learning, consider donating so I can continue making these high-quality tutorials.
Fusion 360 surfaces have a yellow and gray side, which helps you recognize each surface body. At any point, you can use the “Reverse Normal” tool to flip the direction of the surface.
With Mirror, we can use the Faces option to quickly mirror faces or surface bodies. At the beginning of the lesson, I mentioned using the Symmetry option with Extrude. This means our design is centered on the origin plane, and we don’t need to create additional construction planes. Select the XZ plane in the Browser.
The top section remains open, and we’ll close that off as we work towards a solid 3D body. However, if I turn the sketch back on, notice the curvature is slightly off as the lofted sides did not reference the top curvature.
When surface modeling, you’ll often need to extend surfaces past one another, followed by trimming the excess. In this case, I’ll first extrude the top surface out to an arbitrary distance, all that matters is that it’s larger than the width of the blade.
Extend each side surface above the top surface. We’ll eventually trim the excess away. Before trimming, I like to ensure all other open areas are closed, as we don’t want to trim or remove surfaces that we may need to reference elsewhere.
If we hide the solid body, we still have an opening at the top. We can use the surface Loft tool to close this surface, making sure to select all sketch segments on each side.
The final section is already closed from our first offset surface.
Use “Reverse Normal” to flip surfaces so the outer gray matches. This will help you better keep track of the geometry.
With the Trim tool, select any existing surfaces that intersect the areas that we would like to trim. Keep in mind that you can choose more than one area to trim away. Just be cautious as to what surface is red before you click OK.
Turn the Solid Body back on.
Notice it now matches the desired curvature near the tip.
To complete the blade, we need to digitally sharpen the edge. One option is to wait until the solid body is complete and use the Chamfer feature. Though, Chamfer can be problematic with complex curves.
I prefer to surface model the details before the surfaces are stitched together to create a solid body.
Let’s sketch a triangle on the Plane Along Path construction plane. This will allow us to use Intersect to reference the existing edges. For the triangle, we’ll draw a centerline so we can dimension 20 degrees between the center line and the side.
Surface Sweep each side of the triangle, which means we don’t have to mirror the face.
We now need to close off the two ends using the Patch tool. To polish this model, you can extend the surfaces and make sure the tip geometry is tangent to the rest.
I’ll also remove the original surface body as it’s no longer necessary.
Once each end is Patched, you can Stitch all the surface bodies together, to create a solid body. I like to change the tolerance to .001 as all these surfaces are already adjacent. We don’t want the Stitch tolerance to change the final geometry.
You can also offset the lower edge of the handle if you don’t want the sharp point sticking down.
Any time you surface model, I recommend periodically checking the Shaded view. Shaded will help you catch irregularities that are harder to spot with edges visible. The Zebra analysis can also be helpful.
Finish your design by cutting out the rivet holes and creating a unique handle.
For a simple handle, Project the existing geometry to quickly reference the same shape and Extrude to the desired distance. Then, add Fillets or Chamfers to refine it.
Consider adding some extra curvature with a loft or some texture with the Emboss tool.
[Upbeat Music]
Learn more about Fusion 360 surface modeling with these lessons.
[End Upbeat Music]
Leave a Reply