New Premium Course (November 2019)

Get 2 months of FREE access – enroll today on Skillshare!
Fusion 360 is an intuitive 3D Modeling package where you can create your own unique designs for 3D Printing. By the end of this course, you’ll know how to create your own Custom Cookie Cutter.
With this new skill, you’ll be able to create custom Cookie Cutters for your personal use, selling at craft fairs, or selling on popular online marketplaces, such as Etsy!
By the end of this class, you’ll have built two different Cookie Cutters in Autodesk Fusion 360. Fusion 360 is a free 3D modeling software that lets you digitally create your custom designs in three dimensions. Your 3D model can then be 3D printed.
I’ll cover how to turn 2D-sketches into three-dimensional objects, using Fusion 360’s loftCreates a transitional shape between two or more sketch profiles or planar faces. Select a series of profiles or planar faces to define a shape. Optionally select rails or a centerline to guide the shape. More and extrudeAdds depth to a closed sketch profile or planar face. Select the profile or planar face then specify the distance to extrude. More commands. Along the way, you’ll also learn some Fusion 360 tips and tricks that will set yourself up for a successful 3D printConverts the selected body to a mesh body and outputs to STL or a 3D print utility (software). Select the body to output. Set the mesh controls and specify the print utility to output to. More. This course requires no previous experience working in Fusion 360.
This course is for you if…
- you want to create a custom cookie cutter
- you have access to a 3D printer
- you’re a creative person
- you like creating unique designs
- you want to learn Fusion 360’s core features
Transcript:
By the end of this video, you’ll know how to 3D model a cookie cutter in Fusion 360.
To get started, I’m going to create a new componentCreates a new empty component or converts existing bodies to components. When creating an empty component, enter a name and select the parent. When converting bodies, select the bodies to convert. More. I’ll selectThe selection mode controls how objects are select when you drag in the canvas. More the assemble dropdown list and then select “new component.” Before clicking the OK button I’ll make sure “empty component” is selected and I’ll type out “Heart Cookie Cutter” for the component name.
After clicking OK you’ll see that the “Heart Cookie Cutter” component is active, as signified by the active icon next to the name. The benefit of making this component before creating the object is that all the reference images, sketches, and bodies will be nested underneath this component. This helps keep everything together if you need to insert the file into another design and it will also help if you’re looking to make a number of different shapes all within this same file.
With most designs, you’ll want to start off with a reference image. I’ve gone ahead and attached a heart silhouette in the video description. To insert the reference image I’ll select the “attached canvasPlaces an image on a planar face or sketch plane. Select a face then select an image to import. More” option in the toolbarUse the Toolbar to select the workspace you want to work in, and the tool you want to use in the workspace selected. More. Then, I’ll select the XY origin plane for the face and I’ll select the image from my local machine.
I’m just going to hit the OK button to confirm the image and then I’ll calibrate it to the correct size.
To calibrate the image I’ll have to toggle open the component folder, which allows me to access the canvases folder. I’ll right-click on the image and select the calibrate option. I’ll click the top section of the view cube to look atRe-arranges screen to look at selected object. More this image directly from the top… just making it a bit easier to calibrate.
To calibrate the image you’ll need to define two points and then the distance. I’ll click at the bottom of the heart shape for the first pointCreates a sketch point. More and then at the top of the heart shape for the second point. For the dimension, I’ll type out 7.5cm, or approximately 3 inches, which is the size I want the cookies to be. You’ll notice immediately after entering the dimension that the reference image scaled to the appropriate size.
At this point, we’ll want to trace the image using a variety of Fusion 360’s sketch tools.
First, I’ll use the point tool, which will act as a template, making it easier to then use the Fit(keyboard shortcut “f6”) Makes the current file fill the screen. More Point SplineCreates a spline curve through the selected points. Select the first point to start the spline. Select additional points as fit points. More tool.
I’ll select “point” from the sketch dropdown list, then I’ll be prompted to select the plane to draw the points on. I’ll simply select the XY plane, as that’s the same plane as the reference image.
To place a sketch point you just need to click once with the left mouse button. I’ll click once to set a point at the bottom of the heart and I’ll click once at the top vertex of the heart. Then, I’m going to zoomZooms in and out as the mouse is moved from left to right. More in just a bit on the left side…and I’m going to click a few times to add some points around the curve… doing my best to keep them evenly spaced.
I’m not going to add points to the other side, as we’ll eventually mirrorMakes a mirrored copy of selected faces, features, bodies, or components at equal distances across a plane. Select the objects to mirror then the plane to mirror around. More this left side, ensuring that the heart shape is symmetrical.
I’ll now activate the Fit Point Spline tool by right-clicking and selecting the sketch marking menu. Then, I’ll select the Fit Point Spline option that’s located to the right.
For the first point of the spline, I’ll click on the bottom of the heart. Then, I’ll simply click on each point in order…. And when I get to the last point I’ll select the green checkmark to confirm the spline results.
You’ll see that adding those sketch points before using the spline tool made it much easier to create a spline… and if you still want to tweak the spline then you can hit the escape key to exit the spline command. Then, you can grab the green spline handles and drag them around until the spline matches up with the silhouette.
To mirror this left side over to the right I’ll create a construction line(keyboard shortcut “L”) Creates lines and arcs. Select a start and endpoint to define a line segment. Click and drag the endpoint of a segment to define an arc. More that will be used as the mirror line. I’ll hit the keyboard shortcut letter “L,” as in Lima, to activate the line tool… and I’ll select the construction option in the sketch palette. To place the line I’ll click at the bottom of the heart and the top vertex of the heart.
Next, I’ll select the mirror command from the sketch dropdown menu… not to be confused with the mirror command in the create dropdown menu, which is for mirroring 3D geometry, not sketches.
Once the mirror command is activated you’ll be prompted to select the geometry that you want to mirror. In this case, I’ll simply select the spline. Then, you’ll have to select the mirror line. Again, we set up this construction line to use as the mirror line, so I’ll select that and then I’ll click okay in the mirror dialog boxCreates a solid box. Select a plane, draw a rectangle then specify the height of the box. More.
At this point, I’m done using the reference image, so I’ll hide it by clicking its corresponding lightbulb in the Fusion 360 browserThe browser lists objects in your design (everything from planes and sketches to parts and assemblies). Use the browser to make changes to objects and control visibility of objects. More.
You should have an orange background highlight once you mirror your profile shape, which signifies that this is a closed profile shape…meaning there are no gaps or holes in your geometry… which is necessary for us to achieve in order to use the extrude command. If you’re creating a shape that isn’t symmetrical, then when you recreate the shape with sketch geometry you should have the orange background highlight as well.
Now, what we’ll do is offsetCopies the selected sketch curves a specified distance from the original curves. Select the curves to offset then specify the offset distance. More this profile shape, which will give us a shape that we can then extrude. I’ll hit the keyboard shortcut letter “O,” as in Oscar, to call the offset command.
Once activated, you’ll notice we have to select the sketch curves to offset. Of course, in this scenario, I’ll select the heart shape geometry. I’m going to change the thickness to 2mm, as I’ve found this thickness prints well for a cookie cutter, and I’m going to flip the direction so the thickness is added to the outside of the shape… and then I’ll click OK.
Next, I’ll hit the keyboard shortcut letter “E,” as in echo, to call the extrude command. I’ll select the outer profile… type out 20mm for the distance…and make sure the operation is set to “New Body.” Then, I’ll click okay to confirm the results.
You could technically print this out and it would work fine… However, I’m going to add a larger surface to the top, so it’s easier to press down into the dough.
Before we do that, I want to take a minute to show you guys why I always recommend re-tracing a silhouette or reference image, instead of inserting a premade SVG.
I’m going to insert a heart-shaped SVG file… and I’ll just place it to the right of this heart shape… and I’ll offset it 2mm as well. Now once I extrude this heart…you’ll notice the geometry looks different. There are all these different sections… and this is why I always recommend recreating your shape with Fusion’s native sketch geometry instead of using an SVG.
This heart shape is a fairly simple object… and more complex SVG files will often create hundreds if not thousands of little pieces of sketch geometry… and there are a few problems with that. First, you’ll find that SVGs will really slow down Fusion’s processing power… and second, you’ll find that working with the file gets more complicated…. Which means you’ll waste more time selecting all the different edges every time you want to use a command, along with other issues that SVGs can cause.
For now, I’m just going to undoReverses the effects or results of the most recent action. More this example…and let’s finish off cookie cutter design.
To create the extra lip that will make this more ergonomic, we’ll want to create a new sketch on the bottom of the model. We’re going to offset the walls of the shape in both directions and then extrude it to create the thickness.
I’ll hit the keyboard shortcut letter “O,” as in Oscar, to activate the offset command. When you activate a command you’ll be prompted to select a sketch plane, if you’re not already in an active sketch. Therefore, I’ll click on the bottom surface.
At this point, I’ll simply click on the outside of the shape, and the offset command will give this red preview of the shape. I’m going to make this 3mm and then click okay. Then, I’ll right click and select “repeat offset.” This time, I’ll select the inner shape. I’ll make this one 2mm and I’ll make sure it’s on the inside of the shape, before clicking the OK button.
I’ll activate the extrude command from the create dropdown list. I’ll select both of these profiles… and I’ll make sure it’s going in the direction of the preexisting body. Then, I’ll set the operation to join and I’ll change the distance to be 2mm. Lastly, I’ll click OK to confirm the results.
I plan on rounding over these sharp edges in a minute, but first, I want to create some text in the middle that will make this cookie cutter even better.
I’m going to use the viewcubeUse the ViewCube to orbit your design or view the design from standard view positions. More to look at the bottom of the model. I want to connect the shape here so there’s a platform to create text on.
I’ll hold down the shift key on my keyboard and then select both lines that make up this inner profile of the heart shape. Then, I’m going to hit the keyboard shortcut letter “P,” as in Papa, to activate the projectProjects the body silhouette, edges, work geometries and sketch curves into the active sketch plane. Use the selection filter to project a specific type of geometry or the body silhouette. More command. First, I’ll need to select a face to project onto, so I’ll select the bottom face of the cookie cutter.
You’ll notice in the project dialog box that we have 2 pieces of geometry selected, which are the lines that I selected before hitting the shortcut key… and that’s correct, so I’ll click okay.
The project feature re-created these edges as sketch geometry in this new sketch…so now I can just connect them with lines. I’m going to use the viewcube to turn this heart right side up… then I’ll activate the line command from the sketch dropdown menu.
As I hover over the edge you’ll see the lines will easily snap into place because we projected this line. I’m going to click once and then I’m going to tab to get to the degree input. I’ll type out 0 degrees, followed by the tab key to lock it in place, which will allow me to just click on the opposite side where the line will snap into place.
I’m going to repeat these steps to create a second line below the first.
I’ll now select the extrude command from the create dropdown list and I’m going to select the inner profile… then using the viewcube I’ll turn the model upside down… and I’ll select “to object” for the extent type in the dialog box. The “to object” extent type lets you select a piece of geometry that the extrude command should always extrude to…. I’ll just zoom in and select the lip we created earlier so it’s flush with that. Then, before clicking OK I’ll make sure that the operation is set to “join” so it joins this body that already exists.
I’ll look at this from the top view… and then select the text option from the create dropdown list. I’ll click on the surface area that I just created and then I’ll select in the lower left to create the text box’s origin point.
For the text, I’ll type out “BE MINE” in all caps… and obviously, you can type out whatever you’d like… and I’ll rotate this around to make sure its the right way… and I’m going to make this 15mm tall… and I’ll set the font to Arial Bold. The last thing I’ll do here, and probably the most important, is click the “horizontal flip” button because we have to print this text backward so it’s going the correct way when it makes the emboss on the cookies.
I’ll click and drag the origin point to reposition the text… and then I’ll hit the keyboard letter “E,” as in echo, to call the extrude command. I’ll simply select the text and drag the directional arrow up.
I want these letters to emboss the cookie so I’m going to offset the letters from the bottom of the cookie cutter. I’ll change the distance to “to object” and then select the bottom of the cookie cutter. Then, I’ll make the offset “-4mm” assuming that the thickness of the cookies will be about 5 or 6mm thick after the dough is rolled out.
I’m going to click okay… and the last thing I want to do is add a filletPlaces an arc of a specified radius at the intersection of two lines or arcs. Select the vertex or the two lines or arcs. Specify a radius for the fillet. More or rounded edges to the top of the cookie cutter. I’ll look at the bottom of the viewcube and then I’ll activate the fillet command from the modify dropdown list.
I’m going to select all 8 of the edges on the top surface… and then I’ll add a fillet radius of 1mm.
I also want to add a fillet to the two sharp corners of the heart shape… so I’ll click the plus sign in the fillet dialog box, to create a new fillet selection… and I’ll select both sharp edges. I’ll make this fillet 1.5mm… and then I’ll click OK in the fillet dialog box.
Now the very last thing I’d recommend when designing a cookie cutter in Fusion 360 for 3D printing… is to test out the design before you print it out.
I’m going to create a box, by selecting the box command from the create dropdown menu. I’ll select the bottom face of the cookie cutter. And I’m going to click way outside the cookie cutter and then click across the other side…so the box encompasses the cookie cutter.
I’ll make the height -6mm… the operation “New Body” and I’ll click okay. Essentially, this box is going to represent our rolled out cookie dough. I’ll now use the combinePerforms boolean operations between solid bodies. Select the target body then select one or more tool bodies to perform a join, cut, or intersect operation on the target. More command from the modify dropdown list.
The target body is going to be the object we want to cut, or in this case the cookie dough. The tool body will then be the object that’s acting as a cutting tool, or in this case, our cookie cutter. You’ll want to make sure the operation is set to “cut” and you can check “New Component” and “keep tools” to make sure you don’t lose your cookie cutter component… and click OK.
You’ll see that the combine command created a new component with the shape cutout. I’ll right-click on the component and select activate to make it visible… and I’ll hide the cookie cutter component for now…. And you can see that I have this cookie cut out of the dough. Again, this is a great way to iterate on your designs or to test them out before you spend the time printing them… maybe I’d look at this and decide I want the text to be a little smaller, or I want the font to be thinner. Nonetheless, this is a great way to see what the result will be.
Lastly, to 3D print your cookie cutter component you’ll simply need to right click on the component, select “Save asAllows you to rename a file and save a duplicate to an alternative location. More STL” and then save(keyboard shortcut CMD/CTRL+S) Saves the file that is currently open. More the file to your local machine or directly to your 3D Printer’s software.
If you guys create your own unique cookie cutter design…then I’d love to see it. Go ahead and link to a picture in the comments below.
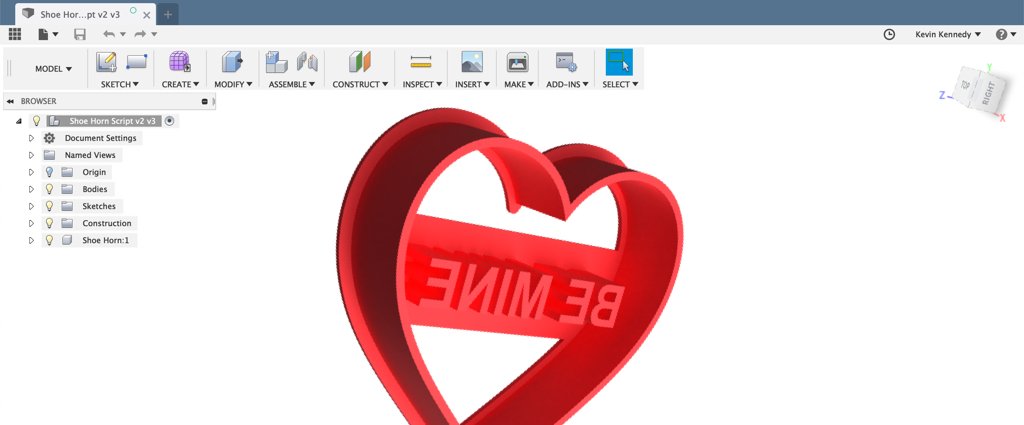
Leave a Reply