Transcript:
By the end of this video, you’ll know how to use all 3 Arc commands that are available in Fusion 360.
For this demo, I’ll be using some sketches that I’ve gone ahead and set up to reinforce how the arcs work. You can download the demo file in the video description.
The arcs can be accessed from either the sketch dropdown menu or in the right click sketch menu. From both menu locations, you’ll notice there are three different arc types. There are “Three PointCreates a sketch point. More Arcs,” “Center Point Arcs,” and “Tangent Arcs.”
For the first example, I’ll demonstrate how to create a three-point arc.
I’ll double click on the sketch in the timelineThe timeline lists operations performed on your design. Right-click operations in the timeline to make changes. Drag operations to change the order they are calculated. More to edit the sketch…so I can draw the arcs by referencing this preexisting geometry.
The arc doesn’t have any default keyboard shortcuts…so I’ll right-click and selectThe selection mode controls how objects are select when you drag in the canvas. More the 3-point arcCreates an arc using three points. Select the start point, end point, and then a point on the arc. More from the Sketch menu.
With the 3 point arc activated, we’ll have to first define two points of the arc, and then the 3rd point will let us define the height of the arc. This arc is commonly used when you have two endpoints that you’d like to connect with a curve.
I’ll click on the left endpoint for the first point of the arc and then I’ll click on the right endpoint for the second point of the arc. Then, you’ll notice as I move my mouse around freely, the arc height moves along with it. I can click to snap the height in place at any of the sketch entities that allow snapping. For this demo, I’ll simply click the preexisting point that I created, and you’ll see the height of the arc is defined and this first arc is now finished.
As with any sketch tool, the arc command is still active until you hit the escape key on your keyboard, or until you activate another command. I’ll use the “features option” section of the arc dialog boxCreates a solid box. Select a plane, draw a rectangle then specify the height of the box. More to change to the center point arcCreates an arc using three points. Select the center point, then select the start point and then select the endpoint or specify an angle value. More. The center point arc is the first option so I’ll select that to activate it.
The “Center Point Arc” is typically used to create concentric features utilizing the same center point. For this example, I’ll draw two center point arcs and then connect them with a pair of lines.
As the name suggests, this arcs first point is the center point. I’ll select this preexisting point. Next, you’ll need to define the radius of the arc. I’ll type out 20mm and then hit the tab key to lock the dimension in place. Next, I’ll click with my mouse to set the horizontal line(keyboard shortcut “L”) Creates lines and arcs. Select a start and endpoint to define a line segment. Click and drag the endpoint of a segment to define an arc. More.
As I begin to move my mouse cursor around you’ll notice that the next point of the arc is defined by a degree input field… and it lets you go in either direction. I’ll type out 130 degrees, followed by the tab key to lock the dimension in place, and then I’ll click to set the arc.
Next, I’ll draw another arc just a bit larger. Again, the benefit here is that they will share the same center point.
The center point arc is still activated because I haven’t changed commands. Therefore, I’ll click on the center point, and the type out 30mm for this horizontal line, followed by clicking with my mouse to set the line in place.
Next, I’ll make this arc 130 degrees as well, followed by the tab key to lock the dimension in place… and once again I’ll have to click with my mouse to set the arc.
Lastly, I’ll hit the keyboard shortcut letter “L,” as in Lima, to call the line tool. I’ll click on the endpoints of each arc, and I’ll connect them with lines to close the profile shape. Once the profile shape is completely closed, you’ll get a confirmation by the shape having an orange background highlight.
The final arc to demo is the “Tangent ArcCreates an arc with tangency. Select two points. More.” The Tangent Arc tool is used to create an arc between two sketch entities with a curve tangent to the first entity selected.
I’ll activate the Tangent Arc command from the sketch drop-down menu. This arc command only requires two clicks. I’ll click the left endpoint first, and then drag the mouse up to the other endpoint. As I drag my mouse you’ll notice the line is already starting to curve into an arc.
Then, as I click on the second point, it places a second tangent constraint… as denoted by both of these tangent constraint icons.
Now it’s important to note here that the tangent arc only adds the tangent constraint to the first point… however, my demo sketch geometry was equally spaced, which is why the second tangent constraint was automatically applied.
Another important detail to note is that tangent arcs can be created within the line tool. To demo this, I’ll select the line tool from the sketch dropdown list.
Next, I’ll just draw out a few lines….
Then, you’ll notice if I click and drag with my mouse, this time not letting go of the left mouse button, it will automatically start to create a tangent arc.
As you can imagine, this can be pretty powerful once you get the hang of it. It can save(keyboard shortcut CMD/CTRL+S) Saves the file that is currently open. More a ton of time from having to switch back and forth between the arc command and the line command.
In summary, there are three different types of arcs in Fusion 360. Which one you use really depends on the type of sketch geometry that you have available. The 3 point arc is helpful when you have two connecting points and a radius to specify. The center point arc is helpful when you know the exact center point of the arc, but don’t have other geometry to reference… and finally, the tangent arc is a quick and easy way to make arcs tangent to existing geometry.
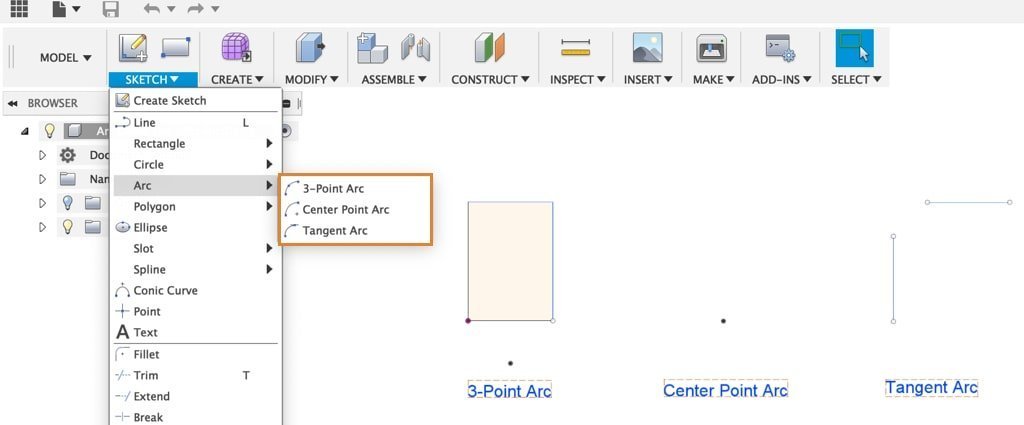
Leave a Reply