Transcript:
By the end of this video, you’ll know how to use the point command in Fusion 360.
The point command can be activated from the sketch dropdown list… or from the right-click sketch menu.
As with any of the sketch commands, you’ll need to selectThe selection mode controls how objects are select when you drag in the canvas. More either an origin plane, construction plane, or some pre-existing geometry to create the sketch on.
For now, I’ll simply select the XZ origin plane.
Using the sketch point tool is pretty straight forward. All you have to do is simply click once with your mouse to place a sketch point.
You’ll notice that sketch points will snap into the grid… as long as you have the “sketch grid” and “snap” options checked in the sketch palette.
Sketch points can be utilized in a number of different ways to help you better create your sketch geometry.
Let’s take a look atRe-arranges screen to look at selected object. More some popular ways the point command is used.
To start off, let’s take a look at how a sketch point can help better create Fit(keyboard shortcut “f6”) Makes the current file fill the screen. More Point Splines.
I’ll start off by adding a reference image. I’ll select “attached canvasPlaces an image on a planar face or sketch plane. Select a face then select an image to import. More” from the insert dropdown list.
Then, I’ll select the XZ plane for the face option. Next, you’ll have to click to select the image from your local machine. I’m going to select this vase image that I’ll link to down below in the video description.
I’m just going to scaleScales sketch objects, bodies, or components. Select the objects to scale then specify the scale factor. More the image up…and I’ll click and drag on the square to place it away from these other sketch points. Then, I’ll simply click OK in the dialog boxCreates a solid box. Select a plane, draw a rectangle then specify the height of the box. More.
At this point, I want to set some points on the edge of this vase silhouette that will give me a template to follow when using the splineCreates a spline curve through the selected points. Select the first point to start the spline. Select additional points as fit points. More tool.
I’ll hit the keyboard shortcut letter “S,” as in Sierra, to bring up the “Sketch shortcuts” box. Then, I can simply type out the word “point” and I can select it or click enter on my keyboard to activate the point tool.
This sketch shortcuts box is a great way to save(keyboard shortcut CMD/CTRL+S) Saves the file that is currently open. More time and to speed up your workflow, as you don’t have to drag your mouse up to the toolbarUse the Toolbar to select the workspace you want to work in, and the tool you want to use in the workspace selected. More every time you need to activate a sketch or modeling command.
I’ll click on the XZ plane which creates a new sketch… and allows me to start clicking to set sketch points along the edge of the vase silhouette. Where you place the points is really up to you… but I’ve found keeping them evenly spaced always helps…as well as placing most of the points at areas where the curvature changes.
Now, I’ll activate the “Fit Point Spline” tool form the spline flyout folder that’s located in the sketch dropdown list.
With the fit point spline active, I’m going to select the first point at the bottom and work my way towards the top, clicking each point in order.
If I zoomZooms in and out as the mouse is moved from left to right. More in just a bit, you’ll notice the spline is already pretty accurate, there are just a few spots that could use some tweaking… but those sketch points allowed me to create the spline extremely fast, without getting thrown off by how the spline is bending when placing each point.
For comparison, I’ll create another Fit Point Spline on the other side.
You’ll see that I’m able to create a similar result… it just takes me a little bit longer….even factoring in the time it took to create the initial sketch points… and this concept really comes in handy when you have complex geometry that you’re trying trace or recreate.
To take this concept even further, you can dimension or constrain your sketch points before creating the spline…which will give you an even more accurate spline.
Another use case for the sketch point tool would be adding a point in order to constrain it to something.
I’ll click on this other file tab where I’ve gone ahead and set up this circle and a rectangle. In some scenarios, you may need to constrain or move sketch geometry, ensuring that a specific point lines up with other sketch geometry.
If I reactivate the sketch point tool and turn the snap option back on…you’ll see that as I hover over the circle, I can place a point anywhere. I’ll simply click to place the point on the circle.
Now I can use this point to freely move the sketch geometry around by clicking and dragging at the point. I can also use the point to constrain the circle to the rectangle. I’ll hold down the shift key and select the point on the circle and the corner of the rectangle. Then, I’ll right-click to select the “coincident” constraint. After selecting “coincident” you’ll notice the circle was immediately constrained to the rectangle.
It’s important to note that the point tool can come in handy in a variety of ways when working with sketch geometry… these scenarios I’m demoing are just a few of the way the point tool can be utilized.
Another helpful use case of the sketch point tool would be using the points to add more dimensions to your sketch geometry. If I panShifts the view without changing the viewing direction or magnification. More to the right, you’ll notice I have another rectangle set up that already has a few sketch points added.
If I activate the “Sketch DimensionCreate sketch dimensions for sketch geometries. Use dimensions to control the size or position of sketch objects. Select the sketch curves to dimension then select an area to position the dimension. More” tool from the sketch dropdown list… I can click on the point and the corner of this rectangle… and you’ll see I’m able to dimension this geometry in a way that I wouldn’t be able to without the point.
So the point tool can be useful when you decide you need to add more dimensions later on… especially if you’re trying to fully constrain your sketches.
If you have any additional ways that you find the sketch point command to be helpful then go ahead and let the community know in the comments below.
In summary, you’ll find the sketch point tool to be a valuable asset when creating sketch geometry. With just a simple click of the mouse, you can place additional points that give you even more control over your sketches.
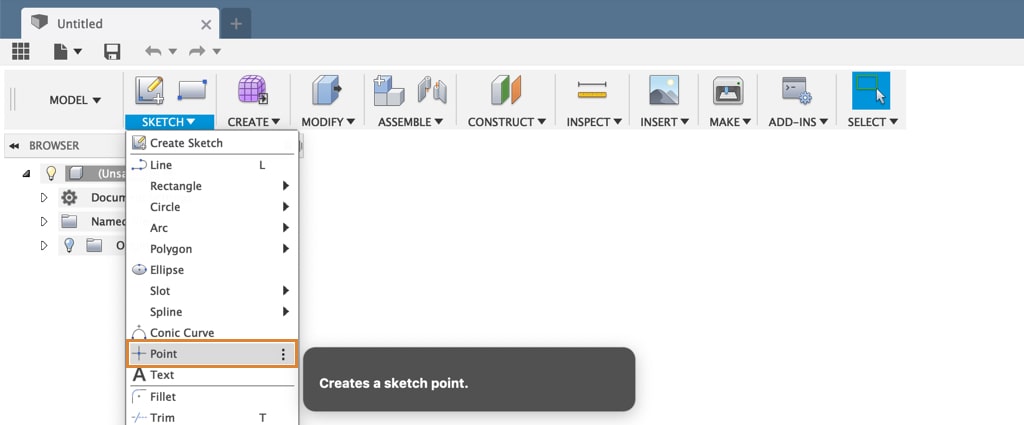
Leave a Reply