Transcript:
By the end of this video, you’ll know how to use both spline commands that are available in Fusion 360.
The spline commands can be activated from the sketch dropdown list or from the right-click sketch menu.
There are currently two types of spline commands available. The first type is the Fit(keyboard shortcut “f6”) Makes the current file fill the screen. More PointCreates a sketch point. More Spline and the second type of spline is the Control Point Spline.
Because the “fit point spline” is used a fair amount over the control point spline, you’ll also find that it’s available from the sketch marking menu. If I right click and drag down to activate the sketch commands…you’ll notice it’s placed directly to the right…so I can selectThe selection mode controls how objects are select when you drag in the canvas. More it pretty quickly with a few quick clicks of the mouse.
Let’s start off by taking a look atRe-arranges screen to look at selected object. More the Fit Point Spline. The Fit Point Spline creates a smooth curve that passes through a series of points. Essentially, you’ll have to click all the points where you want the spline to be touching, and then afterward you’ll have the option to adjust the handles or shape of the spline. This type of spline is often used when preparing geometry for the loftCreates a transitional shape between two or more sketch profiles or planar faces. Select a series of profiles or planar faces to define a shape. Optionally select rails or a centerline to guide the shape. More or sweepSweeps a sketch profile or planar face along a selected path. Select a series of profiles or planar faces to define a shape. Optionally select rails or a centerline guide the shape. More commands.
For example, I have this reference geometry setup with a few profiles on each of the construction planes. I’ll activate the Fit Point Spline tool and then select the XZ plane…and I’m going to use the spline to connect all of these profile shapes.
First, I’ll select the edge of the bottom profile, where the spline command snaps into place. If your spline command doesn’t seem to be snapping to geometry then you’ll want to make sure you have the “snap” option checked in the sketch palette.
Second, I’ll click at the edge of the second profile, and I want you to take a look at what happens when I move my mouse cursor around…
You’ll notice that the spline will bend and stretch in any direction…however, if I were to just click at this second point then technically I could create a straight line(keyboard shortcut “L”) Creates lines and arcs. Select a start and endpoint to define a line segment. Click and drag the endpoint of a segment to define an arc. More using the fit point spline tool.
For the third and final point of the spline, I’ll click on the edge of this top profile. After clicking the final point of your desired spline you’ll want to either click the enter key on your keyboard or select this check mark that turns green when your mouse cursor hovers over it.
It’s important to note that if you hit the escape key you’ll not only leave the Fit Point spline command, but the spline itself will not actually be placed. I find myself doing this on occasion because I’m used to hitting the escape key immediately after adding other types of sketch geometry.
For now, I’ll simply select the check mark so we can take a look at the spline details.
Now that the spline is officially placed, I’ll hit the escape key so I can use my mouse cursor to adjust the spline handles. You’ll notice at each spline point, there are these green spline handles that control the curvature of the spline. If I click and hold one of the handle points with my mouse, I can drag it around…and you’ll notice the spline curvature updates accordingly.
If I make this really small, you’ll notice it gives this green reference line of the circle this spline curvature is based off of…and if I make it larger…you’ll see the reference circle gets larger as well.
If you click away from your spline to work on other sketch geometry, then you’ll notice the spline handles disappear… and this is really just to declutter the sketch view. To get them back all you have to do is click anywhere on the spline itself, and you’ll notice the spline points and handles reappear.
A nice feature with the Fit Point Spline that is often overlooked, is the fact that you can actually add spline points after your initial spline is created.
I should also point out, that spline handles can be used to define the splines curvature and don’t always have to be touching other sketch geometry.
For example, I may decide that I want to add a point in the middle here, which would give me a bit more control over this curve. I’ll simply right click and select “Insert Spline Fit Point.” Then, your mouse cursor will change to the plus symbol…and you can go along and add points to your spline.
If I hit the escape key to exit the add function… I can click on any one of these points, and you’ll see they also have spline handles that can be manipulated. I should also point out that in general, you want to use the least amount of spline points necessary… which just makes it easier to control your spline and it helps ensure that you don’t run into any more errors or issues later down the road.
With the Fit Point Spline, you can also create a closed profile shape by selecting the first spline point at the end.
I’ll select Fit Point Spline from the sketch dropdown list, and then create a random spline off to the left here… and you’ll notice that you can create free form splines that don’t reference other sketch geometry. You’ll also notice that after I click the start point of the spline, it creates a closed profile shape.
Another handy feature with the Fit Point Spline is that you can open or close a spline by right-clicking on the spline and selecting “Open/Close Spline Curve.”
Since this spline was already closed it went ahead and opened it… so if I right click and select “Open/Close Spline Curve” again… it will force the spline profile to be closed, as signified by this orange background highlight.
I’m going to deleteDeletes the selected entity from the design. Select components, bodies, sketches, and construction entities to remove. More this spline for now… and let’s take a look at one more item with this other spline.
I’ll right-click on the spline and select “Toggle Curvature Display,” which toggles on the curvature comb. You could also turn it on or off by selecting the curvature comb in the sketch palette.
Once the curvature comb is turned on, you’ll get a dialog boxCreates a solid box. Select a plane, draw a rectangle then specify the height of the box. More specifically for controlling the comb density and scaleScales sketch objects, bodies, or components. Select the objects to scale then specify the scale factor. More.
This curvature comb is essentially a graphical way to display the amount of curvature at any given spline point. The curvature comb is fantastic for predicting problem areas, especially for designs that need to be manufactured.
I can continue to change the spline handle points…and as long as I have the curvature combo on, it will continue to update. Therefore, you can leave it on as you continue to work on your spline curvature.
There are two more quick details to cover before we take a look at using this spline within the loft command. First, if you ever want to delete a point on your spline… you can simply select the spline point and hit the delete key on your keyboard. Second, if I activate the sketch dimensionCreate sketch dimensions for sketch geometries. Use dimensions to control the size or position of sketch objects. Select the sketch curves to dimension then select an area to position the dimension. More tool, you’ll notice that you can’t dimension a spline by simply clicking on it. However, you can dimension from spline point to spline point, which can come in handy if you need to further define some of the splines curvatures.
At this point, I’ll hit stop sketchExits the sketch that is currently open. More in the toolbarUse the Toolbar to select the workspace you want to work in, and the tool you want to use in the workspace selected. More and let’s take a look at just one way splines can be useful in CAD models.
I’ll activate the loft command from the create dropdown menu…and I’m going to simply select all three of these profile circles.
If I look at this from the front view, you’ll see the loft command created this nice curved shape based on the location of each profile. However, there will be many scenarios where you’ll really want to control the curvature of the loft command. To do so, I’ll simply click the plus sign in the rails section of the loft dialog box, and then I’ll select the spline.
Obviously, this isn’t the prettiest of shapes… but as you can imagine, using the spline tool can be pretty powerful in helping to create complex models with lots of curvatures.
The Fit Point Spline really comes in handy when creating reference geometry for the loft command, the sweep command, and when simply creating organic sketch profiles that you’ll want to extrudeAdds depth to a closed sketch profile or planar face. Select the profile or planar face then specify the distance to extrude. More.
Now let’s go ahead and take a look at the second type of spline that was added to Fusion 360 in July of 2018. The second type of spline is the Control Point Spline, which is also referred to as a CV Point Spline.
The Control Point Spline offers a different approach to achieving the same result. Instead of selecting each point of the spline itself, you’ll need to define a series of points for the “control frame,” from which a smooth curve is then derived.
Let’s take a look at the Control Point Spline in action. I’ll activate it by selecting it from the right-click sketch menu.
Once activated you’ll need to click to start the spline off. Most of the time you’ll be starting from a point of some preexisting geometry. I’ve gone ahead and set up this other sketch geometry… and I’m going to start off of one of its edges.
With the Control Point Spline, each click of the mouse will create a control point…. And as you’ll see here, one of the main differences between the Control Point Spline and the Fit Point spline is the fact that the Control Point splines do not usually pass through any selected points other than the first and last points.
The Control Point Spline also has less influence on the overall curve than the Fit Point Spline does. Control Points also don’t offer tangent curvature handles. To adjust control point splines you’ll have to select a control point with your mouse and click and drag to move it around.
The only way to have even more control over this shape other than dragging the control points around is to insert more control points. To insert more control points, simply right click and select “Insert Spline Control Point.”
Most people find the Control Point spline to be helpful when you’re creating exterior curvature that needs to be very precise, as one of the advantages of the control point spline is that you can dimension and constrain the construction lines of each point. This helps ensure that the curvature of the spline is technically and aesthetically smooth…and that’ it’s exactly what you’re looking for.
At this point, I’ll show some other best practices when using the Control Point Spline.
First, you’ll want to use the fewest amount of points possible. This type of spline will naturally create the smoothest transition possible, so creating unnecessary points will mean you’re overriding the natural smoothness…which also increases the potential for undesired bumps throughout the curve.
Second, you’ll want to try to keep points as evenly spaced as possible. A very uneven control point distribution is another factor that can cause smoothness problems. With that said, there may be times where you’ll have to bunch-together some control points. If that is the case, you’ll need to be extra careful that you still have a smooth curve.
Third, if you’re going to have adjacent points in your spline, you’ll want to make sure they’re relatively close to each other. Try to avoid having really drastic distances between adjacent points, which results in the spline being difficult to work with. When in doubt, you can always add in some extra control points to ensure you have enough control near the adjacent points.
The last thing I want to talk about is the ability to choose degree 5 and degree 3 for the Control Point Spline.
While the control point spline is active, you’ll be given these options in the sketch palette.
Degree 5 is the default option and will provide an optimal balance of geometry smoothness and ease-of-use. The high degree of smoothness makes degree 5 splines perfect for defining primary surfaces on your model, including transitions between existing surface geometry.
Degree 3 on the other hand, usually requires fewer control points, so they can be easier to work with. However, the biggest downside is that they are technically less smooth than degree 5 splines. Degree 5 splines ensure G4-continuity internal to the curve, while degree 3 splines only guarantee G2-continuity internally.
I’ll put a link in the video description to an article that discusses this in more detail.
In summary, you’ll find that control point splines are better for primary surfaces of your model. Especially in those cases where it’s important that the splines are both aesthetically and technically smooth. Contrary, fit point splines are much easier to define in scenarios with a lot of curvature changes, especially when you have sketch points to reference.
With that said, you’ll find that for many tasks the choice of spline type is really a personal preference, as both spline tools fundamentally create the same type of geometry.
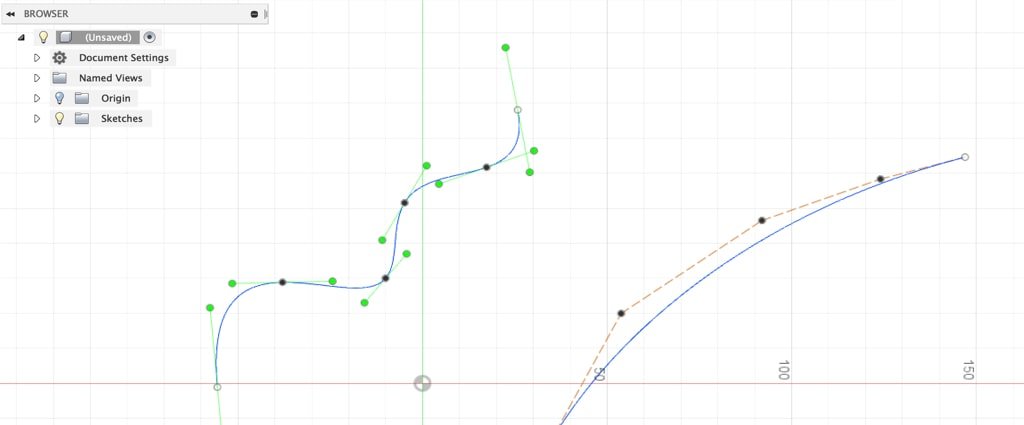
Leave a Reply