Transcript:
By the end of this video, you’ll know how to use the text command, including how to explode text, in Fusion 360.
The text command can be activated from the sketch dropdown list… or from the right-click sketch menu.
Once activated, you’ll be prompted to selectThe selection mode controls how objects are select when you drag in the canvas. More an origin plane or another form of pre-existing faces or geometry.
For now, I’ll simply select the XZ origin plane. Then, you’ll notice that you’re prompted to specify a pointCreates a sketch point. More for the text position. I’ll simply click on the origin point.
After specifying the text position point, you’ll be given the text dialog boxCreates a solid box. Select a plane, draw a rectangle then specify the height of the box. More in which you can define the characters and the text styling.
I’ll type out “Product Design Online” and you’ll notice it immediately shows up on the canvas window. It’s important to note that if you want to change the text you’ll have to type in the input field of the dialog box…you’re not able to type directly in the canvas window.
After inputting the characters, you’ll have the option to style the text. First on the list is the height of the text. One important thing to note with the height is that you’re actually defining the height of the text boundary box, or this outer box that the text is located in.
You’ll notice if I type out 30mm the text increases in size along with the boundary box…. However, take note that the text does not necessarily go all the way to the top of the boundary box… and this really depends on what font you’re using… so just be aware of this if you’re trying to get the text to be a specific height.
The next option is the angle input, which gives you the ability to rotate the text. You may have noticed at the beginning of creating this text I went ahead and grabbed the slider to rotate the text around. So you have the option of using the slider or you can always type out a specific degree, directly within the input field.
Just below that, you have the option to make the text bold… italicized… or underlined… or a combination of all three.
The next option is the ability to change the font, but I’m going to spend the most time on this option, so first I’ll cover the last option that is just below it.
You’ll see the last option gives you the ability to flip the text in the horizontal direction… or in the vertical direction. Now, this option can come in handy if you need to 3D printConverts the selected body to a mesh body and outputs to STL or a 3D print utility (software). Select the body to output. Set the mesh controls and specify the print utility to output to. More something, for example, a stamp, in which you need the text to be reversed.
Let’s head back to the Font selection. To change the font simply click the dropdown selection and select a different font style… and you’ll see that you can continue to change the font selection as needed.
I’m going to scroll to the very top of the list… and you’ll notice something different about these first few fonts. All of them have the “.shx” suffix. This suffix represents any fonts that are single line(keyboard shortcut “L”) Creates lines and arcs. Select a start and endpoint to define a line segment. Click and drag the endpoint of a segment to define an arc. More fonts, which means that the typeface uses only one line to define the shape of each letter. They have no defined thickness, and only have a single line path which can be handy for a laser, milling tool, or any other tool that needs a single path to follow.
So I’ll just go ahead and select one of these fonts… and you’ll notice that each letter has only a single line path. Again, the simplicity of these fonts is required in some scenarios…and it really comes down to the type of machine you’re using.
Other than being helpful for laser and CAM projects… you may also find these types of fonts to be helpful in the Patch workspace because single line fonts can be extruded with the Patch workspace “extrudeAdds depth to a closed sketch profile or planar face. Select the profile or planar face then specify the distance to extrude. More” command.
For the sake of the next example, I’m going to select one of the regular fonts again…
Now typically you’ll find yourself adding fonts because you want to extrude text or cut the text away from existing geometry. After you change any style settings, you’ll want to click the “OK” button in the text dialog box.
If I select the extrude command from the create dropdown list, you’ll notice that I can simply select the text and drag the arrow out or type out a dimension.
Now with some fonts, Fusion 360 won’t allow you to select the text. What you have to do first, is explode the text.
To explode the text, simply right click on the text and select “Explode Text.”
When you explode the text, it automatically creates sketch geometry based on your characters and the chosen font. Essentially, the explode option just outlines your characters with a combination of available sketch geometry.
If I right click and select “repeat extrude”… you’ll see that I’m able to extrude any type of exploded text.
There are a few other important things to note here. First, you’ll see that after you explode text, it automatically fixes the text so you don’t accidentally move any of its points, lines, or other sketch geometry that it’s made of. So if you decide you do need to move the text, you’ll have to click and drag your mouse cursor to highlight it all… and then, you’ll have to select the “fix/unfix” constraint option.
After unfixing the text, you’ll notice the lines are now blue, which means they’re not constrained anymore. So now I can drag my mouse cursor over all the text once again, which selects it… and this time it will let me move the text around as needed.
The second important thing to note with exploding text is that once you explode the text, you’re no longer able to go back and edit the text characters or styles… which is something to keep in mind if you’re using text in any of your projects.
Now if hit the “undoReverses the effects or results of the most recent action. More” button three times to go back to before I exploded the text… you’ll see that if I had not exploded the text, I can double click on the text to edit the text characters or styling… OR… I can also right click on the text and select “edit text.”
Now one of the great things about Fusion 360 is that they are pulling the available fonts from your local machine. So if you find that you need to use a custom font… you can install the font, and then it will be available to use in your Fusion 360.
However, for modeling operations, Fusion only supports Truetype Fonts or fonts with the “TTF” suffix. Contrary, Open Type Fonts, or fonts with the “OTF” suffix, will display in sketches, but Fusion 360 won’t allow you to make them 3-Dimensional.
So if you’re looking at one of the many free font websites out there… you’ll want to explore options that include the “TTF” file extension.
If I download this free “Hemi Head Font” then all I need to do on Mac is double click on the file with the “TTF” extension…and then click the install button. Clicking the install button will add the font to the “Font Book,” which you can find by using the search spotlight.
You’ll see that on Mac it gives you a section that holds all the local user fonts that you’ve installed… and I now have the Hemi Head font located here.
If you’re on a Windows machine, the steps are fairly similar. However, after downloading the font, you won’t be able to click on it to install. What you’ll have to do instead is locate your font folder on your hard drive…and then you simply need to drag the font file into that font folder.
After you’ve installed a new font, on both Mac and Windows, you’ll have to restart your Fusion 360 in order to get the font to actually show up. So I’ll go ahead and restart Fusion 360…
If I now create some text again….
You’ll see that I can hit the keyboard letter “H,” as in hotel, which brings me right to the beginning of all the fonts that start with letter “H.” One of the options here is the “Hemi Head” font that I just installed.
In summary, you’ll find that the text command in Fusion 360 is not as robust as some programs. You do have the option to use custom fonts and you can easily extrude text or cutaway text from 3D geometry… but there is currently no native way to wrap text around objects, which is hopefully something they will add in the near future.
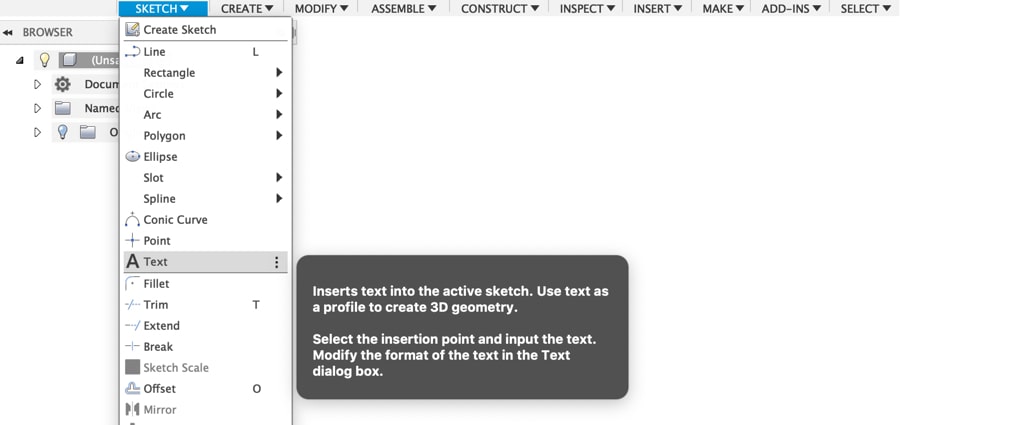
Outstanding tutorials, thanks SO much for all the content you provide!
Is there a way to set the text to the value of a variable (ie: File Version #, a Dimension, etc)?
Thanks, Jay! I’m glad to hear you’re enjoying all of the content.
Currently, you can only set the height of the text to a variable/user parameter. You can also assign variables to the width/height of the bounding box if you need to keep that adaptable to something.
Cheers,
Kevin