While it’s nice that Autodesk provides a free “Personal Use License” for hobbyists, the restrictions can be a real pain on the odd occasion that you stumble across one. However, with some ingenuity, lateral thinking, and third-party software, there are “ways and means” to get the result you want.
Below you will find 3 solutions to problems many hobbyists face on Fusion 360’s free Personal Use license.
1. Ten Editable Documents
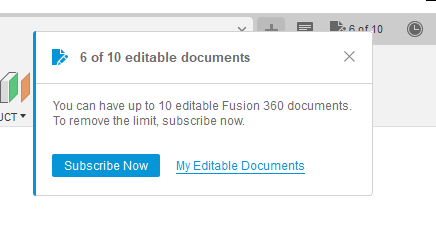
This first one isn’t a workaround, but more of an explanation of how the limit works (watch Kevin’s Tutorial for more details). Autodesk themselves acknowledge that this restriction can make things awkward on occasion and have modified the interface to make controlling which designs are editable relatively unobtrusive.
Typically the ability to change the editability of any design is only a click or two away.

Changing the editable files list as easy as opening the Design Panel and drilling down into “My Editable Documents” near the top of the list and you’ll be presented with a list of the currently editable designs.
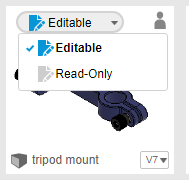
A new dropdown has appeared in both the list and grid views enabling you to quickly make any “Editable” design “Read-Only”.
Providing you have spare capacity in your “Editable” list, going the other way is just as easy. Find the design in the Design Panel and change “Read-Only” back to “Editable.”
Note that a file marked “Read-Only” is still editable, and you can still export the original file (as STL or other file types). However, you cannot save or export the changes.
I “play” with Fusion 360 a lot, generally keeping a careful watch on the number of editable documents I have. Since the license change, I have only had problems with document numbers once. See “3. One Drawing per Design” below.
2. Importing Geometry
Kevin’s video titled “Fusion 360: working with imported files” prompted this post. Attempting to follow along, I soon hit a brick wall when I realized I couldn’t import the Solidworks file he was using because the Personal Edition can only import STEP and STL files.
GrabCAD to the rescue!
One of the features of GrabCAD is the Workbench. Accessed with a free account, it can open and save geometry in several formats. It will happily read SolidWorks files and save them as STEP (Standard for The Exchange of Product Data) files.
- Download the Solidworks file from GrabCAD.
- Upload it to the GrabCAD Workbench.
- Convert it to a STEP file.
- Download the converted file.
- Upload it to Fusion 360.
- And on with the video…
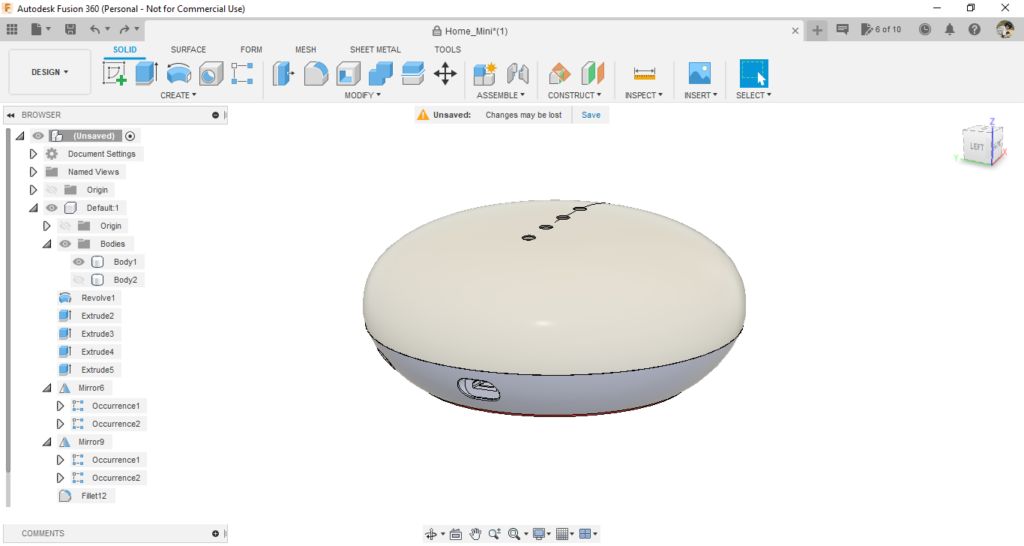
3. One Drawing per Design
If anyone tells you that you can’t design buildings using Fusion 360 they’re wrong. You can design buildings in Fusion 360 but it can be awkward with the “One Page Per Drawing” license change.
When we moved into the family home some 20 years ago, Gloria, my late wife, and I decided that Dad’s garage, built on a shoestring some 60 years ago when I was two or three, needed pulling down and re-building due to settlement and general decay. Primarily it was to be a workshop for me. Sadly she never lived to see it happen and her untimely death had me spiraling down into deep depression. I acquired a second-hand 3D printer as a distraction and shortly afterward found Kevin’s Videos and Product Design Online.
I designed and printed lots of stuff, both new and repairs, for the home and garden, and finally decided to take a look at redesigning the “garage” with the only tool I had.
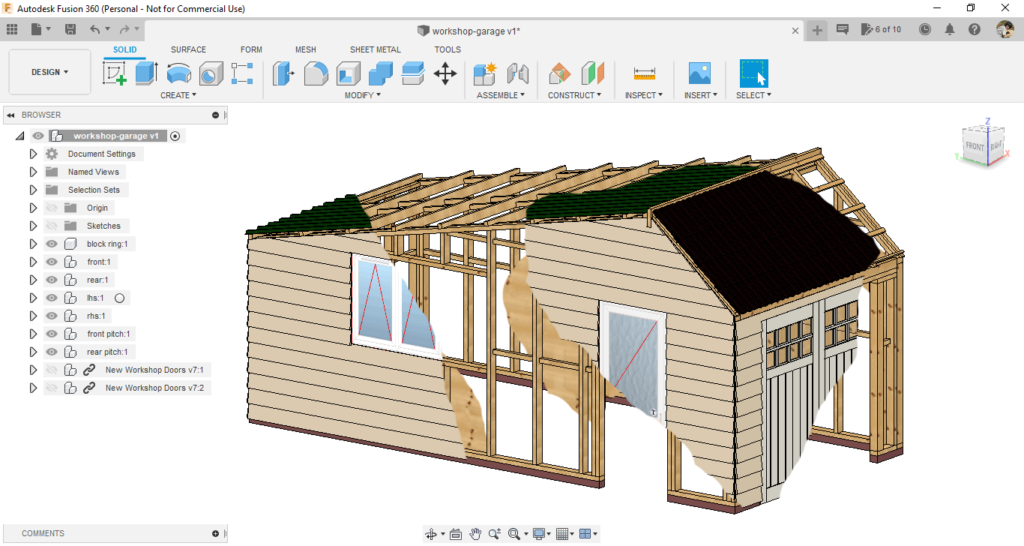
Designing the new wooden building wasn’t too hard. I was getting quite proficient with Fusion 360 and could produce working drawings and (eventually) a BOM (bill of materials), outshone the occasional difficulties I had with the model. I finally ended up with a design I was satisfied with and seven sheets of drawings.
I was happy with my efforts and later decided to play a little more, making some minor changes to the design. Unfortunately, the licensing rules had changed by then, and I said goodbye to all but one of my seven drawings…
I was horrified. Suddenly, everything I was working towards had gone. All I had left was the design, the first drawing, and (luckily) paper copies of the other six.
Disgruntled, I “walked away” from Fusion 360 for a while. I can’t remember what I was creating when I returned, but I stumbled on Create > Derive and Insert > Derive for the first time and had the makings of an idea.
Maybe there was a workaround for “multiple drawings” after all? I would have to watch the number of editable documents, but Fusion 360 would warn me if there were a problem, and it was a small price to pay to get “live” or at least updatable versions of all my drawings again!
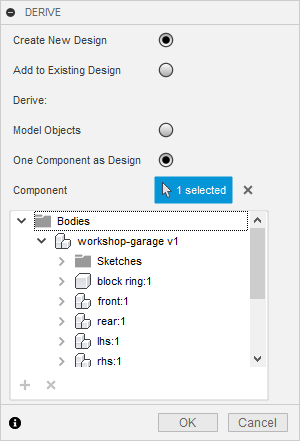
Create > Derive was my “new best friend.” The workflow went something like this:
- Make sure the original “workshop-garage” design is up to date and saved. (I even exported a copy “just-in-case”)
- Create a drawing. In my case, a “Framing Overview” to go with the design and save it.
- Create > Derive a new design from the Step 1 model making sure that Create New Design and One Component as Design are selected.
Ensure that the topmost component (“workshop-garage v1” in the illustration) is selected and click OK.
A new file/model will be created containing the selected component. Save it with a new name (In my case I used “workshop-garage RHS” to remind me which drawing was going to be created from it). - Create a new drawing from the newly saved file. All the available options appear to be the same, dimensions, sections, and detail views can be created as before. However, the linking isn’t quite as “straightforward” as it was.
- Repeat steps 3 and 4 as required until you have re-created all your drawings.
All the subsequent models are derived from the initial model, so any changes to that model will filter through to everything else.
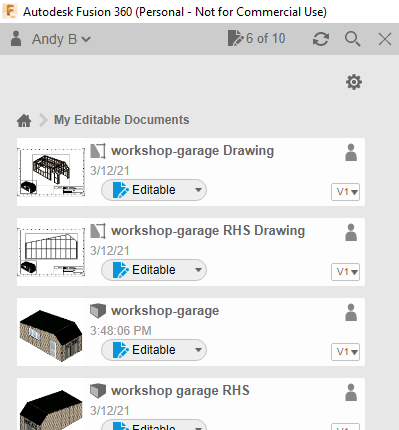
Should you run out of editing “capacity” it’s a simple matter to juggle the editable files to free up a slot, after all when you’re finally done everything can be made read-only.
The final result is a set of individual drawings that can be manually renumbered rather than a single drawing with several pages. Not quite so neat and tidy, but a serviceable solution.
And the proof is in the “Data Panel” which clearly indicates that I now have two drawings derived from what is to all intents and purposes the same model.
Got a Solution to Share?
Comment below and let us know if you’ve found a creative solution to any of the Personal Use license limitations.

Leave a Reply