Transcript:
By the end of this video, you’ll have a solid understanding of all three rectangle commands that are available in Fusion 360.
The rectangle tool is a commonly used sketch tool in any CAD program. To make things even more efficient, Fusion 360 offers 3 types of rectangles, all of which I’ll be covering in this video.
Similar to the line(keyboard shortcut “L”) Creates lines and arcs. Select a start and endpoint to define a line segment. Click and drag the endpoint of a segment to define an arc. More command, the rectangle tool can be accessed from multiple places. First, it can be activated from the sketch drop-down list. It’s here that you’ll see the rectangle flyout menu has 3 different types. There are 2 pointCreates a sketch point. More rectangles, 3-point rectangles, and center rectangles.
You’ll notice the 2-point rectangle(keyboard shortcut “R”) Creates a rectangle using two points for the diagonal corners. Select the first point as the start of the rectangle. Select the second point or specify the width and height values. More can also be activated with the keyboard shortcut letter “R.”
Additionally, If I right click and look atRe-arranges screen to look at selected object. More the right-click menu, you’ll see I can access all 3 rectangles here. I can also selectThe selection mode controls how objects are select when you drag in the canvas. More “sketch” in the marking menu, followed by the 2-point rectangle in the upper-right area.
Lastly, I can quickly access the rectangle, or really any sketch tool by hitting the keyboard shortcut letter “S”… which brings up the shortcuts boxCreates a solid box. Select a plane, draw a rectangle then specify the height of the box. More. Then I can type out “rectangle,” and you’ll notice all three options are available. I’ll go ahead and select the 2-point rectangle.
Next, you’ll be prompted to select an origin plane to create a sketch on… or, if you already have existing 3D geometry, you can create a sketch on one of its faces.
I’ll go ahead and select the bottom plane, or the XZ origin plane.
Now I chose the 2-point rectangle, but the good thing about Fusion 360 is that it gives us the option to change rectangles before I click to place any lines. You’ll see in the sketch palette that I can toggle between 2-point, 3-point, and center rectangles. I’ll leave it at 2 point rectangle for now.
With the 2-point rectangle, you’ll be required to set the first point, followed by the second point, which is the opposite corner. I’ll click on the origin point and drag out with my mouse.
Similar to the line command you’ll notice there are two input fields. We can enter a dimension for both the length and width of the rectangle. If you’d like to type one before the other, you can always use the tab key to toggle back and forth between input fields.
I’ll type out 15mm for the height, followed by the tab key. When pressing the tab key after typing out a dimension, it locks the dimension in place so you don’t accidentally change it. However, if you do decide you need to change it you can hit the tab key again until the input field is highlighted and you can change the input to whatever dimension you desire.
At this point, I’ll need to specify the length of the rectangle. I’ll type out 30mm followed by the tab key. Now you’ll see, as I move my mouse cursor around the origin… I could place the opposite corner of the rectangle on any side. I’ll go ahead and place it in the upper right-hand corner.
You’ll notice a few things that are similar to the line command. First off, as with any sketch tool, the sketch tool remains active until you hit the escape key or activate another command. Therefore, if I wanted to, I could click again to start another rectangle, and a second time to finish it. Then, I’ll hit the escape key to exit the rectangle tool.
Now I want you to look closely at each of these two rectangles. You’ll notice one of them has black lines, while the other has blue lines.
The first rectangle I created has all black lines because the geometry is fully defined. If I click on any of the lines and try to drag them, I won’t be able to…and the only way I can alter this rectangle without removing its constraints is by updating the dimensions.
You’ll notice that each line has a horizontal or vertical constraint that was automatically applied… and this is why the rectangle tool is so powerful versus creating one manually with the line tool. Having constraints on all four lines also ensures that our first rectangle is locked in place and fully constrained. If you’re not familiar with constraints then be sure to check out my other video that I’ll link to down below in the video description.
Now…let’s take a look at the second rectangle I created. For this rectangle, I didn’t add any specific dimensions. Because of this, the rectangle can be resized if I select a line and drag it. I can also drag and resize any of the four corners…
However, you’ll notice that the lines remain vertical or horizontal because even though I didn’t add any dimensions, these vertical and horizontal constraints are still automatically applied with the 2-point rectangle tool. As you can imagine, the fact that this rectangle can be moved around freely is not necessarily a good thing. You wouldn’t want a sketch of your model to get messed up on accident – which is why you should be creating your sketches to be driven by the dimensions and constraints.
Now let’s take a look at the other 2 rectangles and how they differ.
I’ll go to the sketch dropdown list and select the 3-point rectangleCreates a rectangle using three points to define width, direction, and height. Select the first point as the start of the rectangle. Select the second point or specify a distance value and pick a point. Select the third point or specify a distance value. More. The 3-point rectangle is similar to the two-point rectangle, with the difference being that you will need to define a total of 3 points.
I’ll click the first point and you’ll see that it appears we have to draw one of the sides of the rectangle. I’ll draw the bottom side and give it a dimension of 30mm, followed by the tab key to lock the dimension in place. Then, I’ll have to click to set the side of the rectangle. Next, you’ll see as I drag my mouse cursor up or down I can set the remainder of the rectangle. I’ll type out 15mm for the height, followed by the tab key to lock the dimension in place. I’ll click once again to set the final side of the rectangle…and I’ll hit the escape key to exit the rectangle tool.
You’ll notice a few differences when we compare this 3-point rectangle to the 2-point rectangle above.
The 3-point rectangle automatically applies parallel constraints to the lines…along with a perpendicular constraint in the corner. When it really comes down to it – you’ll find yourself choosing the 3-point rectangle when you need just a bit more control…however, for most applications the 2-point rectangle is used, which is why it’s the default for the keyboard shortcut letter “R.”
The last rectangle to cover is the center rectangleCreates a rectangle using two points to define the center and one corner. Select the first point as the center of the rectangle. Select a corner point or specify width and height values. More. I’ll hit the keyboard shortcut letter “R” and then select “Center Rectangle” in the sketch palette.
To start the center rectangle you are required to select its center point, which can be handy when you need to line the center point up with preexisting sketch geometry. Then, you’ll see you can define both the height and length or you can simply click on a point to set the rectangle.
If I zoomZooms in and out as the mouse is moved from left to right. More in, you’ll notice the center rectangle has diagonal construction lines. These construction lines help ensure the rectangle is centered on the first point you use to set the rectangle. The center rectangle also includes a combination of parallel constraints, a horizontal constraint, and a perpendicular constraint…. And because the center of the rectangle is not tied to anything I can click and hold on the center and move the rectangle around.
Now if I had created a center rectangle on pre-existing geometry, then I would not be able to move the rectangle around by its center point.
In summary, you’ll find yourself using every type of rectangle at some point throughout your time in Fusion 360. Each rectangle offers a different advantage – however, they all help you create a rectangle faster and more efficiently than creating a rectangle with the line tool.
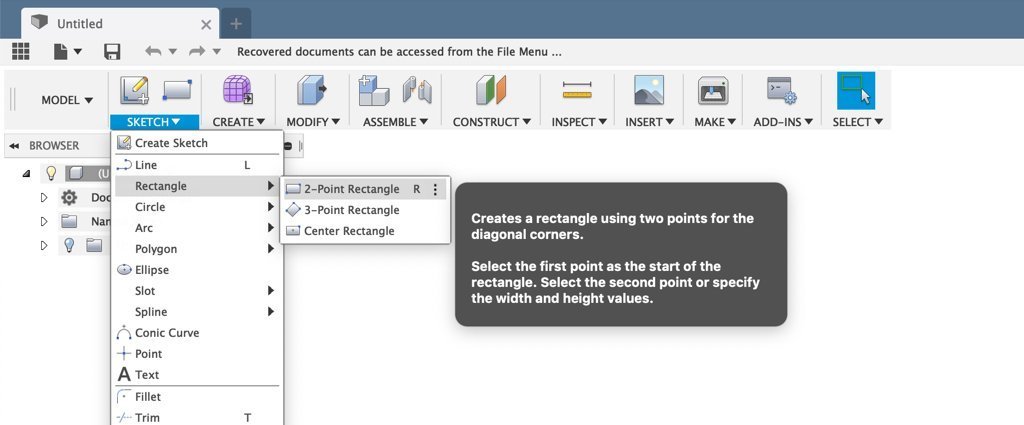
Leave a Reply