Transcript:
By the end of this video, you’ll understand the various ways you can create a new sketch in Fusion 360.
Creating sketches with 2-dimensional geometry is a critical step in any CAD program. To get started you’ll have to click the “create sketchEnters Sketch mode and creates a new sketch on a selected plane or face. Select Finish Sketch to exit out of the mode. More” button in the toolbarUse the Toolbar to select the workspace you want to work in, and the tool you want to use in the workspace selected. More. You’ll also find “Create sketch” available in the “create” drop-down list.
The first step to starting a sketch is selecting the 2D plane or a face to draw the sketch on. In order to start a sketch on a face, there must already be existing 3D geometry, which I will demonstrate in just a bit. However, I’m currently working from a blank document, so I’ll selectThe selection mode controls how objects are select when you drag in the canvas. More one of the three origin planes to create my sketch.
It’s important to note that the sketch plane you choose does matter. The plane will dictate the way your 3D model sits… along with the direction any 3D features can be created.
For instance, if I was going to create a lego by drawing the bottom perimeter, then I’d want to choose the XZ plane, as this is the bottom plane. The 3D features would extendExtends a curve to the nearest intersecting curve or boundary geometry. Pause the cursor over the curve to preview the portion to be extended. Select the curve to extend it. More away from the plane…going up in the direction of the Y-axis.
I’ll go ahead and choose the bottom plane, and you’ll notice that the view automatically rotates to look directly at the sketch plane. Most of the time, you’ll want to look directly at your sketch plane. However, if you find this auto-rotate doesn’t work well with your workflow you can always turn this feature off in your Fusion 360 preferences.
I’ll continue on by selecting the center-rectangle tool from the sketch dropdown list. I’ll click on the center origin…drag out with my mouse… and click again to set the rectangle.
If you’re new to 3D modeling, it’s important to realize that sketches can be as simple as a basic geometric shape, or they can be very complex, utilizing a combination of the sketch geometry that’s available.
Any time you want to turn a 2-Dimensional sketch into a 3-Dimensional shape, you’ll need to leave the sketch environment. To exit the sketch environment, you can either hit “stop sketchExits the sketch that is currently open. More” in the toolbar ORRR, you can select a modeling command from the create dropdown list.
I’ll select the extrudeAdds depth to a closed sketch profile or planar face. Select the profile or planar face then specify the distance to extrude. More command from the create drop-down list. You’ll notice this automatically changes the angle of the sketch plane so we can see the sketch from a perspective. If I select the sketch profile, I can extrude it, creating a 3-Dimensional object.
Again, take notice that this automatically closed us out of the sketch environment. You’ll also notice if I use the viewcubeUse the ViewCube to orbit your design or view the design from standard view positions. More to take a look atRe-arranges screen to look at selected object. More the bottom of the boxCreates a solid box. Select a plane, draw a rectangle then specify the height of the box. More, the sketch no longer appears in my canvas window. Any time you use a sketch to create 3-Dimensional geometry, the sketch will automatically be turned off.
If you’d like to turn the sketch back on you can find it located in the sketch folder, which is located in the Fusion 360 browserThe browser lists objects in your design (everything from planes and sketches to parts and assemblies). Use the browser to make changes to objects and control visibility of objects. More on the lefthand side.
I can click the lightbulb icon to toggle the sketch on and off as necessary.
Another important thing to note for those of you just getting started with 3D modeling… You’ll want to get into the habit of renaming your sketches after you create them. Otherwise, you’ll find in large assembly models it can become confusing and really slow down your workflow, specifically when you need to reference sketches later on.
To rename a sketch simply double-click on the sketch in the Fusion 360 Browser…and type out a new name that will help you remember what the sketch was used for.
Creating a new sketch can also be done in the reverse order. If I toggle open the origin folder in the Fusion 360 Browser, I can right click on a plane and hit “create sketch.” Again, this will put you in the sketch environment and auto-rotate the view so you’re looking directly at the sketch.
I’ll go ahead and undoReverses the effects or results of the most recent action. More this sketch… and now we’ll take a look at creating a new sketch directly on the face of existing 3D geometry.
To create a new sketch on the face of existing geometry simply right click on the face and select “create sketch.” If I stop this sketch…and select a face again… you’ll notice I can also immediately enter the sketch environment by activating one of the sketch commands. I’ll hit the keyboard shortcut letter “R” for rectangle and Fusion 360 automatically reorients the view to the selected face and activates the rectangle command.
The last way to create a new sketch is to use construction planes. I’ll have another video solely on construction planes…so for the sake of this demo, I’ll quickly pointCreates a sketch point. More out that there are a number of different construction planes in the construct dropdown list.
You’ll see that construction planes have an orange appearance(keyboard shortcut “A”) The appearance affects the color of the bodies, components, and faces. Appearances override the color assigned from the physical material. Appearances do not affect engineering properties. Drag the appearance from the dialog to the body, component, or face. More. They essentially work just like the origin planes we used at the beginning of this demo…however, they offer much more control as you can create them at various angles and position, referencing your model’s 3D geometry.
Just like the origin planes, for construction planes, all you have to do is right-click on the construction plane and select “create sketch.” Once again, this reorients the view to look directly at the sketch plane… and when you’re done with the sketch you’ll need to use a 3D command or hit stop sketch in the toolbar… followed by renaming the sketch in the Fusion 360 browser.
As you can imagine, using a combination of these ways to create new 2-dimensional sketches can really enhance and speed up your 3D modeling workflow.
In summary, creating a new 2D sketch in Fusion 360 is as simple as selecting an origin plane, construction plane, or an existing flat face, and then selecting “Create Sketch.”
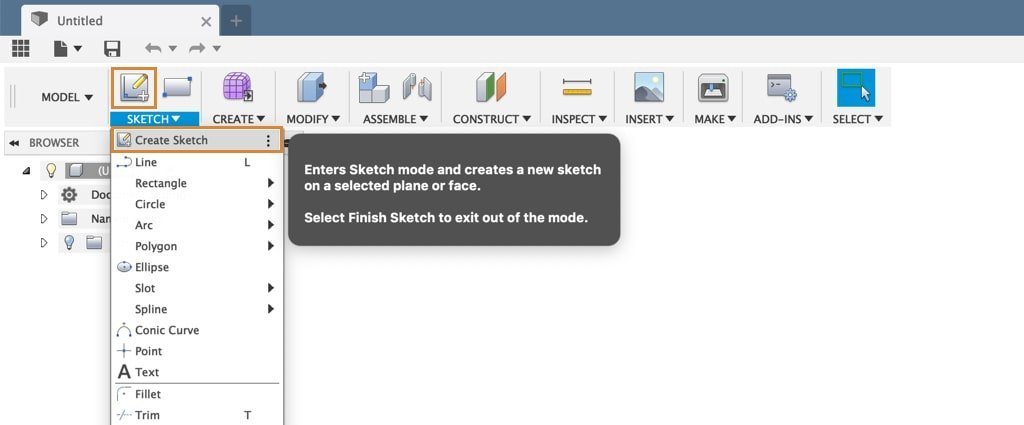
Leave a Reply