Transcript:
By the end of this video, you’ll know how to set up some user parameters in Fusion 360.
Hey there, It’s Kevin Kennedy and welcome to episode #17 of Fusion Fridays.
In this demo, I’ll show you how to build the plastic lid of an aluminum coffee can. This video idea was a subscriber request. If you guys have ideas or specific things that you would like to demo, then please comment them below. However, please note that I will not be able to do all of them. I try to do the ones that have the most viewer interest.
To get started, I’ll create a new componentCreates a new empty component or converts existing bodies to components. When creating an empty component, enter a name and select the parent. When converting bodies, select the bodies to convert. More, which will house all of the lids sketches and bodies. To create a new component I’ll simply selectThe selection mode controls how objects are select when you drag in the canvas. More “new component” from the assemble dropdown list.
Then, I’ll type out “Plastic Lid” for the name and I’ll make sure that “activate” is checked, so the component will be activated right after I click the “okay” button.
Now what I’m going to do is draw half of the side profile of the lid. Then, I’ll use the revolveRevolves a sketch profile or planar face around a selected axis. Select a profile or planar face then select the axis to revolve around. More tool to make the sketch a 3-dimensional object.
I’ll click “create sketchEnters Sketch mode and creates a new sketch on a selected plane or face. Select Finish Sketch to exit out of the mode. More” in the toolbarUse the Toolbar to select the workspace you want to work in, and the tool you want to use in the workspace selected. More, and I’m going to select the front plane or the XZ plane.
Next, I’ll hit the keyboard shortcut letter “L”, as in Lima, to activate the line(keyboard shortcut “L”) Creates lines and arcs. Select a start and endpoint to define a line segment. Click and drag the endpoint of a segment to define an arc. More tool. I’m going to draw the profile shape out and give it some rough dimensions, and then afterward I’ll show you guys how to set up user parameters which will then help drive the model.
With the line tool active, I’ll click the center origin pointCreates a sketch point. More and I’ll move my mouse cursor upwards. Then, I’ll type out 3mm for the length of the line, followed by the tab key to lock the dimension in place…and finally, I’ll click to set the line on this green vertical axis.
For the next line, I’m going to go to the right 52mm. I’ll type out 52mm and then hit the tab key to lock the dimension in place, and I’ll click to set this line at 0 degrees, creating a horizontal line.
The next part of the lid is raised up a bit, so I’ll type out 2mm for the length, followed by the tab key…and this time I’m going to type out 70 degrees. I’ll make sure to hit the tab key after the degrees and then I’ll click in the upper right-hand area to set the line in place.
Next, I’m going to create a line going towards the right. I’ll make this line 10 mm in length and hit the tab key to lock the dimension in place. Again, I’ll click to set this line at 0 degrees, making a horizontal line.
Lastly, I’m going to close the profile shape off, by creating a line that runs vertically until it reaches the X-axis…and then I’ll bring the line back to the original origin point.
Now you should see your profile change… to have this orange background highlight, which signifies that the profile shape is closed or connected all the way around.
Before we start to create user parameters the last thing I’ll need to do is sketch out the notch in this area of the lid, where the lid will actually snap into place or touch the aluminum can.
I’ll hit the keyboard shortcut letter “R,” as in Romeo, which will activate the 2-point rectangle(keyboard shortcut “R”) Creates a rectangle using two points for the diagonal corners. Select the first point as the start of the rectangle. Select the second point or specify the width and height values. More. For the first corner of the rectangle I’ll click anywhere on this line…then I’m going to make the width 1.5mm. So I’ll type out 1.5mm, followed by the tab key, and then .5mm for the height…also followed by the tab key… and then I’ll click to set the rectangle.
Next, I’ll add a sketch dimensionCreate sketch dimensions for sketch geometries. Use dimensions to control the size or position of sketch objects. Select the sketch curves to dimension then select an area to position the dimension. More by activating the dimension tool from the sketch dropdown list. I’ll click on the right side of the rectangle and the corner point, and I’ll add a dimension of 2mm.
Lastly, I need to trimTrims a sketch curve to the nearest intersecting curve or boundary geometry. Pause the cursor over the curve to preview the portion to be trimmed. Select the curve to trim. More this bottom line out of the notch. I’ll head to the sketch dropdown list and then select the trim tool. With the trim tool active you can hover over the lines to see what the tool will actually trim. As I hover my mouse cursor around, you’ll notice that lines are turning red, which signifies the part that will be trimmed away…so I’ll simply click on the bottom of this notch and you’ll notice that it removed that bottom rectangle line and the horizontal constraint it had with it…. However, there is still a line there from the original line that I drew. With the trim tool still active I’ll click once again to remove that line as well.
The last thing I’ll do before showing you guys the user parameters is make the thickness of this sketch profile. To do so, I’ll use the offsetCopies the selected sketch curves a specified distance from the original curves. Select the curves to offset then specify the offset distance. More tool…but first, I want to change some of the lines that we don’t need… to construction lines.
I’ll click on the bottom line and the first line that we created…then I’ll hit the keyboard shortcut letter “X,” as in X-ray, to change the lines to construction lines, which will ensure we don’t select them while using the offset tool.
I’ll now hit the keyboard shortcut letter “O,” as in Oscar, to activate the offset sketch tool.
With the offset tool activated, I’ll have to select all of the lines that I want to offset. In this scenario, I want to select the entire sketch profile… and you’ll notice Fusion 360 gives us a preview of the offset lines in red.
I’m going to make the thickness .3mm by typing that out in the offset dialog boxCreates a solid box. Select a plane, draw a rectangle then specify the height of the box. More. Then, you’ll notice the offset command gives you the option to flip the offset lines. For this scenario, I want the offset to be on the outside of the existing sketches because I dimensioned the inside of the lid…so I’ll click the flip button until the lines are on the outside. Then, I’ll click the okay button to confirm the results and to close the offset dialog box.
At this point, you’ll realize we lost our closed profile shape, as we no longer have the orange background. Therefore, we’ll need to draw some lines to connect the ends that are open.
I’ll select the line tool from the sketch dropdown list, and I’ll zoomZooms in and out as the mouse is moved from left to right. More in on the lower right-hand corner. I’m just going to draw a line from point to point to close this end…then I’ll panShifts the view without changing the viewing direction or magnification. More to the upper left area where the profile shape is still open. Again, I’ll draw a line from end to end to close this profile, as we now see we have successfully done so, signified by the orange background highlight reappearing.
I’ll select the revolve command from the create dropdown list. Now the revolve command revolves a 2d sketch profile around a defined axis, to make a 3-dimensional shape. First, I’ll need to select a closed profile shape, so I’ll select the one that we just finished. Then, you’ll see I have to choose the axis for the profile to revolve around. I’ll simply select the Z-origin-axis and then click okay in the dialog box.
Now the lid looks great, but I want to show you guys how to set up user parameters so you can change the lid diameter and internal thickness without going back to edit the original sketch each time.
For reference purposes, I’m going to double click on the sketch in the timelineThe timeline lists operations performed on your design. Right-click operations in the timeline to make changes. Drag operations to change the order they are calculated. More to open it up.
Then, I’ll open up the parameters dialog by selecting “Change ParametersDisplays the Parameters dialog box. Edit the name, expression, and comments for parameters. Create User Parameters to use in other expressions. More” from the modify dropdown list.
Once open you’ll see that we have a “user parameters” section, which are parameters that we set up ourselves… and just below that is the model parameters, or the dimensions already outlined in our model.
To create a new parameter I’ll click on the plus symbol. For this first one, I’ll create a parameter titled “LidThickness.” Then, I’ll type out .3mm for the expression and click okay. Now if I toggle open the sketch model parameters, I can select the .3mm or the offset thickness we set in our sketch. I’ll replace this value with the “LidThickness” name…and you’ll see it will come up as a suggested value after I type out the first few letters.
Next, I’ll create a parameter for the inside width of the notch, which we originally set to 1.5mm. I’ll title this parameter “NotchWidth” and make this 1.5mm. I’ll then replace the original sketch dimension with the value titled “NotchWidth.”
I’ll repeat these same steps for the notch height, which was originally .5mm…
Now if I click okay to close the parameters you’ll notice in the original sketch that the offset thickness dimension, and the other two dimensions I set up parameters for, now have the “fx” in front of the dimension… showing that this dimension has a function, or user parameter applied. If I double click on the dimension it will show the name of the user parameter that is applied to it.
The last dimension that would be useful for this model would be the inside radius of the lid. First, I’ll deleteDeletes the selected entity from the design. Select components, bodies, sketches, and construction entities to remove. More the 10mm dimension, which will allow me to add a dimension for the entire length without over-constraining the sketch.
I’ll hit the keyboard shortcut letter “D,” as in Delta, to activate the dimension tool. Then, I’ll select the inside of the lid wall and the first point on the left… and I’ll make the width 62mm.
Now to set the user parameter for the radius I’ll go back to the modify dropdown list and select “Change Parameters.” I’ll title this one “LidRadius” and for the expression, I’ll type out 62mm. Finally, I’ll change the value of the dimension to be “LidRadius.”
For the sake of time I’m going to stop adding parameters here…however, you may find it helpful to set a parameter for some of these other lid dimensions.
For now, I’ll stop the sketch and make sure the timeline is fully shown… and I’m going to hit the home icon next to the viewcubeUse the ViewCube to orbit your design or view the design from standard view positions. More to view this model from the home position.
Now that I have parameters set up…if I decided that I want to change the diameter or the entire width of the lid, I can simply change one of the parameters. For example, if I wanted the diameter to be 116mm, I can change the “LidRadius” to 58mm…and click okay…and you’ll notice that the lid is automatically updated.
As you can imagine, parameters can be pretty powerful, especially if you need to create something that will later be used in various sizes – whether it be for 3D printing or a series of different CAD models with different requirements.
To wrap up this video, the last thing I want to point out is that you’ll want to make sure you fully constrain your sketches with constraints before dimensions, which will help ensure your sketch profile’s don’t get messed up. Now I did this wrong on purpose in this video, for the sake of learning…and to reinforce it I’ll show you want I mean. I’m going to set the “LidRadius” to 30mm…and I want you to pay attention to what happens to the sketch profile.
You’ll see that the sketch is all scrunched up and lost its proper shape. To prohibit this from happening I’d want to add constraints to the sketch and delete any unnecessary dimensions, that ensure that this will update according to the user parameter, without throwing the entire model off.
Now I thought it would be fun to see if you guys, the subscribers, could comment below with ideas on how you would fix this.
Also, if there is enough interest, I may make a part 2 to this video, showing you guys a few different possible solutions…. So if you’re interested in that, go ahead and let me know in the comments below.
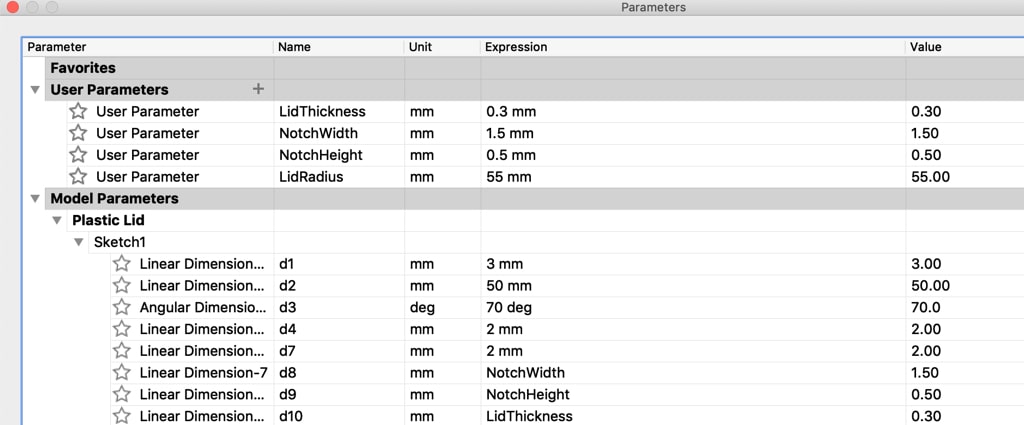
Excellent presentation Kevin
Thanks, Rufaro! 🙂
Hi there. Nicely explained. Is there a workaround to being able to use a derived dimension in an equation to drive another dimension?
Cheers
Alan
Hi Alan,
You can select or use the dimension number (hover over it to see the number), which includes it as part of the equation.
Cheers,
Kevin
Thank you Kevin,
I just found this and it helped me a lot. I have no idea how to fix the problem dimensions, so Hoping to find the part 2.
Best Wishes,
Butch
Hi Butch,
Glad you found this to be helpful! I never ended up doing part 2 in video format, as there was a lot of discussion in the video comments (and on some forums) at the time. Definitely check those out if you haven’t already.
Cheers,
Kevin