Looking to create Custom Keyboard Shortcuts in Fusion 360?
In this quick step-by-step tutorial, I’ll show you how to make the most of custom keyboard shortcuts, including how to deleteDeletes the selected entity from the design. Select components, bodies, sketches, and construction entities to remove. More, reset, and create new keyboard shortcuts.
1. Make Sure You have the Latest Version
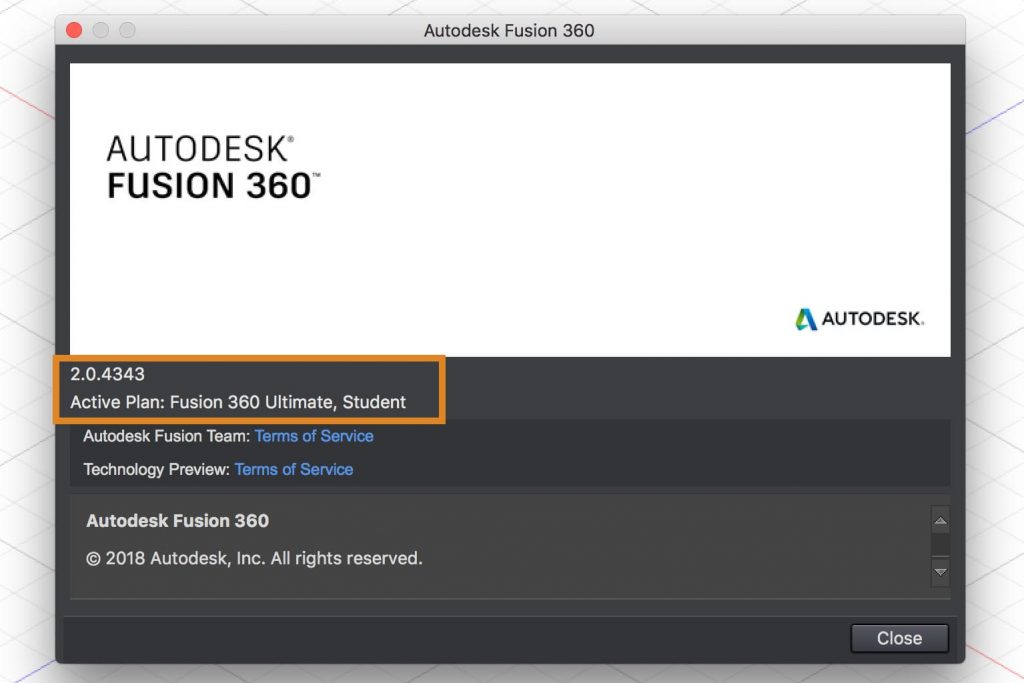
To get started you’ll first want to make sure that you have the latest version of Fusion 360. If there is a new update available you should see a number next to the job status time clock (upper right-hand corner). Then, if you click on the job status drop down it will prompt you to update to the latest version, restarting Fusion 360 in the process.
To check your version number you can go to Help > click “About” and a modal will pop up stating the version number and the type of account that you have.
2. Create a New Keyboard Shortcut
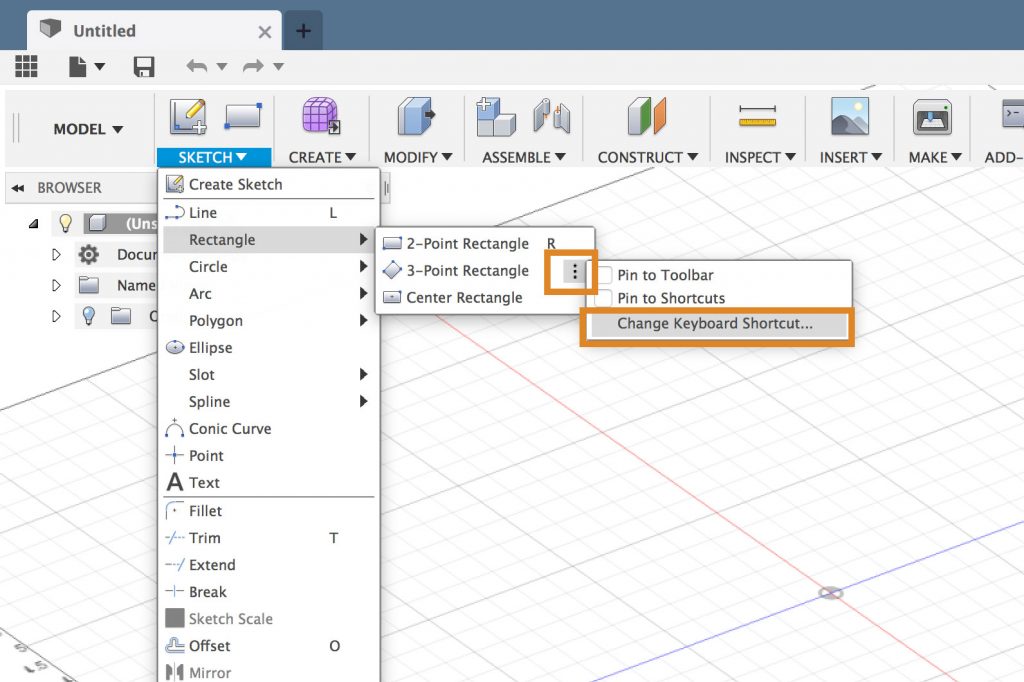
Now to create custom keyboard shortcuts it’s pretty simple. All you have to do is hover over the right side of a command until you see the “more options” icon, which is the 3 vertical dots. Then, if we click on the more options icon you’ll notice that “change keyboard shortcuts” (CKS) is now an available option.
After selecting “change keyboard shortcuts” you’ll be prompted with a dialogue boxCreates a solid box. Select a plane, draw a rectangle then specify the height of the box. More. To create a new one all you have to do is type in a letter. Now a few other things to note here… you can use any of the alphanumeric keys on your keyboard, meaning that you can use letters OR numbers. If you type one letter out and then hit another letter OR a number, it will automatically be replaced.
3. Modify Key Combos
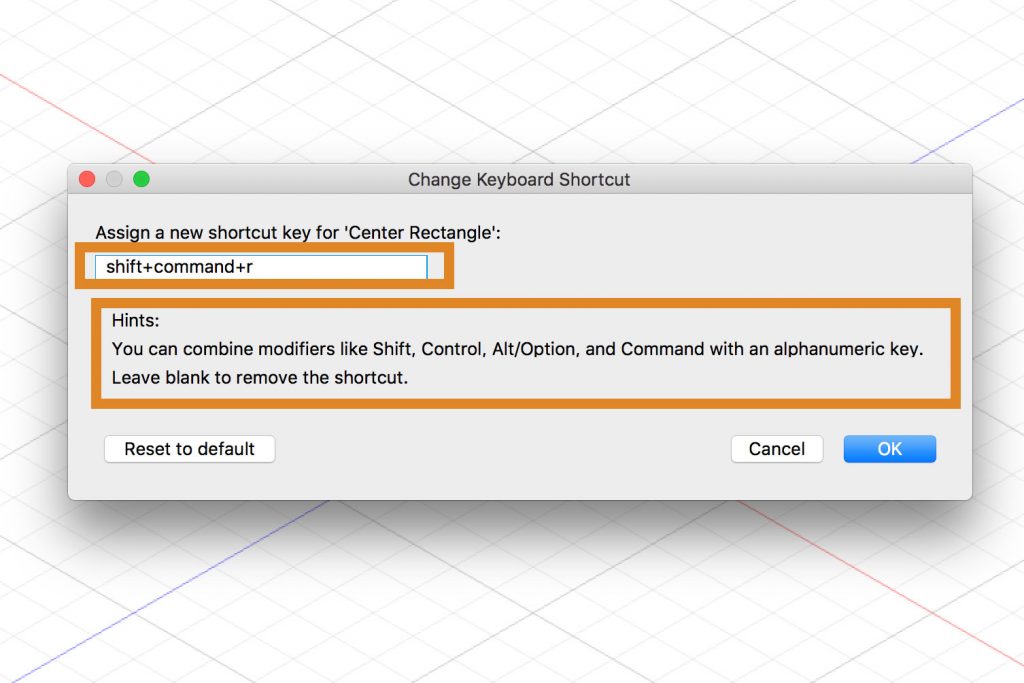
Another important thing to note is that you CAN use keyboard modifiers, such as shift, control, and command, in conjunction with the alphanumeric keys.
As a heads-up: Numpad keys on their own are also reserved, but you can use modifiers with the top-row (R1) numbers (expect for SHIFT + number, they don’t work so well).
4. Already Taken Keyboard Shortcuts
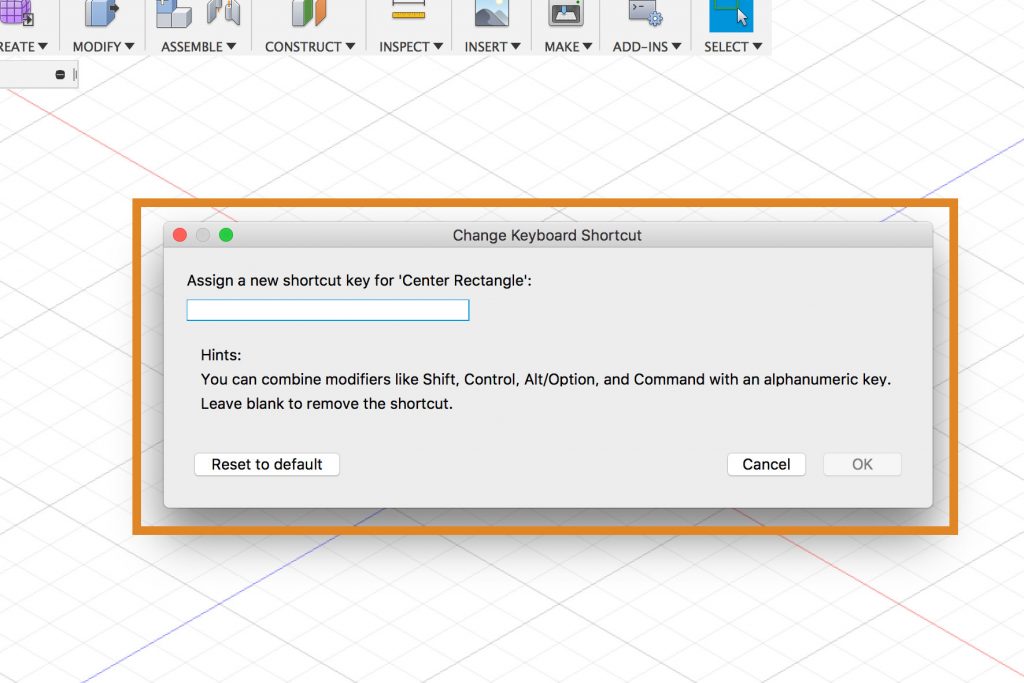
If you enter a key that is already used by another command, CKS will let you know which command is already using that key. You can then decide whether you want to override it or use a different key. If you override it, the affected command will no longer have a key set.
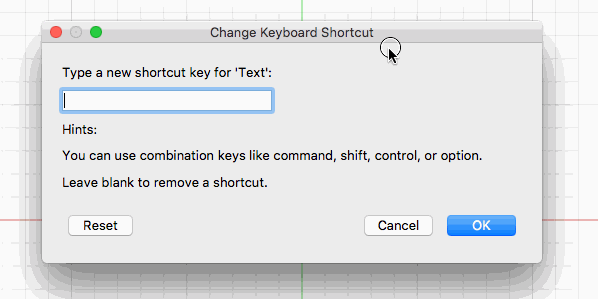
5. Deleting and Resetting Keyboard Shortcuts
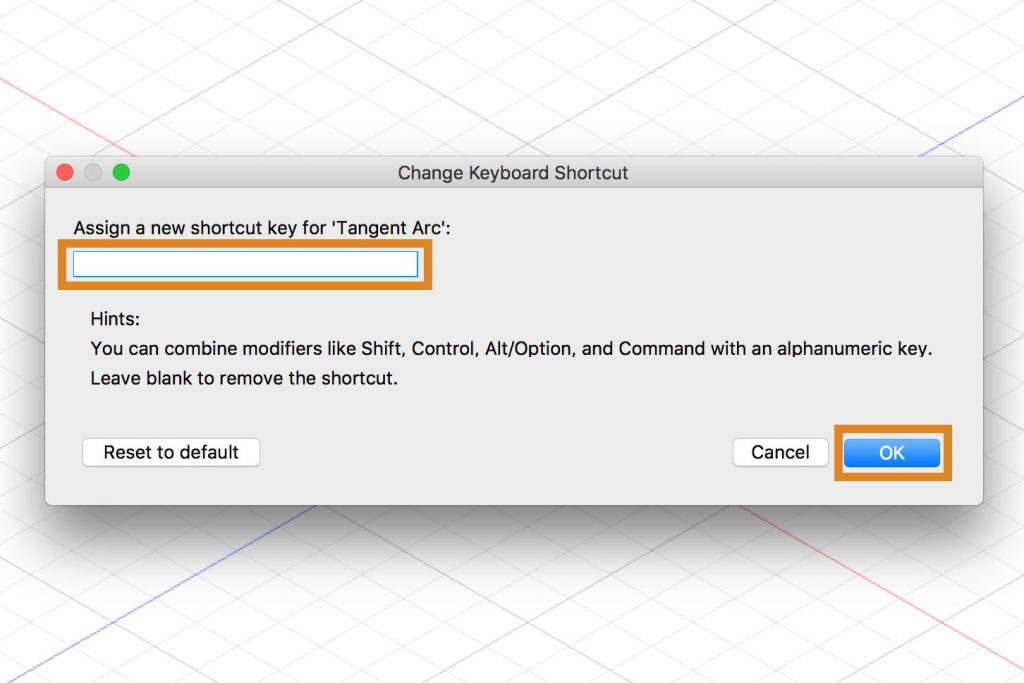
To get rid of a keyboard shortcut simply delete it with the delete or backspace key, and leave the field empty as you click OK. To reset a keyboard shortcut simply selectThe selection mode controls how objects are select when you drag in the canvas. More “reset to default” in the dialogue box
Saved to Your Cloud-Based Account
One of the best things about Custom Keyboard Shortcuts and the fact that Fusion 360 is cloud-based is that they SAVE(keyboard shortcut CMD/CTRL+S) Saves the file that is currently open. More to your account. This means they go with you no matter what computer you log into.
Here are a few FAQs from the Autodesk team:
- Can I use more than 1 alpha key?
- No. CKS will take any combination of modifier keys but will only take 1 alphanumeric key.
- Can Finish Sketch have a key combo?
- Yes!
- Can I assign keys to Stop SketchExits the sketch that is currently open. More?
- Yes!
- Why can’t I use Command + S as a custom key combo? What’s up with that?
- Some key combos are off limits to CKS since they have system level priority. These key combos are:
- UndoReverses the effects or results of the most recent action. More: ctrl+Z (Windows), command+Z (Mac)
- save: ctrl+S (Windows), command+S (Mac)
- copy: ctrl+C (Windows), command+C (Mac)
- paste: ctrl+V (Windows), command+V (Mac)
- cut: ctrl+X (Windows), command+X (Mac)
- redoRe-applies the most recent action that was undone. More: ctrl+Y (Windows), command+shift+Z (Mac)
- open: ctrl+O (Windows), command+O (Mac) (currently work-in-progress)
- Is there a way to see all the custom keys I have set instead of individual ones?
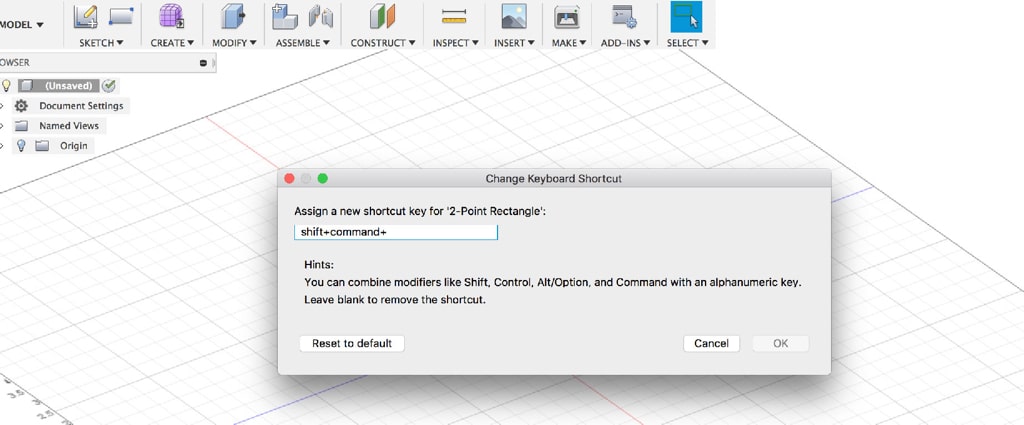
That’s better, don’t mind leaving a comment now 😎
BTW can I shortcut “Paste New” – not obvious if I can… I seem to be using it an awful lot lately!
Hi Andy,
Glad it’s working now! Thanks again for pointing that out.
Unfortunately, you cannot shortcut everything at this time. Paste New and any of the right-click menu items are not included (unless they’re also available in the main toolbar).
Cheers,
Kevin
Thanks! Is it possible to display a list of all the custom shortcuts I have defined?
Hi Robert,
Unfortunately, there is currently no way to see all custom shortcuts in one list.
That’s a great idea, though! I’ll pass that along to the folks I know at Autodesk.
Best,
Kevin