Transcript:
By the end of this video, you’ll know the different options you have to share your Fusion 360 files with others.
One way to share a file is by creating a public link. To create a public link you’ll want to go to the file menu > hover over “share” > and then selectThe selection mode controls how objects are select when you drag in the canvas. More “public link.” This will open up the “Share Public LinkCreates a unique Autodesk link that can be shared with others. Links can be set up to allow users to download the file. Links can also be password protected. More” dialog, where you’ll be able to toggle the link sharing on or off. When sharing is turned on, you’ll be able to copy the link and send it to someone else, or paste it anywhere someone can copy or click on the link.
Once they paste it into their browserThe browser lists objects in your design (everything from planes and sketches to parts and assemblies). Use the browser to make changes to objects and control visibility of objects. More they’ll see the file via the Fusion 360 hub. By default the item is downloadable. Anyone with the link will be able to click that blue download button and they’ll be able to select the Fusion 360 file type or a number of other CAD file types.
After selecting a file type they’ll be prompted to enter their email, and shortly thereafter they’ll get an automated email with a downloadable file. It’s important to note that the file the recipient is downloading is no longer tied to your file… so you don’t have to worry about them messing it up or making changes that you don’t want.
Back in Fusion 360, you’ll notice that I can turn the downloadable option off. I’ll turn that off and refresh the webUses an open sketch curve to create a thin feature. The web is created normal (perpendicular) to the sketch plane. Select the curve then specify the thickness. More page… Now you’ll see the file is view only. So this is a great way to share a file with someone if you just want them to be able to visually see it without having access to download the file.
Back in Fusion 360, you’ll see the last option with the “Share Public Link” is the option to make a password required. This can be useful if you need to share the file with only a specific group of people, yet you want to password protect the link in case it gets into the hands of someone else.
Overall, the great thing about the public link is that the link doesn’t change…and every time you save(keyboard shortcut CMD/CTRL+S) Saves the file that is currently open. More a new update to the original file, the link is updated as well.
So if I alter the appearance(keyboard shortcut “A”) The appearance affects the color of the bodies, components, and faces. Appearances override the color assigned from the physical material. Appearances do not affect engineering properties. Drag the appearance from the dialog to the body, component, or face. More of this hairpin leg and save the file… and then refresh the web page… you’ll see that the file is automatically updated.
Lastly, it’s important to note, if I were to turn off the share public link on my end, then the file would no longer be accessible by anyone trying to get to the file via that link.
It’s also important to note that you can get to the “Share Public Link” dialog by right-clicking on the file in the Fusion 360 data panel…. And then, of course, by selecting the “Share Public Link” option.
From the file share menu, you’ll also see that you can publish your model directly to the Fusion 360 gallery. You’ll be prompted to create a new projectProjects the body silhouette, edges, work geometries and sketch curves into the active sketch plane. Use the selection filter to project a specific type of geometry or the body silhouette. More or use an existing project… and then you’ll have to fill out some required info about the model. You’ll also be able to choose whether people can only view the project or if they can download the files.
Lastly, you’ll see that you can also publish your files directly to GrabCad. If you’re not familiar with GrabCad, it’s a site that host over 3 million CAD files that are all free to download and use. Publishing your projects here can be a great way to get feedback, maybe be seen by others and pick up some freelance work, or to simply contribute to the CAD community.
Now the share public link is a great way to share a link to the community, but there’s a better way to collaborate with those specifically on your team, especially for all those files you want to keep private
You’ll see that you have two tabs at the top of each project folder. You have a data tab containing all your design files, and you have a people tab, where you can add collaborators.
To invite someone all you have to do is type out their email and click the blue invite button. Then, they’ll be added to the list of collaborators. As the owner of the project folder, you can remove collaborators at any time by hovering over their profile photo and clicking remove.
The email recipient will get an email that looks like this. They’ll need to click the blue “Access Project” button… which will lead them to the Autodesk 360 Hub.
From there they’ll be able to view all the files in the project folder.
They’ll also be able to upload files to the project folder… or create new folders within that project.
The details section will show you all the members of the team, which can be helpful if you’re working with a larger team. The activity tab here lets you scroll through and look atRe-arranges screen to look at selected object. More all the recent activity so you can see what your collaborators have recently worked on.
To take your project collaboration even further, you’ll see that you can select the dropdown list in the upper right-hand corner, and switch to the calendar view.
The calendar is a great place to add project deadlines, meetings, or any other time contingent details that could help your team with the design process.
Below the calendar selection is the discussions section. You’ll see I don’t have any discussions in this section, but this would be super helpful if I was working on this project with someone else.
All you have to do is fill out the title and discussion description, and your team members will be notified in their alerts icon at the top, every time there’s a new discussion.
Lastly, you can put together Wiki pages with your collaborators…which can be helpful if you need to document any parts of your process, any manufacturing details, or anything else that should be documented.
One of the most beneficial things about the Autodesk 360 hub is that you can view the files and their details right in your browser.
If I click on the hairpin leg file you’ll see that it opens it up and shows some of its details. Now I currently don’t have this file used in any other files, but if I did then they would show up here. It would also list any 2D drawings that the file is used in.
At the top, you’ll notice a series of icons giving you even more options. The first button allows you to view the file directly in your browser.
If your file has multiple versions you’ll also be able to look back at previous versions by selecting them from the dropdown list.
The pencil icon gives you the option to edit your design directly in your browser, which does have limited functionality… or, you can select “Edit on Desktop” which will let you open the file directly in Fusion 360.
The next icon, lets you read and post comments that your collaborators can all see and respond to.
Next to the comments, you’ll be able to share files. The first tab is the same as the share public link that I discussed earlier in this video.
The second tab allows you to send the link directly to someone via email.
The third tab, allows you to embed designs directly on a website, or anywhere else an iframe is allowed. Simply click a resolution, copy the corresponding code, and paste it where you’d like to embed your design.
Looking at this hairpin leg example, you’ll see I have it embedded on the Product Design Online website. So it’s can be pretty handy, as the iframe loads the Autodesk 360 hub, where the end user can not only view the file, but they can also inspect it and do a number of other things to it.
Back in the 360 Hub, you’ll see the next icon lets you download many different types of CAD files.
To the right of that, you can copy, move, or deleteDeletes the selected entity from the design. Select components, bodies, sketches, and construction entities to remove. More files. You’ll notice the move and delete options are grayed out because the file is currently open in my Fusion 360 desktop app… so this prohibits users from moving or deleting files that are currently in use.
Last but not least, you can quickly access the Fusion 360 forums, or take a tour of this 360 Hub if you forget how to navigate it.
In summary, you can share public links if you want to “open source” your files and share them with anyone ends up with the link. On the other hand, you can use the Autodesk 360 Hub if you’d like to have more control over your collaborators, including more tools to help you and your team work more efficiently. Of course, the 360 Hub is the way to go if you want to keep your files private, only giving access to those you choose.
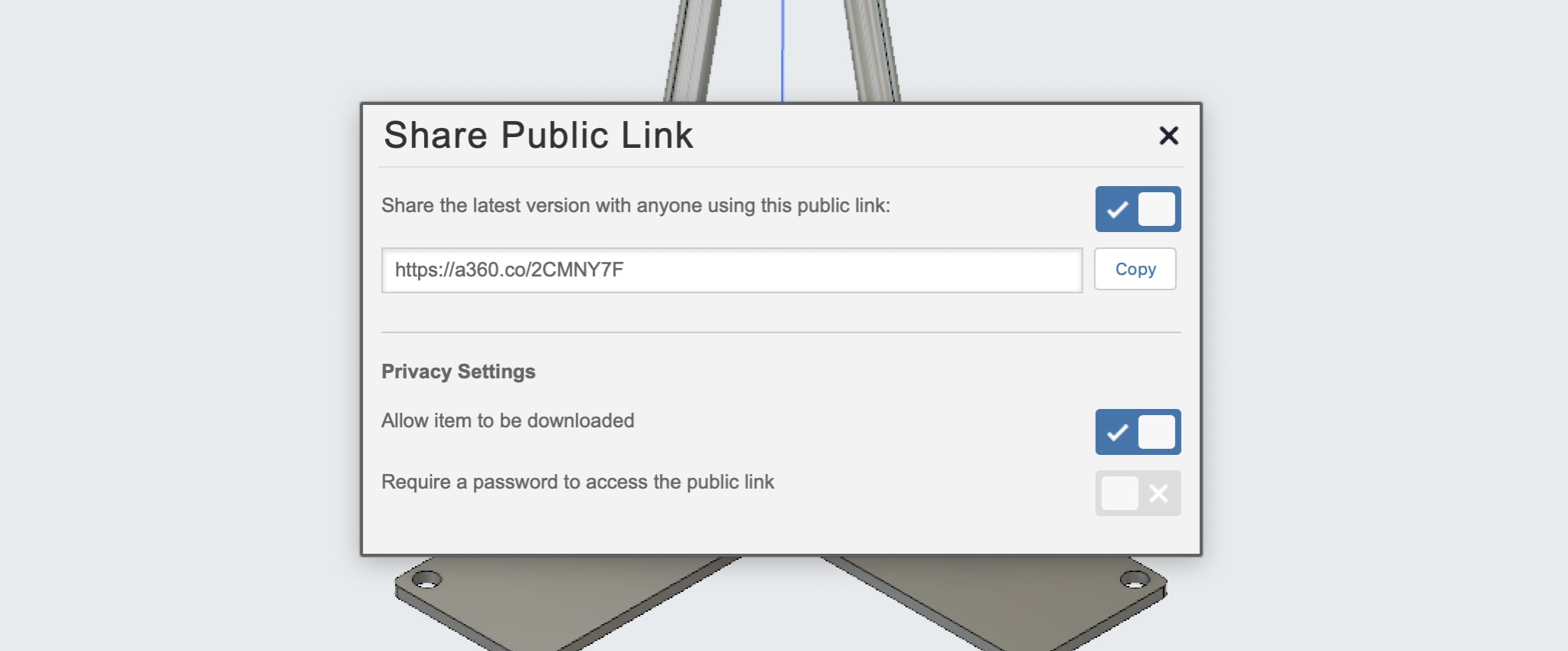
Leave a Reply