Transcript:
By the end of this video, you’ll know how to surface model a Shoe Horn in Fusion 360.
If you’re not familiar, a shoe horn is a curved instrument used to ease your heel into a shoe… and they’re particularly helpful when you’re trying to put on dress shoes or loafers, as they help you slip the shoe on without stepping on or creasing the back heel.
I used to have a shoe horn, but it always seems to go missing, so I decided it would be fun to model one so I can 3D-print a new one.
To get started, you’ll want to enter the patch workspace. I’ll simply selectThe selection mode controls how objects are select when you drag in the canvas. More the workspace dropdown list and then select the “Patch” option.
You could use the loftCreates a transitional shape between two or more sketch profiles or planar faces. Select a series of profiles or planar faces to define a shape. Optionally select rails or a centerline to guide the shape. More command in the model workspaceCreates mechanical designs that contain mostly prismatic geometry. Access commands to create solid bodies. More, but because this is a fairly thin object with some curvature to it, I decided it would be easier to use the loft command in the Patch workspace. The loft command in the Patch Workspace allows you to create thin surfaces with no real thickness… and we can thickenAdds thickness to surface faces to make a solid. Select the faces to thicken then specify a thickness value. More the surface at the end. The benefit of this is that we won’t have to worry about a closed-profile shape getting messed up or causing any errors while working with the loft command.
To start off I’m going to draw the splineCreates a spline curve through the selected points. Select the first point to start the spline. Select additional points as fit points. More that we’ll use as the loft’s centerline. I’ll hit the keyboard shortcut letter “S,” as in Sierra, to call the sketch shortcuts boxCreates a solid box. Select a plane, draw a rectangle then specify the height of the box. More. I’ll type out “Fit(keyboard shortcut “f6”) Makes the current file fill the screen. More PointCreates a sketch point. More Spline” and I’ll click on the “Fit Point Spline” option, to activate the spline command.
Then, I’m going to select the YZ origin plane as the plane to start the sketch on.
Shoe horns come in all different shapes and sizes so I’m just going to draw a simple spline curve, and then I’ll dimension it to the size that I want… and of course, you can use whatever dimensions you desire.
I’ll start off by clicking on the origin point for the first point of the spline… then I’m going to click a second point a little bit higher… and for the third and final point, I’ll click on the X-axis… and I’ll simply click the enter key on the keyboard to confirm the results and to escape the spline command.
The first dimension I want to add is the overall distance of the shoe horn. I’m going to hit the keyboard shortcut letter “D,” as in Delta, to activate the sketch dimensionCreate sketch dimensions for sketch geometries. Use dimensions to control the size or position of sketch objects. Select the sketch curves to dimension then select an area to position the dimension. More tool. Then, I’ll simply click on the first point of the spline and the last point of the spline.
The dimension input will appear after I click to set the dimension in place. I’m going to type out 13cm for the length and hit the enter key.
With the dimension tool still active I’m going to add a second dimension. I’ll click on the first point and then the second point…and this time I’m going to drag straight up so I can add a distance for the length between each point. I’ll type out 50mm and click the enter key.
Lastly, I’ll want to add a dimension of 16mm to the height of the spline. I’ll click the first point and the second point again… but this time I’ll drag the dimension tool to the left…which will let me plug in the dimension of 16mm.
We now have the spline that we’ll use for the loft’s centerline. Since we’re done with this sketch, I’ll go ahead and hit the “stop sketchExits the sketch that is currently open. More” button in the toolbarUse the Toolbar to select the workspace you want to work in, and the tool you want to use in the workspace selected. More.
At this point, I want to create a curved shape for the front of the shoe horn. I want to ensure that it’s drawn at the beginning of the spline, so I’ll want to create a construction plane that’s attached to the spline starting point.
I’ll select the construct dropdown list and I’ll select the “Plane Along PathCreate a construction plane normal to an edge or sketch profile. Select the path then specify the position of the plane along the path. More.” Then, I’ll select the spline as the path…and I can either type out “0” for the distance or I can drag the blue directional arrow to make sure the plane is at the start point of the spline. Finally, I’ll click okay to confirm the location.
We’re going to need another plane at the other end of the spline. I’ll right-click and “Repeat Plane Along Path.” I’ll select the spline path again and then I’ll drag the blue directional arrow until the construction plane is at the endpoint of the spline…and I’ll click okay.
Let’s go ahead and draw the front curve of the shoe horn. I’ll select “create sketchEnters Sketch mode and creates a new sketch on a selected plane or face. Select Finish Sketch to exit out of the mode. More” in the toolbar and then select the construction plane at the front of the spline.
To create this curved shape I’m going to use the 3-point arcCreates an arc using three points. Select the start point, end point, and then a point on the arc. More. From the sketch dropdown list, I’ll select the arc flyout folder, and then select the 3-point arc.
I’m just going to draw the arc out above the origin point, and then I’ll dimension the arc and constrain it into place. I’ll click once to the left, to place the first point. I’ll click a second time to place the second point of the arc…and I’ll click a third time to place the third point, which defines the arc’s curvature.
Next, I’ll constrain this arc to the origin point or this first point of the spline…that way the profile and the path are connected, which is required for the loft command. I’ll select the midpoint constraint from the sketch palette…or if you’re using the new UI preview you’ll need to select the midpoint constraint up in the toolbar.
To apply the constraint I’ll select the arc and then select the origin point… and you’ll see the midpoint of the arc snapped to the point… and this triangle signifies a midpoint constraint.
Once again, I’ll hit the keyboard shortcut letter “D,” as in Delta, to activate the dimension tool. For this dimension, I’ll select both endpoints of the arc and type out 50mm. With the dimension tool still active I’ll select the first point and the origin point and drag my mouse cursor to the left. This will let me add a dimension for the height…and I’ll type out 10mm for the height.
To fully constrain this sketch I’ll repeat these steps on the other side. With the dimension tool still active, I’ll select the other endpoint of the arc and the origin point… and I’ll drag my mouse cursor to the right. This will let me add a dimension for the height…and I’ll type out 10mm.
This first sketch profile is now done, so I’ll select the “stop sketch” button in the toolbar.
I’ll hit the home icon next to the viewcubeUse the ViewCube to orbit your design or view the design from standard view positions. More, to take a look atRe-arranges screen to look at selected object. More this model from the home position.
Before we use the Patch workspace loft command we’ll need to draw the second profile at the endpoint of the centerline… because the loft command requires a minimum of two profiles.
One thing I want to point out real quick. You’ll notice that the first construction plane disappeared…and that’s because by default Fusion 360 assumes after you finish a sketch you’re done using that plane for the time being. You can change this auto turn off in your preferences. Otherwise, if you do need to use it later on in the model you can simply turn it on by hitting the corresponding lightbulb in the Fusion 360 browserThe browser lists objects in your design (everything from planes and sketches to parts and assemblies). Use the browser to make changes to objects and control visibility of objects. More.
Let’s create a sketch on the second construction plane. I’ll right-click on the sketch plane and I’ll select “create sketch.”
For this profile, I’m going to simply draw a straight line(keyboard shortcut “L”) Creates lines and arcs. Select a start and endpoint to define a line segment. Click and drag the endpoint of a segment to define an arc. More. I’ll select the line tool from the sketch dropdown list. Then, I’ll click twice to draw a line above the spline’s endpoint. Once again, I’ll select the midpoint sketch constraint from the sketch palette…and I’ll click the line and then the endpoint of the spline.
I’ll hit letter D on the keyboard and I’ll add a dimension by selecting the line. For this dimension, I’ll type out 30mm, and then I’ll select “stop sketch” in the toolbar.
We now have the framework finished for the loft command so I’ll activate the loft command by selecting it from the create dropdown list.
For the first profile I’ll select the arc…and for the second profile I’ll select the straight line that we just created. You’ll see the loft command is already connecting the two profiles…so we’ll need to add our spline as the centerline.
I’ll select “centerline” as the guide type… because the rails option would be used if our path wasn’t directly down the center.
Then, I’ll select the plus symbol in the “rails” section of the dialog box, and I’ll select the spline in the canvas window. Before hitting okay I’ll change the operation to “New ComponentCreates a new empty component or converts existing bodies to components. When creating an empty component, enter a name and select the parent. When converting bodies, select the bodies to convert. More” so we can move all the bodies that we create to be nested under this component. I’ll go ahead and click okay.
If I toggle open the component and the bodies folder in the Fusion 360 browser… you’ll see the surface body icon next to the body name. You can also tell that we have a surface body because the face is yellow instead of gray.
Because surface bodies technically have no real thickness to them, we’ll need to use the thicken command to make this an object we can actually print out.
I’ll select the thicken command near the bottom of the create dropdown list. Then, I’ll select the face if it isn’t automatically selected…and I’ll type out a dimension of 3mm for the thickness followed by hitting he OK button in the dialog box.
One of the last things we need to do to our model is round over the corners so this shoe horn can actually be used. I’ll hit the keyboard shortcut letter “F,” as in Foxtrot, to activate the filletPlaces an arc of a specified radius at the intersection of two lines or arcs. Select the vertex or the two lines or arcs. Specify a radius for the fillet. More command. Then, I’ll simply select the front two corners of the shoe horn and I’ll type out 12mm for the fillet radius.
One of the nice things about the fillet command is that it was recently updated to allow you to easily create multiple fillets with a different radius specified. To do so, I’ll click the plus symbol to add a new selection…and this time I’ll select the back two edges of the model.
I’ll type out 16mm for the fillet radius after selecting the back to edges, then, I’ll click okay in the fillet dialog box.
We’ll also want to add a fillet to the edge of the shoe horn… so I’ll right-click to select “Repeat Fillet.” Now the reason I’m making this a different fillet command is because if I click the edge now, it will select all the way around the object, whereas before it wouldn’t let us because the other fillet commands would affect it. I’ll make sure both the top and bottom edges are selected and I’ll type out a dimension of 1.5mm before clicking okay in the fillet dialog box.
The last thing I’ll do to finish up this shoe horn is add a holeCreates a hole based on user-specified values and selections. Select a face to place the hole then select edges to position the hole on the face, or select sketch points to place multiple holes. Specify the hole type, tap type, and size values. More near the top part of the handle, so a string could be added, allowing this to be hung in a closet.
I’ll head up to the construct drop-down list… and this time I’ll select “Plane Tangent to Face at PointCreates a construction plane tangent to a face and aligned to a point. Select a face then point or vertex. More.” This type of construction plane lets us create a plane using the face of some geometry while using the point to dictate which direction the plane faces.
I’ll select this top face of the shoe horn and then for the point I’ll select one of these two endpoints of the fillet radius… and I’ll click okay.
Now I can create a center circle by selecting “C,” as in Charlie, for the center-circle command. I’ll select the construction plane that I just created and I’ll click on the Y-axis to place the circle. As I drag out with my mouse you’ll notice I can type out the dimension. I’ll type out 5mm, followed by the tab key to lock the dimension in place. Then, I’ll click to set the circle. Lastly, I’ll hit the escape key to exit the circle command. I’ll right-click to select the sketch option in the marking menu…and then straight to the left I will select the sketch dimension tool.
I’m just going to add a dimension from the center point of the circle to the endpoint… and I’ll make this 10mm.
All we have left is to cut out the hole. I’ll hit the letter “E,” as in Echo, to call the extrudeAdds depth to a closed sketch profile or planar face. Select the profile or planar face then specify the distance to extrude. More command. I’ll select the circle…. Change the operation to “cut” and the extent to “all” and I’ll click okay. I selected “all” in case I was to go back and change the thickness of this model later on…this hole cut out will always remain cut out and I won’t have to worry about updating it.
The last thing I’ll do is toggle open the bodies folder in the Fusion 360 browser…and I’ll drag the body down so it’s nested under the component. I’ll also go ahead and do this with the sketch folder as well… so everything is nested under this component in case I wanted to make copies or insert this into another design.
To 3D-print this model all you’ll need to do is simply right-click on the component and click “Save asAllows you to rename a file and save a duplicate to an alternative location. More STL.” Then, from the save(keyboard shortcut CMD/CTRL+S) Saves the file that is currently open. More as STL dialog box you can select your slicing software, which will output the file directly to it… or you can save the file to your local machine.
If you have a 3D printer and you’re going to print this out then let me know which model of 3D printer you use and what settings you use…and of course, link to a photo to show the rest of the community how yours turned out.
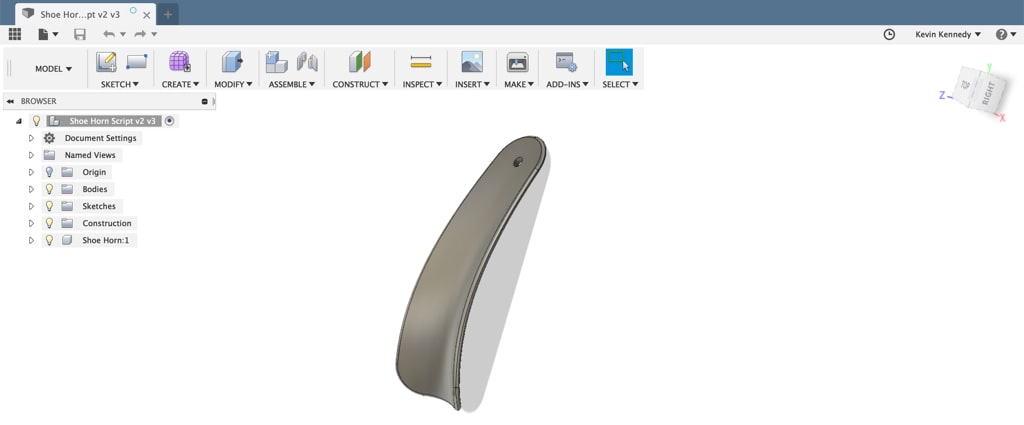
Hi,
I watched your tutorial and created my own design. I found your video to be very helpful. I was wondering how to create a STL file as I am doing an assignment for university. I followed your other tutorial but when I went to open it, there was something wrong. I need to be able to send the file to my lecturer so he can open it and be able to 3D print it. I would really appreciate your help.
Thank you
Hi David,
Did you thicken the model? In Fusion, surfaces have no defined thickness, so the exported file will show nothing until it’s ‘thickened’ and as a 3D Solid body.
You can use the thicken command > select the surface bodies > apply desired thickness.
Once that is done. You can right-click on the component > Save as Mesh > choose STL as the form > save to your local computer.
Regard,
Kevin