Transcript:
By the end of this video, you’ll have a solid understanding of all five circle commands that are available in Fusion 360.
For this demo, I’ll be using some sketches that I’ve gone ahead and set up to reinforce how the circles work. You can download the demo file in the video description.
The circle tool is another commonly used sketch tool in any CAD program. To make things even more efficient, Fusion 360 offers 5 different types of circles. Each one is created using different selections and each one includes different types of constraints.
If you go to the circle flyout menu located in the sketch dropdown list, you’ll notice all 5 circle tools are located in that folder. The first option, the “Center Diameter Circle(keyboard shortcut “C”) Creates a circle using a center point and diameter. Select to define the center point then specify the diameter. More,” is one of the most commonly used circle tools, which is why the Fusion engineers have given it the keyboard shortcut letter “C” as in Charlie.
The last thing I want to pointCreates a sketch point. More out before I cover each circle tool is that if you find yourself using other circle tools a lot, then you can assign your own custom keyboard shortcuts to them. I’ll link to the custom keyboard shortcuts video down below in the video description.
Now, I’ll go ahead double click on the sketch in the timelineThe timeline lists operations performed on your design. Right-click operations in the timeline to make changes. Drag operations to change the order they are calculated. More to edit the sketch…so I can draw the circles with the demo geometry. I’ll selectThe selection mode controls how objects are select when you drag in the canvas. More the Center Diameter Circle in the marking menu by right-clicking, selecting sketch at the bottom and the center circle is in the upper lefthand corner.
The Center Diameter Circle requires two mouse clicks. The first mouse click sets the center point of the circle. I have this rectangle here with 4 equal sides. I’ll set the center by clicking on the center point of the rectangle where these two construction lines cross. Then, as I drag out with my mouse you’ll notice that I can either type out a dimension, followed by the enter key, or I can click at the corner point if I want the circle to line(keyboard shortcut “L”) Creates lines and arcs. Select a start and endpoint to define a line segment. Click and drag the endpoint of a segment to define an arc. More up with the outside of the rectangle… or I can click at the midpoint of a line, where the circle will snap tangent to the edge of the rectangle. So I’ll just go ahead and click here to snap the circle tangent to the edge.
Like any sketch tool, the circle tool will remain active until you select another command or hit the escape key on your keyboard. You’ll also notice that you can switch between each type of circle by clicking on a different type in the sketch palette.
I’ll switch to the first one, the 2-point circleCreates a circle defined by two points. Specify two points on the diameter of the circle. More. The 2-point circle also requires two mouse clicks. I’ll click on the top line to set the first point. Then, you’ll see as I move my mouse around, the circle is tied to that first diameter point, unlike the center circle that is tied to the center point. This 2-point circle gives you a bit more flexibility to snap into other sketch geometry. For now, I’ll simply click the top left corner of the rectangle.
The next circle is the 3-point circleCreates a circle defined by three points. Specify three points on the circumference of the circle. The points define the size and the position of the circle. More, which I’ll select in the sketch palette. The 3-point circle allows you to create a circle by defining 3 points of the circle’s circumference, or the outer edge.
The first two points are the diameter or width of the circle, and the third point is the height of the circle. For this circle, I’ll click on this inner corner for the first point, and the opposite corner for the second point. Then, you’ll see as I drag my mouse around the circle will stay snapped into the first two points and it will resize according to the location of the third point. I want this circle to be contained within this geometry so I’ll click the midpoint of the bottom line… which you’ll notice added a tangent constraint.
You can also access all 5 circles from the right-click sketch menu, within the circle flyout folder.
The next circle on the list is the 2-tangent circleCreates a circle tangent to two sketch lines. Select two lines then specify the radius of the circle. More. This circle requires three mouse clicks. The first two clicks will be points or lines that you want the circle to stay tangent two. Then, the third point will be the size of the circle. I’ll select these inner two lines… and you’ll notice the circle stays tangent to these two lines…even if the circle is larger than the lines. After clicking to set the size or the 3rd point, you’ll notice the tangent constraints were automatically created for the two tangent lines.
The final circle is the 3-tangent circleCreates a circle tangent to three sketch lines. Select three lines that the circle will be tangent to. More. Now, this circle works just as the 2-tangent circle with the obvious exception that you will be able to choose three tangent pieces of sketch geometry.
I’ll click this top inner line… the bottom inner line… and I’ll click this top horizontal line… and notice that the circle is tangent to this bottom line here, even though it doesn’t physically touch it… and it’s gone ahead and added all three constraints for us.
In summary, even if you find yourself mainly using center circles, you’ll find that all the circle types offer a different amount of flexibility and control. Which circle you use really comes down to your specific needs. The best circle is always the circle that will save(keyboard shortcut CMD/CTRL+S) Saves the file that is currently open. More you time from having to manually add constraints.
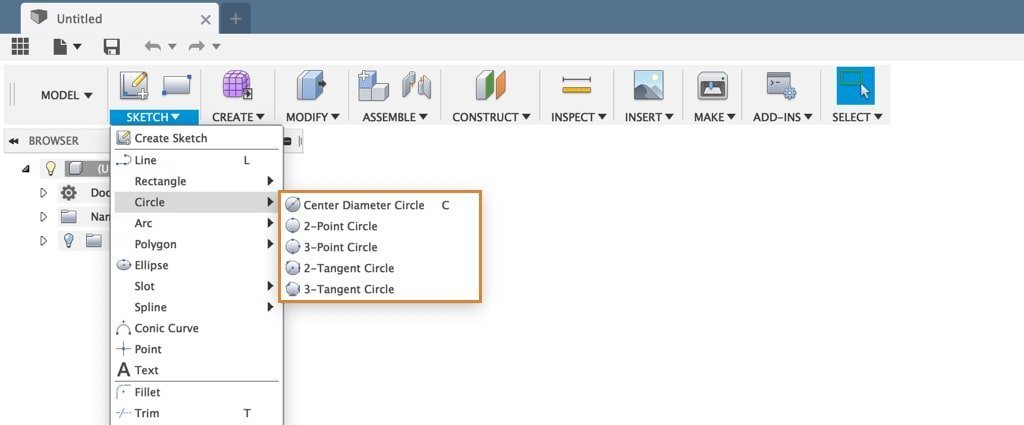
Leave a Reply