Transcript:
By the end of this video, you’ll know how to use all 5 slot commands that are available in Fusion 360.
The slot command can be activated from the sketch dropdown list… or from the right-click sketch menu.
Like many of the sketch tools, the slot command is ultimately there to save(keyboard shortcut CMD/CTRL+S) Saves the file that is currently open. More you time from having to manually create all of the sketch geometry. Depending on which slot command you use, a series of geometry and constraints will automatically be applied.
More often than not, you’ll be drawing the slot command on the face of existing bodies, to cut away the material. However, for the sake of this demo, I’m simply going to draw them on a blank sketch, so it’s easier to see the sketch geometry.
To start off, I’ll selectThe selection mode controls how objects are select when you drag in the canvas. More the Center to Center slotCreates a linear slot defined by placement and distance of slot arc centers, and by slot width. Specify centers of both slot arcs. Click to specify slot width, or enter the diameter of the slot arcs. More command. Then, you’ll need to select an origin plane or a face of preexisting geometry, where you’d like to place the slot.
This first slot type, The Center to Center slot command, creates a linear slot defined by the placement and distance of the slot arc centers and by the slot width.
Therefore, the first click will set the first centerpoint of the left arc, and the second click will define the centerpoint of the right arc. Then, as I drag my mouse cursor out, you’ll notice I have to define the width of the slot. I can define the width by typing out a specific dimension within the input, or by simply clicking to place the width.
After clicking to set the slot width, you’ll notice the slot appears to have an orange background highlight, which signifies that it’s a closed profile. You’ll also notice that the slot command automatically applied tangent constraints where the arc touches these horizontal lines…and it added parallel constraints to these straight lines instead of horizontal constraints because this type of slot can be used at an angle.
Lastly, you’ll notice that this Center to Center slot command created a construction line(keyboard shortcut “L”) Creates lines and arcs. Select a start and endpoint to define a line segment. Click and drag the endpoint of a segment to define an arc. More from one center pointCreates a sketch point. More to the other, which can quickly be dimensioned. If I select the dimension tool from the sketch dropdown list, I can click on the construction line and add a dimension… and the slot will adjust accordingly.
To fully constrain this type of slot you will need to add a dimension to one of the arcs. After adding a dimension, you’ll notice the sketch lines are now black, signifying that the sketch geometry is fully constrained.
The second type of slot is the “Overall SlotCreates a linear slot defined by orientation, length, and width. Specify the start and end on the slot center line. Click to specify slot width, or enter the diameter of the slot arcs. More.” The Overall Slot creates a linear slot defined by orientation, length, and width.
After activating the Overall Slot, the first mouse click will define the start point of the slot center line. Then, the second point will define the endpoint of the slot center line.
Similar to the Center to Center slot command, after placing the start and end points, you’ll need to define the width of the slot by typing out a dimension or by clicking with your mouse.
I’ll simply click with my mouse to set the width, so we can analyze the difference in these two slot commands.
Overall, these first two slot commands are pretty similar. However, you’ll notice that the center line of the Overall slot command runs from edge to edge instead of center to center. Because of this, the Overall slot command also automatically has two “midpoint” sketch constraints applied to it.
This overall slot command is more useful when you know the slot needs to fit(keyboard shortcut “f6”) Makes the current file fill the screen. More within an overall dimension. Whereas, the center to center slot command is useful if you know the required dimension between center points.
The third slot command on the list is the “Center Point” Slot. The Center Point slotCreates a linear slot defined by a center point, the location of slot arc centers, and by slot width. Specify the slot center, and place the center of a slot arc. Click to specify slot width, or enter the diameter of the slot arcs. More creates a linear slot defined by a center point, the location of slot arc centers, and by the width of the slot.
After activating the Center Point slot you’ll need to click to set its center point… and it’s important to note that it’s the center point of the slot itself, not the center point of the arcs as with the center to center slot.
The second point will then define the center or middle of the arc. This can be defined in either direction, as the opposite direction will automatically be applied for us.
After clicking to place the center point, you’ll notice as I drag my mouse cursor out, the last point I need to define is the width of the slot. Like any of the slot commands, I can either type out a specific dimension or I simply click with my mouse to place the width.
After clicking to place the Center Point slot, you’ll notice that the only difference between this slot command and the Center to Center slot that I first demoed, is the fact that this one has the extra center point and a midpoint constraint.
This Center point slot comes in handy when you know the center of the slot should be lined up with or built from some preexisting geometry.
The center point may also come in handy if you need to add dimensions from the center point to the arc center point… or from the center point to the edge of the slot.
The fourth slot command is the Three-Point Arc Slot. This slot command creates an arc slot defined by a three-point center arc and the width of the slot.
Therefore, to define this type of slot, you’ll start off by selecting the starting point of the center arc.
The second point then defines the endpoint of the center arc, which can be placed by entering a dimension or by simply clicking with your mouse.
Third, you’ll notice I have to define the arc radius. After clicking to set the arc radius, I can drag my mouse cursor out, which then gives me the option to set the width of the arc. This slot command is essentially the same as defining a three-point arc, with the added step of defining the arc width.
After clicking to place the width of the arc, you’ll notice the arc has this nice arc construction line in the middle, which can be dimensioned. Using the sketch dimensionCreate sketch dimensions for sketch geometries. Use dimensions to control the size or position of sketch objects. Select the sketch curves to dimension then select an area to position the dimension. More tool, I’ll simply click on the construction arc and type out a dimension, and the Three-Point Arc slot will update accordingly.
This slot command doesn’t have quite as many constraints as the others… so often times, you’ll find it essential to constrain or dimension this center point of the arc. Otherwise, the arc can easily be moved around by clicking and dragging at this arc’s center point.
You can also dimension the radius of the arcs on the end of the slot, which then defines the width of the slot… or you can dimension from the center point to center point of each endpoint of the arc.
The fifth and final slot command is the “Center Point ArcCreates an arc using three points. Select the center point, then select the start point and then select the endpoint or specify an angle value. More Slot.” This slot command creates an arc slot defined by a center point, two-point center arc, and the width of the slot. Therefore, this slot command is just like creating a center point arc, with the extra step of defining the width.
To start off, you’ll need to specify the center point of the slot. I’ll click to set the center point, then I’ll click to set the width of the arc. After setting the width, you’ll notice I can drag my mouse cursor around, or type out a degree in the input field, to define the radius of the slot arc. Lastly, after defining the radius, you’ll be prompted to define the width of the arc.
You’ll notice that these arc slot commands look pretty much the same once they’re completed. But the center point arc command works best if you need the arc slot to be created at a specific point of your sketch geometry; whereas, the three-point arc slot command works best if you need the slot to line up with two defined endpoints.
In summary, you’ll find that these slot commands can save a ton of time versus manually creating this type of sketch geometry. With just a few simple clicks of the mouse, you’ll have a series of sketch geometry and constraints that can be used to add or cut away from bodies of your design.
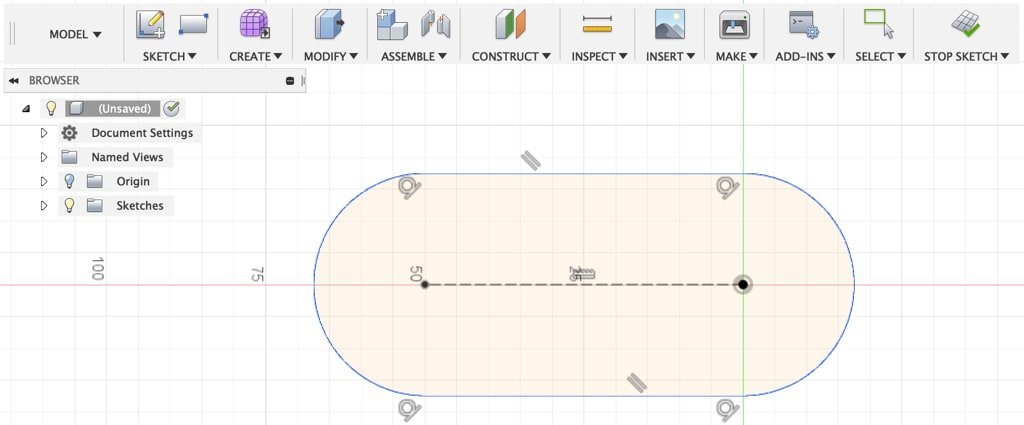
Leave a Reply