Transcript:
By the end of this video, you’ll know how to use the sketch fillet command in Fusion 360.
The sketch fillet command can be activated from the sketch dropdown list… or from the right-click sketch menu.
It’s important to note that there is also a model fillet command, that is located under the modify dropdown list. This demo is on the sketch fillet command, and later on in the video, I’ll discuss some general rules that will help you decide which fillet command you should be using.
The sketch fillet is a sketch element that lets you create a smooth transition by adding a tangent arcCreates an arc with tangency. Select two points. More between two elements.
Therefore, the sketch fillet is particularly useful when creating sweepSweeps a sketch profile or planar face along a selected path. Select a series of profiles or planar faces to define a shape. Optionally select rails or a centerline guide the shape. More paths and loftCreates a transitional shape between two or more sketch profiles or planar faces. Select a series of profiles or planar faces to define a shape. Optionally select rails or a centerline to guide the shape. More guides which require the sketch elements to be tangent to one another.
The sketch fillet command and all these other sketch commands that are located under this dividing line(keyboard shortcut “L”) Creates lines and arcs. Select a start and endpoint to define a line segment. Click and drag the endpoint of a segment to define an arc. More, are all tools that you’ll use to modify sketch geometry that is created with the sketch tools located above the line.
After clicking on the sketch fillet command to activate it, you’ll have to selectThe selection mode controls how objects are select when you drag in the canvas. More the geometry that you want to add the fillet to.
The sketch fillet works with a number of different types of sketch geometry, so I’ve gone ahead and set some geometry up for this demo.
First, the sketch fillet command works with corners or areas where two lines meet. To apply the fillet on the corner of two lines you’ll first need to select one line, and then as you hover over the second line, you’ll get the red preview showing how the fillet will be applied. If the preview looks correct, then you’ll need to actually click on the second line to place the fillet.
Immediately after placing the fillet, the dimension input field opens up. The dimension is used to specify the radius of the fillet… or the distance from the center pointCreates a sketch point. More to the meeting point of the two selected pieces of geometry.
You can either type out a different fillet radius in the input boxCreates a solid box. Select a plane, draw a rectangle then specify the height of the box. More, or you can simply drag the blue directional arrow to manually change the fillet radius. To place the fillet simply hit the “enter” key on your keyboard.
Just above these corner lines, I’ve drawn out a rectangle, which I’ll use to show you another way to add sketch fillets to corners. This time, I’ll simply click on the corner point where the two lines meet, and you’ll notice that clicking the corner is a faster way to add sketch fillets, especially when you have multiple corners to fillet at the same time, as you can select all the corners and define all of them together with just one input field.
Next, you’ll see that the sketch fillet command also works with a point at two intersecting lines.
With the sketch fillet tool active, I’ll select one of the lines, and then as I hover over the other line… you’ll notice that where I select will affect how the fillet is applied.
I’ll simply click on the right side of the line to apply the fillet.
The third type of geometry that the sketch fillet works with would be two parallel lines.
I’ll simply click both lines and you’ll notice that the fillet essentially creates an arc that is tangent to the endpoints of each line.
Another use case would be adding a fillet to a line and an arc that intersectProjects the points, model edges, work geometries, and sketch curves that intersect the active sketch plane. Use the selection filter to project a specific type of geometry or the entire model. More. I’ve set up this line with a 3 point arc, which together has this sharp point. I’ll click on the point to add a fillet, which helps me smooth this transition between the line and the arc.
The last demo would be applying a fillet on two circular arcs that intersect. If I wanted to have a smooth transition between these two curves then I could simply click on each arc…and you’ll see the red preview gives a nice transition. I’ll click to apply the fillet…and I’ll simply drag the directional arrow to make the transition a little larger.
There are three more things I want to point out before I show you the sketch fillet command being used on a sweep and I’ll talk about how not to use the sketch fillet command.
First, you’ll notice that the sketch fillet command automatically added tangent constraints to the areas of the geometry where the fillet endpoints meet the other sketch geometry. You’ll just want to keep this in mind if you already have other constraints, making sure you don’t overconstrain your sketches.
Second, if you ever want to edit the radius of your sketch fillets, all you need to do is double click on the dimension. This will open up the input field, and you can adjust the fillet radius as desired.
Third, you’ll notice that every time you create a sketch fillet it will create the center point of the fillet. In some scenarios, you may find it helpful to dimension this center point to other parts of the sketch geometry… or you may want to constrain the point. It acts like any sketch point… so you’ll have to be careful as you’re working with sketch fillets. You’ll notice if I click and drag on the point then not only will the fillet move, but the entire sketch will get skewed…so just keep this in mind as you work through dimensioning and constraining your sketches.
I’m now going to click on another file tab, where I’ve gone ahead and set up some sketch geometry to show you a good use case for the sketch fillet command.
In this scenario, you’ll see as I double click on the sketch to open it up, that I’ve added sketch fillets to all of the corners.
If I stop the sketch, I can use the sweep command from the create dropdown list to sweep the circle profile, which completes the paperclip shape.
This is one scenario where the sketch fillet command should be used over the model fillet command. If you look atRe-arranges screen to look at selected object. More this shape, you’ll see that I applied four sketch fillets, whereas, if I tried to create the same paperclip shape with the modify fillet command, then there would’ve been many other steps involved.
I’ll now click on another file tab, which has another demo set up. This demo will reinforce why you should use the sketch fillet tool only in certain scenarios, such as paths for the loft and sweep commands… and really about 90 or 95% of the time you should be using the modify fillet command. For this demo, I’ve gone ahead and set up two simple boxes, both of which have rounded corners.
The first box has fillets applied to the initial sketch before the box was created, using the sketch fillet tool. The second box has fillets applied after the box was created, using the modify fillet tool.
Let’s say that I’m working on my model and I decided that I needed to get rid of the fillet on one of these edges. For the model on the right, which was built with the modify fillet command, I could simply click on the fillet and hit the deleteDeletes the selected entity from the design. Select components, bodies, sketches, and construction entities to remove. More key on my keyboard.
For the model on the left, with was built with the sketch fillet command, I would have to double click on the original sketch… and I’d have to click on the fillet to delete it, which breaks the closed profile shape. Then I could use the extendExtends a curve to the nearest intersecting curve or boundary geometry. Pause the cursor over the curve to preview the portion to be extended. Select the curve to extend it. More tool or simply drag the lines over to close this corner off.
If I stop the sketch you’ll see that I have the same result, but it took a lot longer. This geometry I’m dealing with is pretty simple, but as you can imagine, the more complex your model is then the more problems you’ll likely run into if you use the sketch fillet command.
Ultimately, the main difference here is that the model fillet command is parametric, meaning It shows in the timelineThe timeline lists operations performed on your design. Right-click operations in the timeline to make changes. Drag operations to change the order they are calculated. More below, and I can move it around as necessary. On the other hand, the sketch fillet command isn’t parametric… and you’ll find that if you use the sketch fillet command too often, you’ll have to spend time fixing your sketches.
If I rollback the timeline a few steps… and apply a shellRemoves material from a part interior, creating a hollow cavity with walls of a specified thickness. Select faces then specify a thickness. The selected faces will be removed and the body will become hollow. More of 5mm to the box on the right… you’ll see that the fillet command is a little bit too close to the inner wall. I can easily update the parametric box to have a radius of 3mm.
Again, this is a simple example. If you were to have a complex assembly with hundreds of components, you wouldn’t want to have to edit hundreds of sketches just to change the fillets.
In summary, you’ll want to use the modify fillet command more often than the sketch fillet command. However, there are certain use cases, such as sweeps and lofts, where you’ll find the sketch fillet command to be a better solution than the modify fillet command.
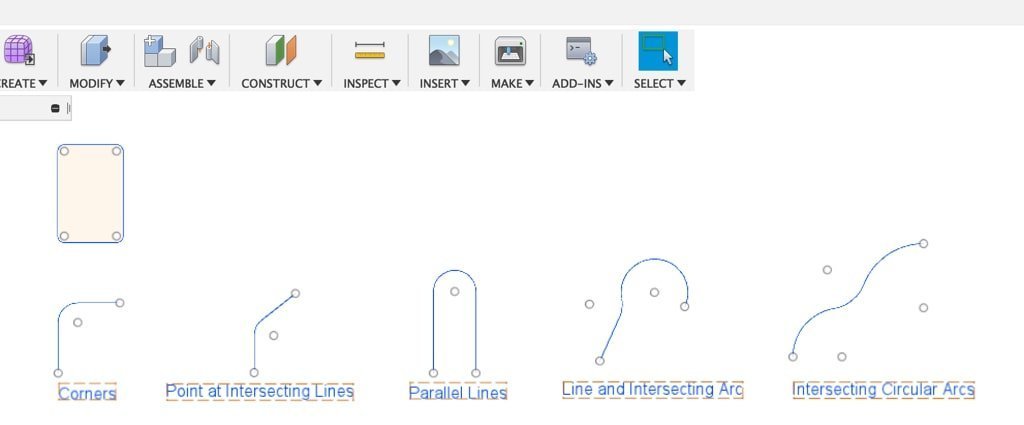
Leave a Reply