Transcript:
By the end of this video, you’ll know how to surface model a Detergent Bottle in Fusion 360.
To get started, you’ll want to download the demo file that I’ve linked to below in the video description. Once you upload the demo file to your data panelOpening The Data Panel gives you access to your Project Files and Folders. Click the Show Data Panel button in the upper left of the Fusion window. The Panel will expand on the left side and display the project folders. You can also add members to projects and Import data from other sources. More you’ll want to double click on the file to open it up. Then, you’ll see this template of sketch geometry that I’ve gone ahead and prepared.
Now this template is essentially a reference image with ellipses at each pointCreates a sketch point. More of the bottle where it changes in curvature… and throughout this demo, I’ll show you how we’ll reference this sketch geometry to surface model this bottle design.
The first thing you’ll want to do is switch to the Patch Workspace, which includes all the surface modeling tools. To switch to the Patch Workspace, simply click on the workspace dropdown list, and selectThe selection mode controls how objects are select when you drag in the canvas. More “Patch.”
More often than not, a surface model is built with the loftCreates a transitional shape between two or more sketch profiles or planar faces. Select a series of profiles or planar faces to define a shape. Optionally select rails or a centerline to guide the shape. More or sweepSweeps a sketch profile or planar face along a selected path. Select a series of profiles or planar faces to define a shape. Optionally select rails or a centerline guide the shape. More commands. Therefore, you’ll need some sort of reference geometry… and you’ll find that the more complex a design is, then you’ll typically need to have more reference geometry.
Before we start any work on the model we’ll want to activate the “Detergent Bottle Bottom” component by clicking the “activate component” button that appears when you hover over the component name.
I’ll now proceed to create the body of this bottle by activating the loft command from the create dropdown menu. It’s important to note that the loft command in the Patch workspace does differ from the loft command in the Model WorkspaceCreates mechanical designs that contain mostly prismatic geometry. Access commands to create solid bodies. More. As we loft the surface geometry you’ll notice the patch workspace creates surfaces with no thickness, whereas the loft command in the model workspace already has some thickness to it.
With the loft command active we’ll have to select the profiles to connect. I’ll hit the home icon next to the viewcubeUse the ViewCube to orbit your design or view the design from standard view positions. More, so I can see all the different profiles. Then, I’ll start by selecting the bottom profile…and I’ll proceed by selecting the four profiles above it….by selecting them in order, one by one.
You’ll notice that the loft command is giving us a preview of the body. Now I’ve also gone ahead and created some guide paths for us to reference. To select the guide paths I’ll select the plus button for the rails section. Then, I’ll zoomZooms in and out as the mouse is moved from left to right. More in just a bit and I’ll select the guide path on the right… and you’ll notice the model immediately updates based on the contour of the guide path.
With the rails section still active, I’ll select the guide path on the other side. Now, I’ll select the front face of the viewcube to make sure that the loft profile looks like the intended shape. Everything looks good, so I’ll click OK to confirm the loft command.
At this point, I want to show you guys the surface that the Patch Workspace loft command just created. I’ll toggle open the component in the Fusion 360 browserThe browser lists objects in your design (everything from planes and sketches to parts and assemblies). Use the browser to make changes to objects and control visibility of objects. More. Next, I’ll hit the light bulb icon to turn off the sketches and the construction planes… making a bit easier to look atRe-arranges screen to look at selected object. More the model.
Now if I zoom in at the top of the bottle you’ll notice the surface has a gray outside and a yellow inside, which means that this is a surface body. You can also confirm this by opening the bodies folder in the Fusion 360 browser…and you’ll notice the surface body icon to the left of the name.
Surface bodies technically don’t have any thickness to them, so we’ll need to turn this into a solid body that has some volume to it. Before we do that, we’ll proceed by cutting out the holeCreates a hole based on user-specified values and selections. Select a face to place the hole then select edges to position the hole on the face, or select sketch points to place multiple holes. Specify the hole type, tap type, and size values. More for the handle.
I’ll hit the front part of the viewcube to view the model directly from the front. Then, I’ll hit the light bulb icon next to our surface body to hide this and get it out of the way for now.
What I’m going to do is create the ellipseCreates an ellipse defined by a center point, major axis and a point on the ellipse. Select the center point of the ellipse. Select the second point to define the first axis. Select the third point to define a point on the ellipse. More shape of the handle, and then I’ll make it 3-dimensional, and we’ll trimTrims a sketch curve to the nearest intersecting curve or boundary geometry. Pause the cursor over the curve to preview the portion to be trimmed. Select the curve to trim. More the hole away from the main surface body.
I’ll select the ellipse command from the sketch dropdown menu and I’ll select the XZ plane.
I’m going to zoom in a bit. Then, I’ll just guess the center point and I’ll click to set the center point. I’ll drag my mouse out and click to set the major axis of the ellipse. Lastly, I’ll click a third time to set the minor axis of the ellipse.
I’m going to repeat these steps to create a second ellipse a bit larger than this one. The outer ellipse will help us create the curvature between the handle and the bottle.
Now we’ll need to extrudeAdds depth to a closed sketch profile or planar face. Select the profile or planar face then specify the distance to extrude. More the ellipse profiles. I’ll select the extrude command from the create dropdown menu…and I’ll have to make sure that the sketches are turned on.
I’ll select the outer ellipse. I’ll change the profile direction to “two sides” so it extends through both sides of the bottle. Then, I’ll change the extendExtends a curve to the nearest intersecting curve or boundary geometry. Pause the cursor over the curve to preview the portion to be extended. Select the curve to extend it. More selection to “all” for both sides 1 and side 2.
Now you’ll notice we can’t hit the OK button and that’s because the body we’re trying to extend to is turned off. Therefore, I’ll select the light bulb to turn on the surface body. I’ll unselect the profile and reselect it and now you’ll see that the OK button is visible. I’ll click okay.
Before moving further I’ll rename both bodies in the Fusion 360 browser, so it’s easier to select the correct one later on. I’ll click once, pause for a second, and then click again, and I’ll type out “Bottle Bottom.” For the second one, I’ll type out “Handle Reference.” I’ll also make sure that only the Handle Reference surface body is turned on for now.
Next, I’ll toggle open the sketches folder. I’ll rename the last sketch “Handle” and I’ll hit the lightbulb icon to turn it on.
At this point, we have a hole for the handle, but we want the surface to be nice and smooth…so we’ll have to use the loft command again to create another surface body.
I’ll select loft from the create dropdown list. I’ll select the edge of the outer ellipse. Then, I’ll select the inner ellipse sketch. I’ll select the corner of the viewcube to view the back of the model and I’ll select the other edge of the outer ellipse to complete the loft. Finally, I’ll make sure that chain selection and close are unchecked… that the operation is set to “new body” and then I’ll click OK.
Before moving any further I’ll change the name of the most recent body to “Handle Hole.”
At this point, I’ll turn the Bottle Bottom surface body back on. We’ll now need to use the trim tool to trim the hole away. I’ll activate the trim tool by selecting it from the modify dropdown list.
With the trim tool active, I’ll select the “Handle Hole” body in the Fusion 360 browser. Then, I’ll need to select the front face and the back face of where the hole should be… and I’ll click OK in the trim dialog boxCreates a solid box. Select a plane, draw a rectangle then specify the height of the box. More. You should now be able to see all the way through the model. If you still see a face on the front or back then you’ll want to go back a step and redoRe-applies the most recent action that was undone. More the trim tool…carefully selecting the front and back face.
Now, looking at the model, you’ll see we’ve got the handle completed…but we still have surface bodies so we’ll want to turn these into solid bodies.
First, we can get rid of the handle reference surface body, as we no longer need it. However, it’s important to note that we cannot deleteDeletes the selected entity from the design. Select components, bodies, sketches, and construction entities to remove. More it entirely because our model does reference it. What we can do instead is right click on the body and select “remove” which will remove the body from the browser…and you’ll notice the remove action is documented in the timelineThe timeline lists operations performed on your design. Right-click operations in the timeline to make changes. Drag operations to change the order they are calculated. More below.
Now we’ll want to patch both the top and bottom holes of the model, so we can turn this into a solid and watertight model.
I’ll select “patch” from the create dropdown list or by selecting the Patch icon in the toolbarUse the Toolbar to select the workspace you want to work in, and the tool you want to use in the workspace selected. More. I’ll click on the top edge of the bottle and then click okay in the patch dialog box to confirm the results.
I’ll go ahead and repeat these steps for the bottom of the bottle. To save(keyboard shortcut CMD/CTRL+S) Saves the file that is currently open. More time I can select the edge first and right click and use the patch tool from the marking menu. I’ll click okay to confirm these results as well.
You’ll notice in the Fusion 360 browser that each patch also created a surface body. While holding down the shift key I’m going to select all four bodies. Then, I’ll select the “Stitch” command from the modify dropdown list. After double checking that all four surface bodies are selected, I’ll hit the OK button in the Stitch dialog box.
The stitch command helps us stitch surface bodies together to make a single surface body or a single solid body. If you take a look at the bodies folder on the left-hand side you’ll notice that now I have one solid body.
I’ll rename this body “Bottle Bottom” and then I’ll hide everything but the solid body by turning off all the light bulbs in the Fusion 360 browser.
Now that we have a solid body we can utilize the parametric modeling tools in the model workspace. I’ll switch back to the model workspace by selecting “Model” in the workspace dropdown list.
For example, I can use the filletPlaces an arc of a specified radius at the intersection of two lines or arcs. Select the vertex or the two lines or arcs. Specify a radius for the fillet. More tool to make the handle more smooth. I’ll activate the fillet tool with the keyboard shortcut letter “F,” as in Foxtrot.
Then, I’ll select both edges of the inner part of the handle…and I’ll type out 7mm to give this a nice smooth radius… and I’ll click okay.
I’ll select the bottom edge of the bottle and right click and select repeat fillet. I’ll make this fillet 5mm, and then I’ll click okay.
Finally, to wrap up this video I’ll make the threadAdd internal or external threads to cylindrical geometry. Threads can be cosmetic or modeled on the geometry. Select a cylindrical face then set the thread specifications. More for the cap, and I’ll make the body hollow.
I’ll select the offsetCopies the selected sketch curves a specified distance from the original curves. Select the curves to offset then specify the offset distance. More command from the sketch dropdown list, which will allow us to create a circle a set distance away from the outer circle. Then, I’ll select the top of the bottle. I’ll select the edge of the bottle or the outer circle, and I’ll make the dimension 2mm, followed by hitting the flip button until the offset is on the inside.
After clicking okay, I’ll hit the keyboard shortcut letter “E,” as in Echo, to call the extrude command. I’ll have to toggle the sketch folder back on by selecting the lightbulb, and then I can select the inner circle that we just created with the offset command.
I’ll extrude this up by typing out 15mm and then I’ll click okay in the extrude dialog box.
For now, I’ll also turn the sketch folder back off. At this point, I can make the bottle hollow by using the shellRemoves material from a part interior, creating a hollow cavity with walls of a specified thickness. Select faces then specify a thickness. The selected faces will be removed and the body will become hollow. More command. I’ll select the shell command from the modify dropdown list.
Once the shell command is active I’ll select the top flat surface of the bottle. Then, the shell command requires you to type out a dimension that the remaining thickness should be. I’ll type out 2mm and click OK.
I’ll click the “Thread” command from the create dropdown list. I’ll leave the thread type set to ISO Metric profile… I’ll set the size to 36… I’ll change the designation to M36x3… I’ll double check the thread is right hand… and lastly, I want this to be an actual modeled thread, so I’ll check “modeled” at the top of the dialog box. I’ll also un-check the full-length option and type out 14mm, before clicking OK.
I’ll hit the keyboard shortcut letter “F” to call the fillet command once again… and I’ll add a fillet of just 1mm to this top edge so it isn’t quite as sharp.
Using the section analysisGenerates a cutaway view of the model at a single section plane.Select a face or plane to use as the cutting plane. Specify offset and angle values to position the section plane. More we can double check that our body is water-tight or solid, yet still hollow on the inside. I’ll select the section analysis from the inspect dropdown menu… I’ll select the XZ origin plane… and I’ll just slide the arrow back and forth so you guys can see what the insides of this model look like.
If you’re one of my subscribers that was asking for more surface modeling videos then I hope you enjoyed this…and if you’re new to surface modeling or have never done surface modeling before then I hope this gives you an idea of how powerful it can be. Either way, if you enjoyed this video please give it a thumbs up and comment below and let me know if these surface modeling tutorials are helpful.
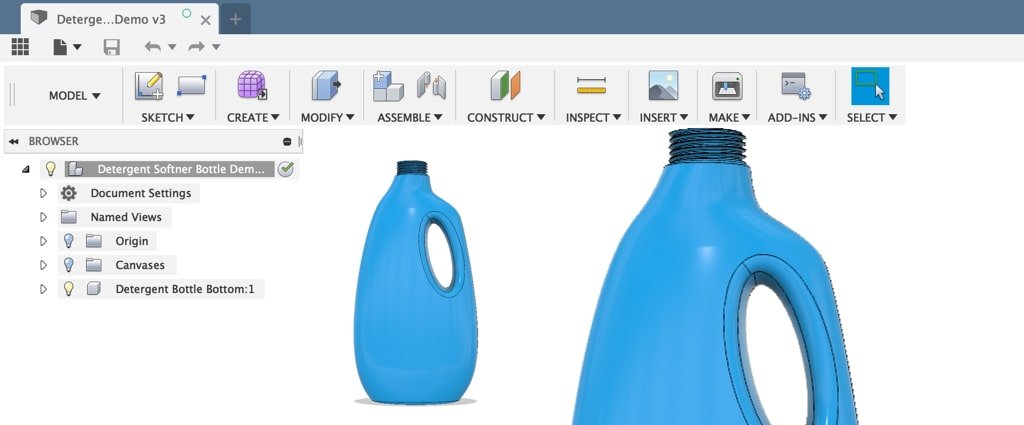
Leave a Reply